Expédition de petits colis
La fonctionnalité SPS (Small Parcel Shipping) permet Microsoft Dynamics 365 Supply Chain Management d’interagir directement avec les transporteurs en fournissant un cadre de communication par le biais des API du transporteur. Cette fonctionnalité est utile lorsque vous expédiez des commandes client individuelles via des transporteurs commerciaux au lieu d’utiliser l’expédition par conteneur ou l’expédition par chargement partiel (LTL).
La fonctionnalité SPS interagit avec votre transporteur via un moteur de frais dédié. Votre organisation doit développer ce moteur de frais en collaboration avec votre transporteur ou votre service de transport. Le moteur de frais permet à Supply Chain Management d’envoyer des détails sur un conteneur emballé à votre transporteur, puis de recevoir une étiquette d’expédition, des frais d’expédition et un numéro de suivi de ce transporteur.
Les frais d’expédition renvoyés sont ajoutés à la commande client associée en tant que frais divers. L’étiquette d’expédition renvoyée peut ensuite être imprimée automatiquement à l’aide d’une imprimante Zebra Programming Language (ZPL) et appliquée à l’expédition. Le transporteur scanne cette étiquette d’expédition lorsqu’il récupère les colis dans votre entrepôt.
Préparer votre système pour prendre en charge SPS
Avant de pouvoir commencer à utiliser la fonctionnalité SPS, vous devez l’activer dans le module Gestion des fonctionnalités, ajouter votre moteur de frais et configurer les modules Gestion du transport et Gestion des entrepôts pour la prendre en charge.
Activer ou désactiver la fonctionnalité SPS
Pour pouvoir utiliser cette fonctionnalité, il doit être activé pour votre système. Depuis la version 10.0.29 de Supply Chain Management, la fonctionnalité est obligatoire et ne peut pas être désactivée. Si vous exécutez une version antérieure à 10.0.29, les administrateurs peuvent activer ou désactiver cette fonctionnalité en recherchant la fonctionnalité Expédition de petits colis dans l’espace de travail Gestion des fonctionnalités.
Déployer et configurer les moteurs de frais
Supply Chain Management n’inclut aucun moteur de frais. Vous devez obtenir ou créer tous les moteurs de frais nécessaires, puis les ajouter à votre système. Cependant, Microsoft fournit un moteur de frais de démonstration que vous pouvez utiliser pour les tests.
Télécharger et déployer le moteur de frais de démonstration
Suivez ces étapes pour télécharger et déployer le moteur de tarification de démonstration.
Sur GitHub, téléchargez la bibliothèque de liens dynamiques (DLL) pour le moteur de frais de démonstration.
Dans Visual Studio, accédez à Extensions > Dynamics 365 > Gestion des modèles > Créer un modèle.
Créez un modèle appelé TMSSmallParcelShippingDemo et faites-lui faire référence aux modèles ApplicationSuite et ApplicationPlatform à l’étape de sélection des packages référencés.
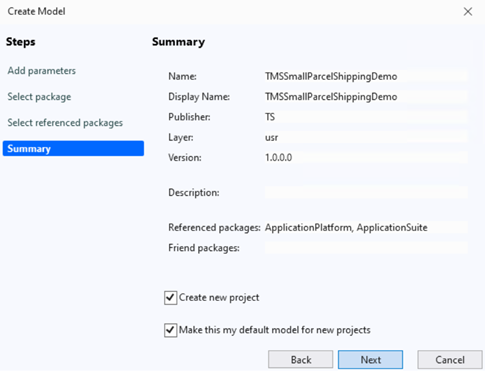
Créez un projet dans le nouveau modèle et ajoutez le fichier téléchargé
TMSSmallParcelShippingEngine.dllaux références du nouveau projet.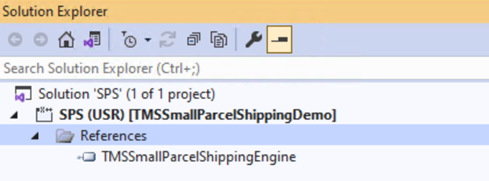
Sur le volet Explorateur de solutions, cliquez avec le bouton droit et sélectionnez Créer une solution pour compiler le projet et assurez-vous que la référence est ajoutée au nœud AOT.
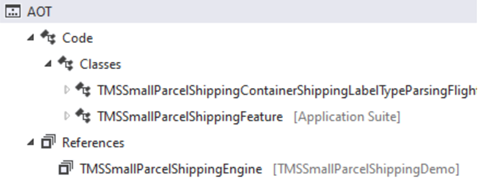
Accédez à Extensions > Dynamics 365 > Déployer > Créer un package de déploiement et créez un package de déploiement pour le nouveau modèle.
Dans Dynamics Lifecycle Services, accédez à Bibliothèque d’actifs > Package logiciel déployable. Sélectionnez Ajouter pour ajouter le package de déploiement que vous avez créé à LCS.
Une fois la validation terminée, accédez à Environnements > {Votre ID d’environnement} > Maintenir > Appliquer les mises à jour, sélectionnez le package déployable et appliquez.
Remarque
Si le système vous avertit que vous n’êtes pas autorisé à déployer les packages sur Lifecycle Services, contactez votre administrateur LCS pour le support.
Créer et déployer des moteurs de frais fonctionnels
Pour plus d’informations sur la création et le déploiement de moteurs de frais fonctionnels afin qu’ils puissent être utilisés dans un environnement de production ou de test, consultez les articles suivants :
Configurer un moteur de frais dans Supply Chain Management
Une fois que vous avez créé et déployé un moteur de frais pour SPS, procédez comme suit pour le configurer.
Accédez à Gestion du transport > Configuration > Moteurs > Moteur de frais.
Dans le volet Actions, sélectionnez Nouveau pour ajouter une ligne à la grille.
Dans la nouvelle ligne, définissez les champs suivants :
- Moteur de frais– Entrez un nom unique pour le moteur de frais. Si vous utilisez le moteur de frais de démonstration, entrez Moteur de frais de démonstration.
- Nom : saisissez une brève description du moteur de frais. Si vous utilisez le moteur de frais de démonstration, entrez Moteur de frais de démonstration.
- ID de métadonnées de tarification– Sélectionnez la base qui doit être utilisée pour calculer vos tarifs. Par exemple, vos frais peuvent être calculés en fonction de la distance. Si vous utilisez le moteur de frais de démonstration, vous pouvez laisser ce champ vide.
- Assembly de moteur – Entrez le nom de fichier du package DLL que vous avez déployé. Si vous utilisez le moteur de frais de démonstration, entrez TMSSmallParcelShippingEngine.dll.
- Classe de moteur– Entrez le nom de classe qui a été établi pour votre moteur de frais. Si vous utilisez le moteur de frais de démonstration, entrez TMSSmallParcelShippingEngine.SmallParcelShippingRateEngine.
Exemple de scénario
Cet exemple de scénario montre comment configurer et utiliser SPS une fois que vous avez préparé votre système comme décrit plus haut dans cet article. Ce scénario utilise le moteur de frais de démonstration mentionné précédemment.
Rendre les données de démonstration disponibles
Pour utiliser ce scénario avec les enregistrements et les valeurs de démonstration spécifiés ici, vous devez utiliser un système dans lequel les données de démonstration standard sont installées. En outre, vous devez sélectionner l’entité juridique USMF avant de commencer.
Paramétrage du scénario
Pour cet exemple de scénario, vous devez avoir un transporteur de démonstration, un groupe de transporteurs, une stratégie d’emballage et un profil d’emballage. Les sous-sections suivantes expliquent comment préparer les enregistrements nécessaires pour le scénario. Dans un scénario de production, le processus de configuration ressemble généralement au processus décrit ici. Cependant, vous définirez des valeurs différentes.
Configurer des transporteurs
Procédez comme suit pour configurer un transporteur.
Allez dans Gestion du transport > Configuration > Transporteurs > Transporteurs.
Dans le volet Actions, sélectionnez Nouveau pour ajouter un transporteur.
Dans l’en-tête, définissez les valeurs suivantes :
- Transporteur :Transporteur de démonstration
- Nom :Transporteur de démonstration
- Mode : Masse
Dans l’organisateur Vue d’ensemble, définissez les valeurs suivantes :
- Activer le transporteur : Oui
- Activer le classement du transporteur : Oui
Dans le raccourci Services, sélectionnez Nouveau pour ajouter un service à la grille.
Définissez les valeurs suivantes pour le nouveau service :
- Service de transporteur : service de transporteur de démonstration
- Nom : Service de transporteur de démonstration
- Méthode de transport : Sol
Entrez des valeurs arbitraires pour tous les autres champs, au besoin. (Lorsque vous enregistrez le nouvel enregistrement de transporteur, un nouveau mode de livraison est créé et le champ Mode de livraison est défini automatiquement.)
Dans le raccourci Profils de classement, sélectionnez Nouveau pour ajouter un profil de classement à la grille.
Définissez les valeurs suivantes pour le nouveau profil :
- Profil d’évaluation : service de transporteur de démonstration
- Nom : Service de transporteur de démonstration
- Moteur de frais : Moteur de frais de démonstration
Entrez des valeurs arbitraires pour tous les autres champs, au besoin.
Dans le volet Actions, sélectionnez Enregistrer.
Pour plus d’informations sur la configuration des transporteurs, voir Paramétrer des transporteurs.
Configurer des comptes de service de transporteur
Procédez comme suit pour configurer un compte de service de transporteur.
Accédez à Gestion du transport > Configuration > Classement > Compte de service de transporteur.
Dans le volet Actions, sélectionnez Nouveau pour ajouter un compte de service de transporteur.
Définissez les valeurs suivantes pour le nouveau compte :
- Transporteur :Transporteur de démonstration
- Service de transporteur : service de transporteur de démonstration
- Numéro de compte client du transporteur : numéro de compte client du transporteur permettant de vérifier et d’authentifier la connexion avec le transporteur. Votre transporteur fournira cette valeur. Si vous utilisez le service de démonstration, vous pouvez entrer une valeur arbitraire.
- Emplacement :6
- Entrepôt :62
Note
Souvent, la valeur Numéro de compte client du transporteur est la seule valeur nécessaire pour authentifier la connexion. Toutefois, si votre transporteur requiert des paramètres d’authentification supplémentaires, votre organisation doit personnaliser cette page pour ajouter des champs supplémentaires, le cas échéant.
Définir une stratégie d’emballage de conteneur
Procédez comme suit pour définir une stratégie d’emballage de conteneur.
Si vous n’avez pas encore configuré de définition d’imprimante ZPL, utilisez l’application Agent d’acheminement de documents pour la configurer. Pour plus d’informations, voir Vue d’ensemble de l’impression de documents et les articles connexes.
Accédez à Gestion des entrepôts > Configuration > Conteneurs > Stratégies d’emballage de conteneur.
Dans le volet Actions, sélectionnez Nouveau pour ajouter une stratégie d’emballage de conteneur.
Dans l’en-tête de la nouvelle stratégie, définissez les valeurs suivantes :
- Stratégie de conditionnement des conteneurs :stratégie de conditionnement de démonstration
- Description : Description de la politique
Dans l’organisateur Vue d’ensemble, définissez les valeurs suivantes :
- Entrepôt :62
- Emplacement par défaut pour l’expédition finale : Baydoor
- Unité de poids :KG
- Stratégie de fermeture du conteneur : Lancement automatique
- Stratégie de lancement du conteneur : Rendre disponible à l’emplacement d’expédition final
Dans le raccourci Manifeste du conteneur, définissez les valeurs suivantes :
- Manifeste automatique à la Fermer du conteneur : Oui
- Exigences relatives au manifeste pour le conteneur : gestion du transport
- Contenu du conteneur d’impression :Non
Dans le raccourci Impression de l’étiquette du transporteur, définissez les valeurs suivantes :
- Imprimer l’étiquette d’expédition du conteneur :Toujours
- Nom de l’imprimante : nom de l’imprimante ZPL qui doit imprimer les étiquettes d’expédition
Configurer un profil d’emballage
Procédez comme suit pour configurer un profil d’emballage.
Accédez à Gestion des entrepôts > Configuration > Emballage > Profils d’emballage.
Dans le volet Actions, sélectionnez Nouveau pour ajouter un profil d’emballage à la grille.
Définissez les valeurs suivantes pour le nouveau profil :
- ID de profil d’emballage : profil d’emballage de démonstration
- Description : Description du profil
- Stratégie de conditionnement des conteneurs :stratégie de conditionnement de démonstration
- Mode d’ID de conteneur : Auto
- Type de conteneur : SmallBox
Configurer un client pour utiliser le transporteur SPS
Suivez ces étapes pour configurer un client afin qu’il puisse utiliser le transporteur que vous avez créé.
Accédez à Comptabilité client > Clients > Tous les clients.
Dans la grille, recherchez et sélectionnez le client US-027.
Dans le volet Actions, sous l’onglet Général, dans le groupe Configuration, sélectionnez Comptes client du transporteur.
Sur la page Comptes client du transporteur, dans le volet Actions, sélectionnez Nouveau pour ajouter un compte à la grille.
Définissez les valeurs suivantes pour le nouveau compte :
- Transporteur :Transporteur de démonstration
- Numéro de compte client du transporteur : 12345 (La valeur n’est pas importante pour ce scénario, mais elle sera mentionnée dans la section suivante.)
Exécuter l’exemple de scénario
Une fois que vous avez configuré tous les exemples de données comme décrit dans la section précédente, vous êtes prêt à exécuter l’exemple de scénario.
Créer une commande client et traiter le travail
Procédez comme suit pour créer une commande client.
Accédez à Ventes et marketing > Commandes client > Toutes les commandes client.
Sélectionnez Nouveau pour créer une commande client.
Dans la boîte de dialogue Créer une commande client, définissez le champ Compte client sur US-027.
Sélectionnez OK pour créer la commande client et fermer la boîte de dialogue.
La nouvelle commande client est ouverte. Dans le raccourci En-tête de commande client, définissez le champ Numéro de compte client du transporteur sur la valeur que vous avez précédemment sélectionnée pour ce client (12345).
Dans la section Lignes de commande client, ajoutez une ligne de vente et définissez les valeurs suivantes :
- Numéro d’article :A0002
- Quantité :1
- Emplacement :6
- Entrepôt :62
Basculez sur la vue En-tête.
Dans le raccourci Livraison, définissez les valeurs suivantes :
- Transporteur :Transporteur de démonstration
- Service de transporteur : service de transporteur de démonstration
Revenez à la vue Lignes. Si vous êtes invité à mettre à jour le mode de livraison des lignes de vente, sélectionnez Oui.
Dans la section Lignes de commande client, sélectionnez la ligne de commande que vous avez configurée précédemment, puis sélectionnez Stock > Réservation.
Sur la page Réservation, sélectionnez Réserver un lot pour réserver la quantité totale de la ligne sélectionnée dans l’entrepôt.
Fermez la page Réservation pour revenir à la commande client.
Dans le volet Actions, sous l’onglet Entrepôt, sélectionnez Libérer dans l’entrepôt.
Le travail est créé pour déplacer les articles de l’emplacement de prélèvement vers la station de conditionnement.
Dans la section Lignes de commande client, sélectionnez Entrepôt > Détails de l’expédition.
Sur la page Détails de l’expédition, notez l’ID d’expédition. Vous en aurez besoin lorsque vous emballerez l’expédition à la station de conditionnement.
Fermez la page Détails de l’expédition pour revenir à la commande client.
Notez le numéro de la commande client, puis accédez à Gestion des entrepôts > Travail > Tout le travail.
Utilisez le numéro de commande client pour rechercher et sélectionner le travail qui a été créé pour la commande.
Dans le volet Actions, sous l’onglet Travail, sélectionnez Terminer le travail.
Sur la page Achèvement du travail, dans le champ ID utilisateur, sélectionnez un ID utilisateur. Ensuite, dans le volet Actions, sélectionnez Valider le travail.
Si le travail réussit la validation, sélectionnez Terminer le travail dans le volet Actions.
Le travail est marqué comme terminé pour simuler le mouvement des articles vers la station de conditionnement.
Emballer l’expédition
Procédez comme suit pour emballer l’expédition.
Accédez à Gestion des entrepôts > Configuration > Collaborateur et assurez-vous que votre compte d’utilisateur est associé à un compte de collaborateur pour la gestion des entrepôts.
Accédez à Gestion des entrepôts > Prélèvement et mise en conteneur > Emballage.
Dans la boîte de dialogue Sélectionner une station de conditionnement, définissez les valeurs suivantes :
- Emplacement :6
- Entrepôt :62
- Emplacement :Pack
- ID de profil d’emballage : profil d’emballage de démonstration
Cliquez sur OK.
La page Emballage s’affiche. Dans un scénario de production, un collaborateur numérise un contenant ou un ID d’expédition. Cependant, pour ce scénario, ouvrez la page Toutes les expéditions et recherchez le numéro de l’expédition que vous venez de créer. Ensuite, entrez cette valeur dans le champ Contenant ou expédition de la page Emballage. Vous pouvez également entrer l’ID d’expédition que vous avez noté précédemment.
Dans le volet Actions, sélectionnez Nouveau conteneur.
La boîte de dialogue qui apparaît affiche des détails sur le nouveau conteneur. Conservez les valeurs par défaut, puis sélectionnez OK.
Sur la page Emballage, dans le raccourci Emballage de l’article, dans le champ Identifiant, sélectionnez A0002 pour emballer cet article. L’article est ajouté au conteneur.
Dans le volet Actions, sélectionnez Conteneur pour expédition.
La page Conteneurs pour expédition qui apparaît a une ligne pour le conteneur que vous venez de créer. Cependant, le champ ID manifeste du conteneur de cette ligne est actuellement vide, car vous n’avez pas encore reçu l’étiquette d’expédition et le numéro de suivi du transporteur.
Dans le volet Actions, sélectionnez Fermer le conteneur.
Dans la boîte de dialogue Fermer le conteneur, définissez le champ Poids brut sur 1 kg, puis sélectionnez OK.
L’étiquette d’expédition doit maintenant être imprimée sur l’imprimante ZPL que vous avez sélectionnée précédemment. Elle doit ressembler à l’exemple ci-dessous.
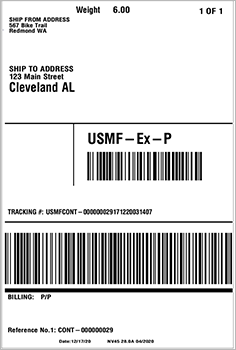
Notez que les valeurs ID manifeste du conteneur et Transport total ont été ajoutées telles qu’elles ont été reçues du transporteur.