Contrôle qualité
La fonctionnalité Contrôle qualité permet aux manutentionnaires d’effectuer des contrôles ponctuels rapides de la qualité lorsqu’ils reçoivent des articles dans la zone du quai d’arrivée. Ces contrôles ponctuels sont utiles lorsque les collaborateurs inspectent l’emballage ou d’autres parties facilement reconnaissables d’un article. La fonctionnalité guide les collaborateurs pour qu’ils examinent rapidement si quelque chose est manifestement défectueux ou endommagé avant de ranger le stock à son emplacement de stockage.
Cette fonctionnalité est une alternative au processus de contrôle de qualité standard. Elle offre plus de flexibilité et un traitement plus rapide.
Lorsque vous utilisez cette fonctionnalité, l’arrivée et le contrôle de qualité se déroulent de la manière suivante :
Lorsqu’une livraison arrive, un magasinier enregistre l’arrivée. Le collaborateur scanne également un contenant pour enregistrer l’emplacement.
Le collaborateur effectue un contrôle qualité rapide et enregistre le résultat (réussite ou échec) pour ce contenant.
Une des actions suivantes se produit :
- Si le contrôle qualité est réussi, le contenant est accepté et guidé vers un emplacement de réception, comme d’habitude.
- Si le contrôle qualité échoue, le contenant est rejeté et le travail de stockage existant pour lui est redirigé vers un autre emplacement pour une inspection plus approfondie. Un nouvel ordre de qualité est créé. Pour afficher l’ordre de qualité créé à partir de l’échec du contrôle qualité, accédez à Gestion des stocks > Tâches périodiques > Gestion de la qualité > Ordres de qualité.
Ce processus peut également être configuré pour que tous les contenants scannés soient immédiatement détournés vers l’emplacement de contrôle qualité.
Activer ou désactiver la fonctionnalité de contrôle qualité
Pour utiliser la fonctionnalité décrite dans cet article, la fonctionnalité Contrôle qualité doit être activée pour votre système. Depuis la version 10.0.25 de Supply Chain Management, cette fonctionnalité est obligatoire et peut être désactivée. Si vous exécutez une version antérieure à 10.0.25, les administrateurs peuvent activer ou désactiver cette fonctionnalité en recherchant la fonctionnalité Contrôle qualité dans l’espace de travail Gestion des fonctionnalités.
Configurer la fonctionnalité pour l’exemple de scénario
Cette section fournit des instructions et un exemple de la configuration de la fonctionnalité Contrôle qualité et prépare des exemples de données pour l’exemple de scénario fourni plus loin dans cet article.
Rendre les exemple de données disponibles
Pour utiliser l’exemple de scénario à l’aide des exemples d’enregistrements et de valeurs spécifiés ici, vous devez utiliser un système sous lequel les données de démonstration standard sont installées. En outre, vous devez sélectionner l’entité juridique USMF avant de commencer.
Modèle de contrôle qualité
Le modèle de contrôle qualité définit les règles pour effectuer des contrôles ponctuels rapides de la qualité au moment de la réception.
Allez dans Gestion des entrepôts > Configuration > Travail > Modèle de contrôle qualité.
Cliquez sur Nouveau pour ajouter un modèle à la grille.
Définissez les valeurs suivantes pour définir le nouveau modèle :
Nom du modèle de contrôle qualité : contrôle d’ancrer
Entrez un nom qui identifie les stratégies appliquées pour ce modèle.
Stratégie d’acceptation : inviter l’utilisateur
Spécifiez si les utilisateurs doivent être invités à accepter ou rejeter la qualité de stock pendant qu’ils traitent le travail, ou si la qualité doit être automatiquement rejetée. Les options disponibles sont Rejet automatique et Inviter l’utilisateur.
Stratégie de traitement de la qualité : créer un ordre de qualité
Sélectionnez la stratégie qui doit être utilisée lorsque la qualité du stock est rejetée. Les options suivantes sont disponibles :
- Créer du travail uniquement – Il suffit de créer du travail pour faciliter le mouvement des stocks.
- Créer un ordre de qualité – Créez un ordre de qualité pour faciliter les tests de qualité.
Groupe d’essai :Boîtier
Spécifiez le groupe de tests à utiliser dans l’ordre de qualité créé. Les groupes de tests sont créés dans le module Gestion des stocks.
Laissez l’option Test destructif désactivée pour le groupe de tests. Cette option définit si l’échantillon doit être détruit dans le cadre des tests effectués au sein du groupe de tests. Si un test destructif est utilisé, le système génère une transaction de stock à la création d’un ordre de qualité pour un article. Le nouveau mouvement de stock anticipe la réduction de stock pour la quantité de test. La réduction de stock a lieu lorsque l’ordre de qualité est terminé, via les étapes de validation. Le mouvement de stock est identifié comme un ordre de qualité.
Classe de travail – Contrôle qualité
Les classes de travail sont utilisées pour diriger et/ou limiter le type de lignes de commande de travail que des magasiniers peuvent traiter sur un périphérique portable.
Accédez à Gestion des entrepôts > Configuration > Travail > Classes de travail.
Sélectionnez Nouveau pour créer une classe de travail.
Dans l’en-tête, définissez les valeurs suivantes :
ID de classe de travail : QC Check
Entrez un nom qui identifie la classe de travail.
La description :Vérification QC
Entrez une brève description qui indique à quoi sert la classe de travail.
Type d’ordre de travail :Qualité dans le contrôle qualité
Sélectionnez le type d’ordre de travail créé par la classe de travail. Lorsque vous configurez le travail de contrôle qualité, sélectionnez toujours Qualité du contrôle qualité.
Sur l’organisateur Types d’emplacement de rangement valides, laissez le champ Type d’emplacement vide.
Si vous sélectionnez un type d’emplacement, vous limitez les emplacements où les articles peuvent être placés après leur prélèvement. Ce champ est utilisé lors de tentatives d’une directive d’emplacement pour résoudre l’emplacement, ou lorsqu’un magasinier spécifie manuellement l’emplacement pour l’élément du menu du périphérique portable.
Pour plus d’informations sur les classes de travail et comment les créer, voir Créer une classe de travail.
Modèle de travail
Modèles de travail vous permet de définir les opérations de travail qui doivent être effectuées dans l’entrepôt. Généralement, les opérations de travail d’entrepôt se composent d’une paire d’actions : un magasinier prend un stock disponible dans un emplacement et le range dans un autre emplacement. Un modèle de travail pour le contrôle qualité définit les opérations de travail pour effectuer des contrôles qualité.
Commandes fournisseur
Allez dans Gestion des entrepôts > Configuration > Travail > Modèles de travail.
Dans l’en-tête, définissez le champ Type d’ordre de travail sur Commandes fournisseur.
Dans le volet Actions, sélectionnez Modifier.
Sélectionnez un modèle de travail qui doit inclure une étape de contrôle qualité. Dans la section Aperçu, dans le champ Modèle de travail, sélectionnez 51 Réception CF.
Dans la section Détails du modèle de travail, notez que la grille a deux lignes existantes : une pour Prélèvement et une pour Rangement.
Dans la section Détails du modèle de travail, sélectionnez Nouveau pour ajouter une ligne de contrôle qualité à la grille. Notez que le champ Numéro de ligne de la nouvelle ligne est défini sur 3.
Sur la nouvelle ligne, définissez les valeurs suivantes. Acceptez les valeurs par défaut pour les champs restants.
Type de travail :Contrôle de la qualité
ID de classe de travail : achat
Nom du modèle de contrôle qualité : contrôle d’ancrer
Sélectionnez l’ID unique de la classe de travail. Vous utilisez cette valeur pour configurer les options de menu de l’appareil mobile et les types de travail que ces options de menu peuvent traiter.
Dans le volet Actions, sélectionnez Enregistrer pour enregistrer votre travail jusqu’à présent.
Vous recevez un message d’information indiquant « Non valide - Le contrôle qualité doit intervenir directement après un prélèvement ». Par conséquent, vous devez modifier la valeur Numéro de ligne pour la ligne que vous venez d’ajouter.
Suivez ces étapes pour modifier la valeur du Numéro de ligne pour la nouvelle ligne :
- Dans la section Détails du modèle de travail, sélectionnez la ligne où le champ Type de travail est défini sur Contrôle qualité.
- Sélectionnez le bouton Déplacer vers le haut ou Déplacer vers le bas pour déplacer la ligne Contrôle qualité pour qu’elle se situe après la ligne Prélèvement.
Dans le volet Actions, sélectionnez Enregistrer.
Qualité dans le contrôle qualité
Ensuite, créez un modèle de travail pour le contrôle qualité.
Dans l’en-tête de la page Modèles de travail, modifiez la valeur du champ Type d’ordre de travail sur Qualité du contrôle qualité.
Dans le volet Actions, sélectionnez Nouveau pour ajouter une ligne à la grille dans la section Vue d’ensemble.
Dans la nouvelle ligne, définissez les valeurs suivantes :
Modèle de travail : 51 Contrôle qualité
Entrez un nom pour le modèle.
Description du modèle de travail : 51 Contrôle qualité
Sur le volet Actions, sélectionnez Enregistrer pour rendre la section Détails du modèle de travail disponible.
Alors que le nouveau modèle est toujours sélectionné dans la section Aperçu, sélectionnez Nouveau dans la section Détails du modèle de travail pour y ajouter une ligne à la grille.
Dans la nouvelle ligne, définissez les valeurs suivantes :
Type de travail : Prélèvement
ID de classe de travail : QC Check
Sélectionnez le nom de la classe de travail que vous avez créée précédemment pour le travail de contrôle qualité.
Dans la section Détails du modèle de travail, sélectionnez Nouveau à nouveau pour ajouter une autre ligne.
Dans la nouvelle ligne, définissez les valeurs suivantes :
Type de travail :Put
ID de classe de travail : QC Check
Sélectionnez le nom de la classe de travail que vous avez créée précédemment pour le travail de contrôle qualité.
Dans le volet Actions, sélectionnez Enregistrer.
Pour plus d’informations sur les modèles de travail, voir Contrôle du travail d’entrepôt à l’aide de modèles de travail et d’instructions d’emplacement
Directive d’emplacement – Échecs de qualité
Les instructions d’emplacement sont des règles qui aident à identifier les emplacements de prélèvement et de rangement pour le mouvement du stock. Par exemple, dans une transaction de commande client, une instruction d’emplacement détermine où les articles seront prélevés, et où les articles prélevés seront rangés. Vous devez configurer une règle de directive d’emplacement pour définir la manière dont les contrôles qualité échoués seront traités.
Allez dans Gestion des entrepôts > Configuration > Instructions d’emplacements.
Dans le volet gauche, définissez le champ Type d’ordre de travail sur commandes fournisseur pour travailler avec des directives d’emplacement de ce type.
Dans le volet Actions, sélectionnez Nouveau pour créer une directive d’emplacement pour les contrôles qualité.
Dans l’en-tête, définissez les valeurs suivantes :
- Numéro de séquence : Acceptez la valeur par défaut.
- Nom : 51 à la qualité
Dans l’organisateur Directives d’emplacement, définissez les valeurs suivantes. Acceptez les valeurs par défaut pour les champs restants.
- Type de travail :Put
- Emplacement :5
- Entrepôt :51
Sur le volet Actions, sélectionnez Enregistrer pour enregistrer votre directive et rendre l’organisateur Lignes disponible.
Dans l’organisateur Lignes, sélectionnez Nouveau pour ajouter une ligne à la grille.
Sur la nouvelle ligne, définissez les valeurs suivantes. Acceptez les valeurs par défaut pour les champs restants.
- De la quantité :1
- À la quantité :1000000
Sur le volet Actions, sélectionnez Enregistrer pour enregistrer la nouvelle ligne et rendre l’organisateur Actions de directive d’emplacement disponible.
Bien que la nouvelle ligne soit toujours sélectionnée sur l’organisateur Lignes, sélectionnez Nouveau sur l’organisateur Actions de directive d’emplacement pour ajouter une ligne à la grille ici, afin que vous puissiez configurer une action pour la ligne.
Dans la nouvelle ligne, définissez le champ Nom sur Qualité. Acceptez les valeurs par défaut pour les champs restants.
Sur le volet Actions, sélectionnez Enregistrer pour rendre le bouton Modifier la requête de l’organisateur Actions d’instruction d’emplacement disponible.
Bien que la ligne que vous venez d’ajouter est toujours sélectionnée sur l’organisateur Actions de directive d’emplacement, sélectionnez Modifier la requête pour ouvrir une boîte de dialogue dans laquelle vous pouvez modifier la requête pour l’action.
Sous l’onglet Plage, sélectionnez Ajouter pour ajouter une ligne dans la requête.
Dans la nouvelle ligne, définissez les valeurs suivantes :
- Table :Emplacements
- Table dérivée :Emplacements
- Champ : Emplacement
- Critère :SMQ
L’emplacement QMS est un emplacement d’entrepôt pour la qualité.
Sélectionnez OK pour fermer la boîte de dialogue.
Vous devez maintenant modifier la séquence des instructions d’emplacement de commande fournisseur avec l’entrepôt 51. Enregistrez la nouvelle directive d’emplacement 51 Vers qualité, actualisez la page et sélectionnez la directive d’emplacement dans la liste. Ensuite, utilisez les boutons Déplacer vers le hautet Déplacer vers le bas sur le volet Actions pour mettre la directive d’emplacement pour l’entrepôt 51 dans l’ordre suivant. (Avant de sélectionner Déplacer vers le haut ou Déplacer vers le bas, vous devez sélectionner une directive d’emplacement dans la liste.)
- 51 Vers qualité
- 51 CF Direct
- 51 QMS
Options de menu d’appareil mobile
Configurez un élément de menu afin que les appareils mobiles puissent exécuter la fonction Contrôle qualité.
Rangement d’achat
Accédez à Gestion des entrepôts > Configuration > Appareil mobile > Options de menu d’appareil mobile.
Dans la liste sélectionnez l’élément de menu Rangement d’achat.
Dans le volet Actions, sélectionnez Modifier.
Dans la section Classes de travail, sélectionnez Nouveau pour ajouter une ligne à la grille.
Dans la nouvelle ligne, définissez les valeurs suivantes :
ID de classe de travail : QC Check
Saisissez le nom de la classe de travail que vous avez créée précédemment pour le travail de contrôle qualité.
Type d’ordre de travail :Qualité dans le contrôle qualité
Dans le volet Actions, sélectionnez Enregistrer.
Réception de ligne de commande fournisseur
Accédez à Gestion des entrepôts > Configuration > Appareil mobile > Options de menu d’appareil mobile.
Dans le volet Actions, sélectionnez Nouveau.
Dans l’en-tête, définissez les valeurs suivantes :
- Nom de l’option de menu : Réception de ligne CF
- Titre : Réception de ligne de commande fournisseur
- Mode :Travail
- Utiliser un travail existant :Non
Dans l’organisateur Général, définissez les valeurs suivantes. Acceptez les valeurs par défaut pour les champs restants.
- Processus de création de travail : réception et rangement de la ligne de commande fournisseur
- Générer un contenant : Oui
- Modèle de travail : 51 Réception CF
Dans le volet Actions, sélectionnez Enregistrer.
Ajouter l’option de menu à un menu d’appareil mobile
- Allez dans Gestion des entrepôts > Configuration > Appareil mobile > Menu d’appareil mobile.
- Dans le volet de gauche, sélectionnez le menu Entrant.
- Dans le volet Actions, sélectionnez Modifier.
- Dans la colonne Menus et éléments de menus disponibles, sélectionnez le nouvel élément de menu Réception de ligne de commande fournisseur.
- Sélectionnez le bouton en forme de flèche à droite pour déplacer Réception de ligne de CF vers la colonne Structure du menu.
- Dans la colonne Structure du menu, sélectionnez Réception de la ligne de CF, puis sélectionnez le bouton de flèche vers le haut ou vers le bas pour déplacer l’élément de menu vers la position souhaitée dans le menu de l’appareil mobile.
- Dans le volet Actions, sélectionnez Enregistrer.
Exemple de scénario
Après avoir mis à disposition tous les exemples de données décrits précédemment et les avoir configurés, vous pouvez suivre ce scénario pour essayer la fonctionnalité Contrôle qualité. Les valeurs affichées dans ce scénario supposent que vous travaillez avec les données de démonstration standard, que vous avez sélectionné l’entité juridique USMF et que vous avez préparé les exemples d’enregistrements décrits plus haut dans cet article. Ce scénario sert également d’exemple pour indiquer comment la fonctionnalité peut être utilisée dans un cadre de production.
Créer une commande fournisseur
Accédez à Approvisionnements > Commandes fournisseur > Toutes les commandes fournisseur.
Dans le volet Actions, sélectionnez Nouveau.
Dans la boîte de dialogue Créer une commande fournisseur, définissez les valeurs suivantes :
- Compte fournisseur :104
- Entrepôt :51
Sélectionnez OK pour fermer la boîte de dialogue et ouvrir la nouvelle commande fournisseur.
Sur l’organisateur Lignes de commande fournisseur, la grille contient une nouvelle ligne. Sur cette ligne, définissez les valeurs suivantes :
- Numéro d’article :M9203
- Quantité :3
- Unité :PL
Dans le volet Actions, sélectionnez Enregistrer.
Réception du contrôle qualité du processus
Une fois la commande fournisseur créée, elle peut être reçue en utilisant l’élément de menu Réception de la ligne de CF et la fonctionnalité du Contrôle qualité.
Recevoir la palette 1
Connectez-vous à l’application mobile Gestion des entrepôts en tant qu’utilisateur de l’entrepôt 51. (Entrez 51 comme ID utilisateur et 1 comme mot de passe.)
Allez à Entrant > Réception de la ligne de CF.
Dans le champ PONUM, entrez le numéro de commande fournisseur.
Confirmez le numéro de la commande fournisseur.
Dans le champ LINENUM, entrez le numéro de la ligne de la commande fournisseur en cours de réception. Comme la commande ne comporte qu’une seule ligne dans ce scénario, vous entrerez 1 dans le champ LINENUM pour chaque étape de réception.
Confirmez le numéro de ligne.
Dans le champ QTY, entrez la quantité à recevoir. Du fait que la commande fournisseur concerne trois palettes (PL) dans ce scénario, et il y a trois étapes de réception, vous allez saisir 1 dans le champ QTY pour chaque étape de réception.
Confirmez la quantité.
La page Contrôle qualité qui apparaît n’a pas de champs de saisie. Il n’a que le bouton de confirmation (coche) en bas et le bouton Menu (≡) au sommet. (Le bouton Menu est parfois appelé le menu hamburger ou bouton hamburger.) Pour accélérer le processus de contrôle qualité, lorsque la palette passe le contrôle qualité, l’utilisateur confirme simplement la page Contrôle qualité.
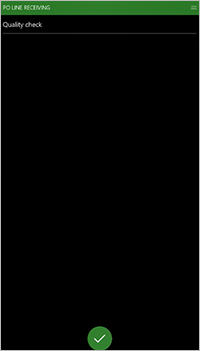
Sélectionnez le bouton de confirmation pour réussir le contrôle qualité de la palette 1 de la ligne 1.
La page Commandes fournisseur : Rangement qui apparaît montre les détails du travail de rangement :
LOC : emplacement déterminé par le système
Cet emplacement est l’emplacement de stockage désigné pour la réception des commandes fournisseur.
LP : ID de contenant généré par le système
Article :M9203
Qté : 1 PL : 100 ea
La description de l’article est également affichée.
Confirmez le travail de rangement.
Sur la page Tâche de réception de la ligne de la commande fournisseur, vous recevez un message « Travail terminé ». Le champ LINENUM est disponible pour que vous puissiez commencer à recevoir la palette suivante.
Recevoir la palette 2
Pour ce scénario, la palette 2 sera rejetée.
Dans le champ LINENUM, entrez 1 et confirmez le numéro de ligne.
Le champ QTY est maintenant disponible. Entrez 1 et confirmez la quantité.
La page Contrôle qualité apparaît. Pour cette réception, la palette sera rejetée pour qualité, et elle sera mise dans l’emplacement de qualité QMS.
Sélectionnez le bouton Menu (≡) en haut de la page, puis, dans le menu, sélectionnez Rejeter.
Sur la page Tâche qui apparaît, entrez QMS comme emplacement de Rangement où envoyer la palette pour une inspection plus approfondie.
La page Qualité du contrôle qualité : Rangement qui apparaît montre les détails du travail de rangement :
LOC :SMQ
Cet emplacement est l’emplacement de stockage désigné pour la réception de la qualité rejetée.
LP : ID de contenant généré par le système
Article :M9203
Qté : 1 PL : 100 ea
La description de l’article est également affichée.
Confirmez le travail de rangement.
Sur la page Tâche de réception de la ligne de la commande fournisseur, vous recevez un message « Travail terminé ». Le champ LINENUM est disponible pour que vous puissiez commencer à recevoir la palette suivante.
Vous avez maintenant terminé le contrôle qualité et créé un ordre de qualité pour la palette rejetée. Pour afficher l’ordre créé, accédez à Gestion des stocks > Tâches périodiques > Gestion de la qualité > Ordres de qualité.
Les tests d’ordre de qualité peuvent maintenant être traités. Les tests de qualité ne sont pas traités dans cet article.
Pour plus d’informations sur la gestion de la qualité, voir Présentation de la gestion de la qualité
Recevoir la palette 3
Pour ce scénario, la palette 3 sera acceptée.
Dans le champ LINENUM, entrez 1 et confirmez le numéro de ligne.
Le champ QTY est maintenant disponible. Entrez 1 et confirmez la quantité.
La page Contrôle qualité apparaît. Pour cette réception, la palette sera acceptée pour qualité, et elle sera mise dans l’emplacement de rangement en vrac.
Sélectionnez le bouton de confirmation pour réussir le contrôle qualité.
La page Commandes fournisseur : Rangement qui apparaît montre les détails du travail de rangement :
LOC : emplacement déterminé par le système
Cet emplacement est l’emplacement de stockage désigné pour la réception des commandes fournisseur.
LP : ID de contenant généré par le système
Article :M9203
Qté : 1 PL : 100 ea
La description de l’article est également affichée.
Confirmez le travail de rangement.
Sur la page Tâche de réception de la ligne de la commande fournisseur, vous recevez un message « Travail terminé ». Le champ LINENUM est disponible pour que vous puissiez commencer à recevoir la palette suivante.
Sélectionnez le bouton Menu (≡) en haut de la page, puis, dans le menu, sélectionnez Annuler pour revenir au menu.
Vous pouvez maintenant fermer l’application mobile.