Clusters de rangement
Les cluster de rangement offrent un moyen de choisir plusieurs contenants en même temps, puis de les transférer pour les ranger à différents emplacements. Ce processus est souvent nommé tournée du laitier. Les clusters de rangement peuvent être très utiles pour les commerces de détail, où les contenants ne sont généralement pas des palettes complètes de stock.
Activer ou désactiver la fonctionnalité de rangement de cluster
Pour utiliser la fonctionnalité décrite dans cet article, la fonctionnalité Rangement de cluster doit être activée pour votre système. Depuis la version 10.0.25 de Supply Chain Management, cette fonctionnalité est obligatoire et peut être désactivée. Si vous exécutez une version antérieure à 10.0.25, les administrateurs peuvent activer ou désactiver cette fonctionnalité en recherchant la fonctionnalité Rangement de cluster dans l’espace de travail Gestion des fonctionnalités.
Configurer l’exemple de scénario
Profils de groupement
Le profil de cluster de rangement détermine où un article ira, en fonction de l’emplacement qui est attribué à l’article au moment de la réception. Si différents groupements sont requis, différents clusters de rangement doivent être créés pour chaque élément de menu de l’appareil mobile.
Accédez à Gestion des entrepôts > Paramétrage > Appareil mobile > Profils de groupement.
Dans le volet Actions, sélectionnez Nouveau.
Dans la vue En-tête, définissez les valeurs suivantes :
- ID profil de groupement de rangement :Rangement du groupement
- ID profil de groupement de rangement Nom : Rangement de groupement
- Type de cluster : Rangement
- Numéro de séquence : Acceptez la valeur par défaut.
Sélectionnez Enregistrer pour rendre les champs obligatoires sur l’organisateur Général disponibles.
Dans l’organisateur Général, définissez les valeurs suivantes :
Calendrier d’affectation du groupement : à la réception
Ce champ définit si le cluster de stockage doit être affecté immédiatement à la réception du stock ou s’il doit être trié ultérieurement.
règle d’attribution de groupement : manuelle
Ce champ définit si l’affectation du groupement doit être déterminé automatiquement par le système ou manuellement par l’utilisateur.
Code directive : laissez ce champ vide.
Localisation du groupement de rangement :Réception
Les valeurs disponibles sont les suivantes :
- Réception – Un emplacement est trouvé immédiatement lors de la réception.
- Fermer du groupement : un emplacement est trouvé lorsque le groupement est fermé.
- Dirigé par l’utilisateur : un emplacement est trouvé lorsque le contenant est prélevé dans le groupement pour être rangé. Dans ce cas, aucun emplacement n’est spécifié lors de la création du travail de rangement. Au cours de la mise en stock elle-même, l’utilisateur doit scanner l’ID de contenant ou de travail pour lancer l’étape de rangement. Le système trouve ensuite à nouveau l’emplacement de rangement et indique à l’utilisateur où ranger la quantité prélevée.
Groupement de rangement par utilisateur : Non
Ce champ définit si chaque cluster doit être unique par utilisateur lorsque les clusters sont automatiquement attribués. Il est disponible uniquement lorsque le champ Règle d’attribution de cluster est défini sur Automatique.
Restriction d’unité : laissez ce champ vide.
Ce champ définit l’unité qui doit être reçue pour que le profil soit valide. Si ce champ est vide, toutes les unités sont valides.
Pause de l’unité de travail : individuelle
Ce champ définit si tout le stock doit être consolidé (en utilisant l’ID de cluster et de contenant) sur un contenant lorsqu’un cluster est fermé, et s’il doit être rangé comme un seul contenant ou séparément sur les contenants qui ont été reçus. Ce champ n’est pas disponible lorsque le champ Localisation du cluster de stockage est défini sur Accusé de réception.
Le cluster persiste comme élément parent Contenant : Non
Si cette option est définie sur Oui, une fois l’étape de mise en place terminée, l’ID du cluster deviendra un contenant parent, et tous les éléments de l’ID du cluster seront liés à ce contenant parent.
Sur le raccourci Tri de cluster, vous pouvez définir des critères de tri de rangement. Sélectionnez Nouveau sur la barre d’outil pour ajouter une deuxième ligne, puis définissez les valeurs suivantes pour elle :
Numéro de séquence : Acceptez la valeur par défaut.
Nom du champ :WMSLocationId
Ce champ définit le champ que cette ligne doit utiliser comme critère de tri.
Tri :Croissant
Ce champ définit si le tri doit être effectué par ordre croissant ou décroissant.
Dans l’organisateur Modèle de travail en cluster, sélectionnez Nouveau sur la barre d’outil pour ajouter une ligne, puis définissez les valeurs suivantes pour celle-ci :
- Type d’ordre de travail :Commandes fournisseur
- Modèle de travail : 61 PO Direct
Sur le volet Actions, sélectionnez Enregistrer, puis cliquez sur Modifier la requête.
Dans la boîte de dialogue Rangement de cluster, sous l’onglet Plage, sélectionnez Ajouter pour ajouter une seconde ligne à la grille. Mettez ensuite à jour les lignes de requête comme indiqué dans le tableau suivant.
Enregistrement Table dérivée Champ Critères Travail Travail Entrepôt 61 Travail Travail ID travail Laissez ce champ vide. Sélectionnez OK pour enregistrer la requête et fermer la boîte de dialogue.
Sur le volet Actions, sélectionnez Enregistrer et fermez la page.
Important
Les champs du profil de cluster qui apparaissent estompés lorsque Générer un ID de cluster est défini sur Oui ne sont pas disponibles et ne seront pas pris en compte lorsque cette fonctionnalité est utilisée.
Options de menu d’appareil mobile
Deux nouveaux éléments de menu de l’appareil mobile sont disponibles pour cette fonction. L’élément de menu Recevoir et trier le cluster est utilisé pour trier le stock reçu dans un groupe de stockage à la réception. L’élément de menu Rangement du cluster est utilisé pour ranger le cluster après son affectation.
Recevoir et trier le cluster
Créez un élément de menu d’appareil mobile pour recevoir le stock et le trier dans un cluster. Cet élément de menu créera du travail entrant après la réception du stock, ce qui indique que l’élément de menu de réception sera utilisé pour les clusters de stockage.
Note
L’élément de menu Recevoir et trier le cluster peut être utilisé avec les éléments de menu de réception suivants :
- Réception de ligne de commande fournisseur
- Réception d’article de commande fournisseur
- Réception des articles du chargement
Accédez à Gestion des entrepôts > Configuration > Appareil mobile > Options de menu d’appareil mobile.
Dans le volet Actions, sélectionnez Nouveau.
Dans la vue En-tête, définissez les valeurs suivantes :
- Nom de l’option de menu : Regroupement de réception et de tri
- Titre : Regroupement de réception et de tri
- Mode :Travail
- Utiliser un travail existant :Non
Dans l’organisateur Général, définissez les valeurs suivantes :
Processus de création de travail : réception d’article de commande fournisseur
Générer un contenant : Oui
Attribuer un groupement de rangement : Oui
Note
L’option Attribuer un cluster de stockage est disponible uniquement pour l’activité Processus de création de travail pour recevoir.
Acceptez les valeurs par défaut pour les champs restants.
Dans le volet Actions, sélectionnez Enregistrer.
Rangement de groupement
Créez un élément de menu d’appareil mobile pour ranger le cluster une fois qu’il a été attribué.
Accédez à Gestion des entrepôts > Configuration > Appareil mobile > Options de menu d’appareil mobile.
Dans le volet Actions, sélectionnez Nouveau.
Dans la vue En-tête, définissez les valeurs suivantes :
- Nom de l’option de menu : Rangement du groupement
- Titre : Rangement du groupement
- Mode :Travail
- Utiliser un travail existant :Oui
Sur l’organisateur Général, définissez le champ Dirigé par sur Rangement de cluster. Acceptez les valeurs par défaut pour les champs restants.
Sur le raccourci Classes de travail, configurez la classe de travail valide pour cet élément de menu d’appareil mobile :
- ID de classe de travail : achat
- Type d’ordre de travail :Commandes fournisseur
Dans le volet Actions, sélectionnez Enregistrer.
Menu d’appareil mobile
Ajoutez les éléments de menu que vous venez de créer au menu entrant de l’application mobile.
Allez dans Gestion des entrepôts > Configuration > Appareil mobile > Menu d’appareil mobile.
Dans le volet Actions, sélectionnez Modifier.
Dans la liste des menus, sélectionnez Entrant.
Dans la liste Menus et éléments de menus disponibles, recherchez et sélectionnez Recevoir et trier le cluster.
Sélectionnez le bouton Flèche droite pour déplacer l’élément de menu sélectionné vers la liste Structure du menu.
Utilisez la flèche vers le haut ou la flèche vers le bas pour déplacer l’élément de menu dans la position souhaitée dans le menu.
Dans le volet Actions, sélectionnez Enregistrer.
Répétez les étapes 4 à 7 pour ajouter les éléments de menu restants :
- Attribuer un cluster
- Rangement de groupement
Exemple de scénario
Ce scénario simule le traitement de cluster rangé.
Créer une commande fournisseur
Accédez à Comptabilité fournisseur > Commandes fournisseur > Toutes les commandes fournisseur.
Dans le volet Actions, sélectionnez Nouveau.
Dans la boîte de dialogue Créer une commande fournisseur, définissez les valeurs suivantes :
- Compte fournisseur :1001
- Entrepôt :61
Cliquez sur OK.
La page Toutes les commandes fournisseur s’affiche.
Sur la page Toutes les commandes fournisseur, sur le raccourci Lignes de commande fournisseur, utilisez le bouton Ajouter une ligne pour ajouter les lignes suivantes :
Ligne de commande fournisseur 1 :
- Numéro d’article :A0001
- Quantité :10
Ligne de commande fournisseur 2 :
- Numéro d’article :A0002
- Quantité :20
Ligne de commande fournisseur 3 :
- Numéro d’article :M9215
- Quantité :30
Dans le volet Actions, sélectionnez Enregistrer.
Prenez note du numéro de la commande fournisseur.
Recevoir le stock et le ranger de l’appareil mobile
Recevoir et trier le stock dans un cluster
Connectez-vous à l’application mobile Gestion des entrepôts en tant qu’utilisateur configuré pour l’entrepôt 61.
Dans le menu principal, sélectionnez Entrant.
Sur le menu Entrant, sélectionnez Recevoir et trier le cluster.
Dans le champ Ponum, entrez le numéro de commande fournisseur.
Cliquez sur OK (bouton de coche).
Sélectionnez le champ Article, entrez le numéro d’article A0001 et cliquez sur OK.
Sélectionnez le champ Qté, entrez 10 à l’aide du pavé numérique, puis sélectionnez le bouton de coche.
Sur la page de tâches Qté, sélectionnez OK (le bouton de coche) pour confirmer la quantité que vous avez entrée.
Sur la page de tâche Article, sélectionnez OK pour confirmer que l’article A0001 a été entré.
Sélectionnez le champ ID de cluster et entrez une valeur pour attribuer un ID au cluster que vous créez.
L’ID que vous entrez ici sera utilisé lors de la réception des deux articles restants sur la commande fournisseur.
Cliquez sur OK.
La page des tâches Ponum apparaît et affiche un message "Travail terminé".
L’article A0001 a maintenant été reçu à l’emplacement RECV et attribué à l’ID de cluster que vous avez entré à l’étape 10.
Répétez les étapes 4 à 11 pour recevoir les deux articles restants de la commande fournisseur et les affecter à l’ID de cluster :
- Une quantité de 20 d’un article A0002
- Une quantité de 30 d’un article M9215
Fermer le cluster
Avant de pouvoir ranger les éléments du cluster, le cluster doit être fermé.
Dans Supply Chain Management, accédez à Gestion d’entrepôt > Travail > Sortant > Clusters de travail.
Sur la page Clusters de travail, dans la section Groupe de travail, recherchez le champ ID de cluster pour l’ID de cluster que vous avez entré précédemment.
Si le cluster n’est pas affiché, il est peut-être déjà fermé. Pour déterminer si le cluster a été fermé, cochez la case Afficher le travail fermé et recherchez l’ID de cluster que vous avez entré précédemment. Suivez ensuite l’une des procédures suivantes :
- Si le cluster a été fermé, ignorez les étapes restantes de cette procédure et passez à la procédure suivante, Ranger le cluster.
- Si le cluster n’a pas été fermé, suivez les étapes restantes de cette procédure pour fermer manuellement le cluster. Ensuite, passez à la procédure suivante.
Dans la section Cluster de travail, sélectionnez l’ID de cluster que vous avez entré précédemment.
Dans le volet Actions, sélectionnez Fermer le cluster.
Une fois le cluster fermé, il n’est plus affiché dans la section Groupe de travail (sauf si Afficher le travail fermé est coché).
Ranger le cluster
Connectez-vous à l’application mobile Gestion des entrepôts en tant qu’utilisateur configuré pour l’entrepôt 61.
Dans le menu principal, sélectionnez Entrant.
Dans le menu Entrant, sélectionnez Rangement du cluster.
Sélectionnez ID de cluster et entrez l’ID de cluster que vous avez entré précédemment pour le cluster fermé.
Cliquez sur OK.
La page Rangement du cluster : prélèvement apparaît. Elle montre l’ID du cluster, l’emplacement de prélèvement, les articles (la valeur Plusieurs sera affichée) et la quantité totale dans le cluster qui doit être prélevée.
Cliquez sur OK.
La page Rangement du cluster : rangement apparaît. Les instructions Rangement identifient l’ID de cluster, l’emplacement de rangement, les articles, la quantité totale et les ID de contenant pour les articles qui ont été reçus sur le cluster.
Vous disposez des options standard pour remplacer ou passer cette étape.
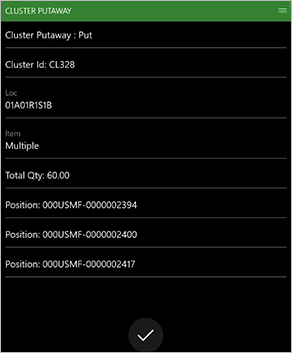
Cliquez sur OK pour confirmer le rangement du cluster.
Un message « Groupement terminé » s’affiche.
Remarques et conseils
Dans les cas où l’ID de cluster devient le contenant parent d’une palette imbriquée, la position de rangement est automatiquement donnée lorsque l’ID de cluster est scanné. Aucun autre contenant ne doit être scanné, même si la génération de contenant est définie sur manuelle.