Visualisation de la charge de travail sortante
Les capacités de configuration avancées accessibles depuis la page Visualisation de la charge de travail sortante permettent aux responsables d’entrepôt et aux superviseurs de créer des graphiques de charge de travail personnalisés qui peuvent être utilisés pour surveiller la progression du travail en cours et la quantité qui reste. Les gestionnaires d’entrepôt peuvent créer plusieurs vues et configurer une actualisation automatique selon leurs besoins. Les visualisations de charge de travail sortante peuvent être affichées sur les pages de performances de l’entrepôt.
Cette fonctionnalité peut être utilisée pour suivre la progression du travail de prélèvement. La fonctionnalité est intégrée à la gestion de la main-d’œuvre et, si la gestion de la main-d’œuvre est configurée, les visualisations de la charge de travail sortante peuvent afficher un calcul du nombre d’heures restantes pour le travail de prélèvement affiché (filtré).
Activer ou désactiver la fonctionnalité de visualisation de la charge de travail sortante
Pour pouvoir utiliser cette fonctionnalité, il doit être activé pour votre système. Depuis la version 10.0.25 de Supply Chain Management, cette fonctionnalité est activée par défaut. Depuis la version 10.0.29 de Supply Chain Management, la fonctionnalité est obligatoire et ne peut pas être désactivée. Si vous exécutez une version antérieure à 10.0.29, les administrateurs peuvent activer ou désactiver cette fonctionnalité en recherchant la fonctionnalité Visualisation de la charge de travail sortante dans l’espace de travail Gestion des fonctionnalités.
Configuration des visualisations de la charge de travail sortante
Pour configurer vos visualisations, créez une collection de filtres (vues) et concevez chaque filtre de sorte qu’il affiche un type d’analyse différent. Utilisez la page Configurer les filtres pour concevoir les filtres.
Pour configurer une visualisation de la charge de travail sortante, procédez comme suit.
Aller à Gestion des entrepôts > Rapports de surveillance des entrepôts > Visualisation de la charge de travail sortante.
La page Visualisation de la charge de travail sortante apparaît. Une fois que vous avez créé des filtres, cette page affichera votre visualisation. Vous pouvez créer autant de filtres que vous le souhaitez. Tous les filtres que vous créez sont enregistrés sous votre compte utilisateur, afin que vous puissiez les utiliser ultérieurement. En d’autres termes, chaque utilisateur aura son propre ensemble de filtres qu’il a créé. Ces filtres ne seront pas partagés avec d’autres utilisateurs.
Sur la page Visualisation de la charge de travail sortante, dans le volet Actions, sur l’onglet Filtres, sélectionnez Configurer les filtres.
Sur la page Configurer les filtres, dans le volet Actions, sélectionnez Nouveau pour ajouter un filtre, puis définissez les champs suivants pour celui-ci :
- Table du groupe de l’axe X– Sélectionnez la table qui contient le champ à utiliser pour regrouper les valeurs de l’axe X.
- Champ de groupe d’axe X : parmi les champs de la table que vous avez sélectionnés dans le champ de table Groupe d’axes X, Sélectionnez le champ à utiliser pour regrouper les valeurs de l’axe X.
- Table de valeur de l’axe X– Sélectionnez la table qui contient le champ à utiliser pour analyser plus en détail les groupes.
- Champ de valeur de l’axe X : Parmi les champs de la table que vous avez sélectionnés dans le champ de la table de valeur de l’axe X, Sélectionnez le champ qui fournit les valeurs à analyser pour chaque groupe.
- Actualisation automatique– Sélectionnez si la visualisation doit être actualisée automatiquement.
- Intervalle d’actualisation (minutes) : saisissez le nombre de minutes entre les actualisations automatiques.
- Niveau d’affichage : Sélectionnez si le graphique doit afficher les lignes ouvertes ou le nombre d’en-têtes ouverts.
- Type de prélèvement– Si vous définissez le champ Niveau d’affichage sur Lignes ouvertes, Sélectionnez si le nombre de lignes de travail ouvertes dans le graphique doit inclure les prélèvements initiaux, les prélèvements échelonnés ou les prélèvements initiaux et les prélèvements échelonnés.
- Site : Sélectionnez le site pour lequel charger le graphique.
- Entrepôt – Sélectionnez l’entrepôt pour lequel charger le graphique.
- Jours à inclure – Entrez le nombre de jours dans le passé pour lesquels le graphique doit être généré.
- Type d’ordre de travail – Sélectionnez les types d’ordre de travail sortant à filtrer.
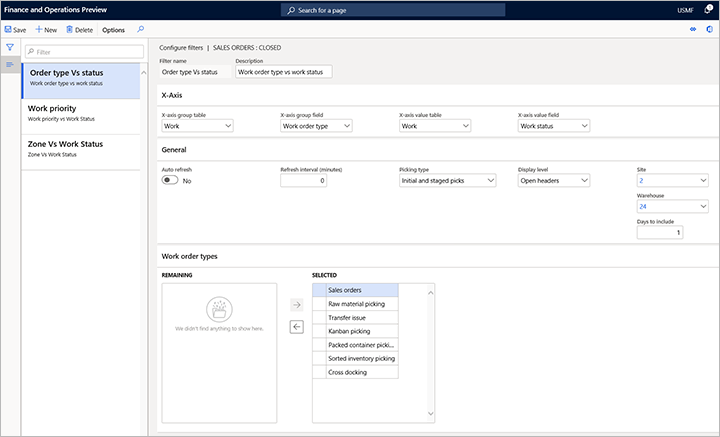
Fermez la page Configurer les filtres pour revenir à la page Visualisations de la charge de travail sortante.
La page Visualisations de la charge de travail sortante affiche désormais des données, basées sur vos nouveaux paramètres de filtre. Votre nouveau filtre est maintenant disponible et est sélectionné dans le champ Filtre. Les champs suivants sont disponibles en haut du graphique :
- Filtre – Ce champ comprend tous les filtres que vous avez créés jusqu’à présent. Sélectionnez un filtre pour afficher ses données dans le graphique.
- Dernière actualisation : ce champ indique la date et l’heure de la dernière mise à jour des informations du graphique.
- Temps estimé/réel – Si les normes de travail sont configurées dans votre système, définissez cette option sur Oui pour afficher les heures de prélèvement estimées cumulées en haut de chaque colonne du graphique. Si vous n’utilisez pas les normes du travail, cette option n’est pas disponible.
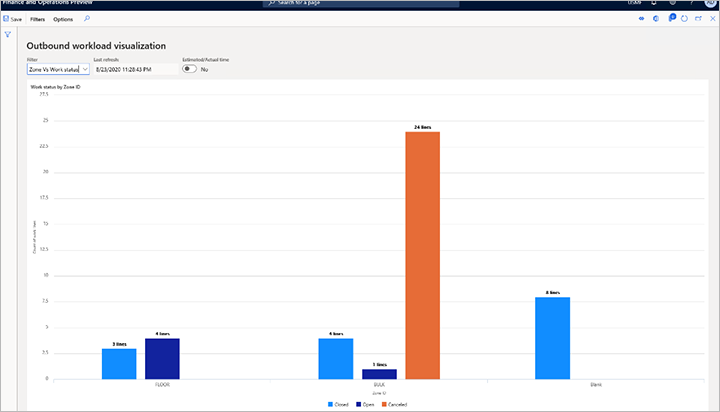
Sélectionnez n’importe quelle barre du graphique pour afficher les détails de la ligne de travail associée.
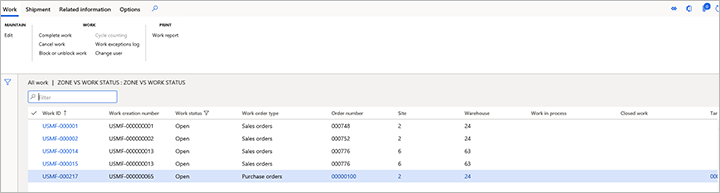
Exemple : Visualisation de la charge de travail sortante pour les zones
Pour cet exemple, vous souhaitez configurer une visualisation qui montre les lignes de travail pour chaque zone et le statut de chaque ligne de travail (Ouvert, Fermé ou Annulé). Dans ce cas, vous pouvez configurer un filtre avec les paramètres suivants :
- Nom du filtre– Entrez un nom pour ce filtre (tel que Zone par rapport au statut de travail).
- Description : saisissez une brève description de ce filtre (par exemple, Zone ou statut de travail).
- Table du groupe de l’axe X – Sélectionner les emplacements.
- Groupe d’axes X – SélectionnezID de zone.
- Table de valeur de l’axe X - Sélectionnez Travail , car vous souhaitez afficher le travail par zone.
- Champ de valeur de l’axe X- SélectionnezStatut de travail, car vous souhaitez afficher le statut de travail.
- Actualisation automatique– Sélectionnez si la visualisation doit être actualisée automatiquement.
- Type de prélèvement : Sélectionnez les prélèvements initiaux et les prélèvements échelonnés, car vous souhaitez inclure à la fois les prélèvements initiaux et les prélèvements des emplacements intermédiaires. En d’autres termes, vous souhaitez essentiellement inclure toutes les lignes de travail de prélèvement dont vous disposez.
- Niveau d’affichage : Sélectionnez Lignes ouvertes, car vous souhaitez afficher les informations par ligne et non par en-tête de travail.
L’illustration suivante présente un exemple du graphique en résultant.
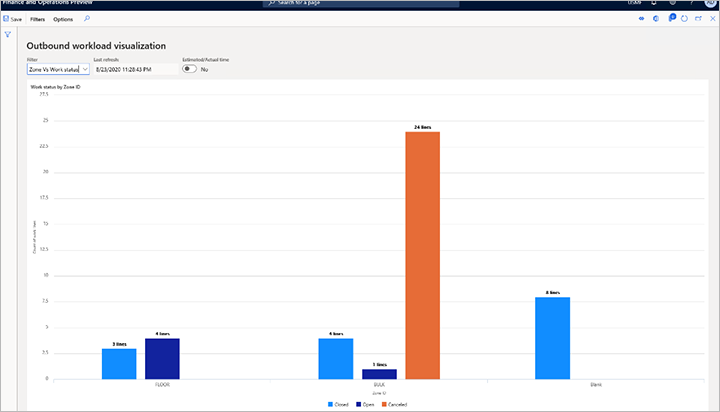
Ce graphique montre deux zones nommées ATELIER et VRAC, plus une zone nommée Vide. La zone Vide représente toutes les lignes de travail qui ne sont membres d’aucune zone. Le graphique montre toujours toutes les données filtrées non liées comme Vides, pour offrir autant de visibilité que possible. Dans la zone ATELIER, le graphique montre trois lignes fermées et quatre lignes ouvertes. Dans la zone VRAC, le graphique montre quatre lignes fermées, une ligne ouverte et 24 lignes annulées. Enfin, le graphique montre huit lignes fermées qui ne font partie d’aucune zone et sont donc répertoriées comme Vides.