Positionnement des contenants d’emplacement
Le positionnement des contenants dans un emplacement vous permet de voir où se trouve un contenant dans un emplacement à palettes multiples, comme un emplacement qui utilise un rayonnage à palettes à double profondeur.
La fonctionnalité ajoute un numéro de souche à chaque contenant placé dans un emplacement de stockage. Ce numéro de souche permet de classer les contenants dans l’emplacement de stockage. Par conséquent, la fonctionnalité prend en charge de manière intelligente les scénarios où les clients utilisent un système de rayonnage par gravité et doivent savoir, à des fins de prélèvement, quel contenant est orienté vers l’avant.
Cet article présente un scénario qui montre comment configurer et utiliser la fonctionnalité.
Activer ou désactiver la fonctionnalité Positionnement des contenants dans un emplacement
Pour utiliser la fonctionnalité décrite dans cet article, la fonctionnalité Positionnement des contenants d’emplacement doit être activée pour votre système. Depuis la version 10.0.25 de Supply Chain Management, cette fonctionnalité est obligatoire et peut être désactivée. Si vous exécutez une version antérieure à 10.0.25, les administrateurs peuvent activer ou désactiver cette fonctionnalité en recherchant la fonctionnalité Positionnement des contenants d’emplacement dans l’espace de travail Gestion des fonctionnalités.
Exemple de scénario
Rendre les exemple de données disponibles
Pour exécuter ce scénario en utilisant les valeurs suggérées ici, vous devez utiliser un système dans lequel les exemples de données sont installées. En outre, vous devez sélectionner l’entité juridique USMF avant de commencer.
Configurer la fonctionnalité pour ce scénario
Exécutez les procédures suivantes pour configurer la fonctionnalité Positionnement des contenants dans un emplacement pour le scénario présenté dans cet article.
Profils d’emplacement
La fonctionnalité doit être activée dans le profil d’emplacement pour chaque emplacement où elle sera utilisée.
Allez dans Gestion des entrepôts > Paramétrage > Entrepôt > Profils d’emplacement.
Dans la liste des profils d’emplacement du volet gauche, sélectionnez VRAC-06.
Dans l’organisateur Général, deux nouvelles options ont été ajoutées par la fonctionnalité. Définissez les valeurs suivantes :
Activer le positionnement du contenant :Oui
Lorsque cette option est définie sur Oui, le positionnement du contenant sera conservé pour les contenants dans l’emplacement.
Afficher le positionnement du contenant sur l’appareil mobile :Oui
Lorsque cette option est définie sur Oui, le positionnement du contenant sera visible par les utilisateurs sur l’appareil mobile pendant l’ajustement et l’inventaire. Vous ne pouvez modifier le paramètre de cette option que lorsque la fonctionnalité est activée.
Sélectionnez Enregistrer.
Instructions d’emplacement
Allez dans Gestion des entrepôts > Configuration > Instructions d’emplacements.
Dans le volet gauche, assurez-vous que le champ Type d’ordre de travail est défini sur Commandes client.
Dans la liste des instructions d’emplacement, sélectionnez 61 Ordre de prélèvement de commande client.
Dans le volet Actions, sélectionnez Modifier.
Dans l’organisateur Lignes, sélectionnez la ligne dont la valeur Numéro de souche est 2.
Dans l’organisateur Actions d’instruction d’emplacement, sélectionnez la ligne dont la valeur Nom est Prélever pour moins que la palette (ce devrait être la seule ligne) et modifiez sa valeur Numéro de souche sur 2.
Sélectionnez Nouveau au-dessus de la grille pour ajouter une ligne pour une nouvelle action d’instruction d’emplacement.
Sur la nouvelle ligne, définissez les valeurs suivantes :
- Numéro de souche :1
- Nom :Choisir la position 1
Alors que la nouvelle ligne est toujours sélectionnée, sélectionnez Modifier la requête au-dessus de la grille.
Dans l’éditeur de requêtes, sélectionnez l’onglet Jointures.
Développez la jointure de table Emplacements pour afficher la jointure à la table Dimensions de stock.
Développez la jointure de table Dimensions de stock pour afficher la jointure à la table Stock disponible.
Sélectionnez Dimensions de stock, puis sélectionnez Ajouter une jointure de table.
Dans la liste des tables qui s’affiche, dans la colonne Relation, sélectionnez Contenant (contenant). Sélectionnez ensuite Sélectionner pour ajouter Contenant à la jointure de table Dimensions de stock.
Alors que Contenant est toujours sélectionné, sélectionnez Ajouter une jointure de table.
Dans la liste des tables qui s’affiche, dans la colonne Relation, sélectionnez Positionnement des contenants dans un emplacement (contenant). Sélectionnez ensuite Sélectionner pour ajouter Positionnement des contenants dans un emplacement à la jointure de table Dimensions de stock.
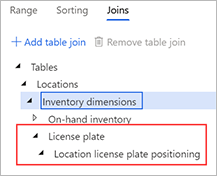
Cliquez sur OK pour confirmer les tables jointes mises à jour et fermer l’éditeur de requêtes.
Dans l’organisateur Actions d’instruction d’emplacement, sélectionnez à nouveau Modifier la requête pour rouvrir l’éditeur de requêtes.
Sous l’onglet Plage, sélectionnez Ajouter pour ajouter une ligne à la grille.
Sur la nouvelle ligne, définissez les valeurs suivantes :
- Table :Positionnement des contenants dans un emplacement
- Table dérivée :Positionnement des contenants dans un emplacement
- Champ :Position du contenant
- Critères :1
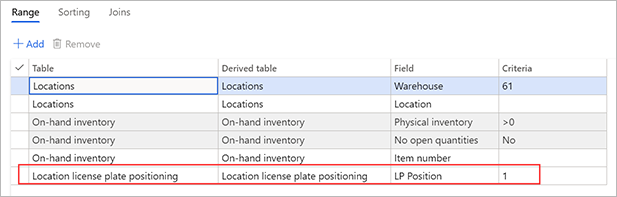
Cliquez sur OK pour confirmer vos modifications et fermer l’éditeur de requêtes.
Configurer les exemples de données pour ce scénario
Pour ce scénario, l’utilisateur doit se connecter à l’application mobile d’entreposage en utilisant un collaborateur configuré pour l’entrepôt 61 pour effectuer le travail. L’utilisateur doit également exécuter les transactions.
Étant donné que la fonctionnalité Positionnement des contenants dans un emplacement ajoute un nouvel identifiant pour les positions de contenant dans un emplacement, vous devez commencer par créer des données pour prendre en charge le scénario.
Inventaire ponctuel du premier emplacement
Ouvrez l’application mobile d’entreposage et connectez-vous à l’entrepôt 61.
Allez dans Stock > Inventaire ponctuel.
Sur la page Inventaire ponctuel, définissez le champ Emplacement sur 01A01R1S1B.
Cliquez sur OK.
La page affiche l’emplacement que vous avez entré. Elle affiche également le message suivant : "Emplacement complet, ajouter un nouveau contenant ou un nouvel article ? »
Sélectionnez Actualiser pour ajouter un inventaire dans l’emplacement.
Sur la page Inventaire tournant : ajouter un nouveau contenant ou un nouvel article, sélectionnez le champ Article, puis entrez la valeur A0001.
Cliquez sur OK.
Sur la page Inventaire tournant : ajouter un nouveau contenant ou un nouvel article, sélectionnez le champ Contenant, puis entrez la valeur LP1001 (ou tout autre numéro de contenant de votre choix).
La page Inventaire tournant : ajouter un nouveau contenant ou un nouvel article affiche Position 1 du contenant.
Cliquez sur OK.
Vous devez maintenant spécifier la quantité de l’article inventorié sur le contenant.
Définissez le champ Qté sur 10.
Cliquez sur OK.
La page affiche l’emplacement que vous avez entré. Elle affiche également le message suivant : "Emplacement complet, ajouter un nouveau contenant ou un nouvel article ? »
Sélectionnez Actualiser pour ajouter un autre inventaire dans l’emplacement.
Sur la page Inventaire tournant : ajouter un nouveau contenant ou un nouvel article, sélectionnez le champ Article, puis entrez la valeur A0002.
Cliquez sur OK.
Sur la page Inventaire tournant : ajouter un nouveau contenant ou un nouvel article, sélectionnez le champ Contenant, puis entrez la valeur LP1002 (ou tout autre numéro de contenant de votre choix, à condition qu’il diffère du numéro de contenant que vous avez spécifié précédemment).
Modifiez la position du contenant en définissant le champ Position du contenant sur 2.
Cliquez sur OK.
Spécifiez la quantité de l’article inventorié sur le contenant en définissant le champ Qté sur 10.
Cliquez sur OK.
La page affiche l’emplacement que vous avez entré. Elle affiche également le message suivant : "Emplacement complet, ajouter un nouveau contenant ou un nouvel article ? »
Cliquez sur OK.
Le travail est maintenant terminé.
Inventaire ponctuel du deuxième emplacement
Sur la page Inventaire ponctuel, définissez le champ Emplacement sur 01A01R1S2B.
Cliquez sur OK.
La page affiche l’emplacement que vous avez entré. Elle affiche également le message suivant : "Emplacement complet, ajouter un nouveau contenant ou un nouvel article ? »
Sélectionnez Actualiser pour ajouter un inventaire dans l’emplacement.
Sur la page Inventaire tournant : ajouter un nouveau contenant ou un nouvel article, sélectionnez le champ Article, puis entrez la valeur A0002.
Cliquez sur OK.
Sur la page Inventaire tournant : ajouter un nouveau contenant ou un nouvel article, sélectionnez le champ Contenant, puis entrez la valeur LP1003 (ou tout autre numéro de contenant de votre choix, à condition qu’il diffère des deux numéros de contenant que vous avez spécifiés dans la procédure précédente).
La page Inventaire tournant : ajouter un nouveau contenant ou un nouvel article affiche Position 1 du contenant.
Cliquez sur OK.
Spécifiez la quantité de l’article inventorié sur le contenant en définissant le champ Qté sur 10.
Cliquez sur OK.
La page affiche l’emplacement que vous avez entré. Elle affiche également le message suivant : "Emplacement complet, ajouter un nouveau contenant ou un nouvel article ? »
Cliquez sur OK.
Le travail est maintenant terminé.
Détails du travail
Note
Les inventaires ponctuels à partir de l’application mobile créent un travail d’inventaire tournant dans Microsoft Dynamics 365. Le travail nécessite que les inventaires soient acceptés avant d’être validés en stock.
Connectez-vous à Dynamics 365 Supply Chain Management.
Accédez à Gestion des entrepôts > Travail > Détails du travail.
Sous l’onglet Vue d’ensemble, recherchez les lignes présentant les valeurs suivantes :
- Type d’ordre de travail :Inventaire tournant
- Entrepôt :61
- Statut du travail :Révision en attente
Deux ID de travail devraient avoir été créés pour ces lignes. Les inventaires de ces deux ID de travail doivent être acceptés.
Dans la grille, sélectionnez le premier ID de travail pour le type d’ordre de travail Inventaire tournant.
Dans le volet Actions, sous l’onglet Travail, dans le groupe Travail, sélectionnez Inventaire tournant.
Deux lignes sont affichées, une pour chaque article et contenant. Les valeurs des champs Quantité comptée, Emplacement, Contenant et Article doivent correspondre aux entrées d’inventaire que vous avez créées sur l’appareil mobile. Si l’un de ces champs n’est pas visible, sélectionnez Afficher les dimensions dans le volet Actions pour les ajouter à la grille.
Sélectionnez les deux lignes.
Dans le volet Actions, sélectionnez Accepter l’inventaire.
Vous recevez un message « Validation - Journal ». Sélectionnez Détails du message pour afficher le numéro de journal validé.
Fermez les détails du message.
Actualisez la page Travail.
Le premier ID de travail a été fermé et n’est plus affiché.
Conseil
Pour afficher le travail fermé, cochez la case Afficher fermé au-dessus de la grille.
Vous allez maintenant accepter le travail pour le contenant dans l’emplacement 01A01R1S2B.
Sous l’onglet Vue d’ensemble, sélectionnez le deuxième ID de travail pour le type d’ordre de travail Inventaire tournant.
Dans le volet Actions, sous l’onglet Travail, dans le groupe Travail, sélectionnez Inventaire tournant.
Une ligne est affichée, pour l’article et le contenant. Les valeurs des champs Quantité comptée, Emplacement, Contenant et Article doivent correspondre aux entrées d’inventaire que vous avez créées sur l’appareil mobile.
Sélectionnez la ligne.
Dans le volet Actions, sélectionnez Accepter l’inventaire.
Vous recevez un message « Validation - Journal ». Sélectionnez Détails du message pour afficher le numéro de journal validé.
Fermez les détails du message.
Actualisez la page Travail.
Le deuxième ID de travail a été fermé et n’est plus affiché.
Conseil
Pour afficher le travail fermé, cochez la case Afficher fermé au-dessus de la grille.
Disponible par emplacement
Accédez à Gestion des entrepôts > Recherches et états > Disponible par emplacement.
Définissez les valeurs suivantes :
- Site :6
- Entrepôt :61
- Actualiser dans plusieurs emplacements :Oui
Notez que l’emplacement 01A01R1S1B a deux contenants :
- A0001, où le champ Position du contenant est défini sur 1
- A0002, où le champ Position du contenant est défini sur 2
Notez que l’emplacement 01A01R1S2B a un contenant :
- A0002, où le champ Position du contenant est défini sur 1
Scénario de commande client
Maintenant que la fonctionnalité Positionnement des contenants dans un emplacement a été configurée et que le stock a été placé, vous devez créer une commande client pour générer un travail de prélèvement qui va demander au magasinier de sélectionner l’article A0002 dans l’emplacement de stock où l’ID de palette est en position 1.
Accédez à Ventes et marketing > Commandes client > Toutes les commandes client.
Dans le volet Actions, sélectionnez Nouveau.
Dans la boîte de dialogue Créer une commande client, définissez les valeurs suivantes :
- Compte client :US-004
- Entrepôt :61
Cliquez sur OK.
Une nouvelle ligne est ajoutée à la grille dans l’organisateur Lignes de commande client. Sur cette nouvelle ligne, définissez les valeurs suivantes :
- Numéro d’article :A0002
- Quantité :1
Dans le menu Stock au-dessus de la grille, sélectionnez Réservation.
Sur la page Réservation, dans le volet Actions, sélectionnez Réserver un lot pour réserver le stock pour la ligne de commande.
Fermez la page Réservation.
Dans le volet Actions, sous l’onglet Entrepôt, dans le groupe Actions, sélectionnez Libérer dans l’entrepôt.
Vous recevez un message d’information indiquant l’ID de vague et l’ID d’expédition créés pour la commande.
Dans l’organisateur Lignes de commande client, dans le menu Entrepôt au-dessus de la grille, sélectionnez Détails du travail.
La page Travail apparaît et affiche le travail créé pour la ligne de vente. Prenez note de l’ID de travail affiché.
Scénario de prélévement des ventes
Ouvrez l’application mobile et connectez-vous à l’entrepôt 61.
Allez à Sortant > Prélèvement des ventes.
Sur la page Analyser un ID travail/ID contenant, sélectionnez le champ ID, puis entrez l’ID de travail à partir de la ligne de vente.
Notez que le travail de prélèvement vous demande de sélectionner l’article A0002 dans l’emplacement 01A01R1S2B. Vous recevez cette instruction car l’article A0002 se trouve sur un contenant en position 1 dans cet emplacement.
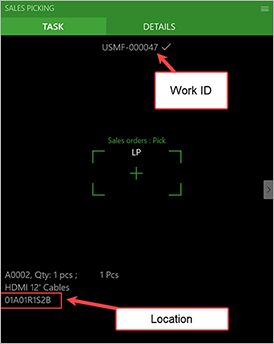
Entrez l’ID de contenant que vous avez créé pour l’emplacement, puis suivez les invites pour sélectionner la commande client.