Déployer une solution IoT sur Azure (version préliminaire)
[Cet article est une documentation de type avant-projet susceptible d’être modifié.]
Sensor Data Intelligence utilise les données des capteurs connectés à Microsoft Azure. Pour permettre à Azure de récupérer les données de vos capteurs et de les partager avec Dynamics 365 Supply Chain Management, vous devez déployer une solution Internet des objets (IoT) sur votre abonnement Azure. Le schéma d’architecture suivant donne un aperçu de la solution et de ses composants.
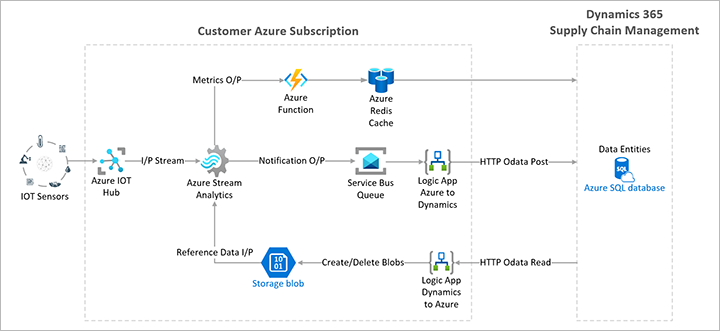
Logiciels requis
Pour déployer et administrer des composants Azure pour Sensor Data Intelligence, votre environnement et votre compte utilisateur Azure doivent répondre aux exigences suivantes :
- Vous devez vous connecter à l’aide d’un compte d’organisation Azure lié à votre environnement Supply Chain Management. Vous ne pouvez pas utiliser un compte Azure personnel (tel qu’un compte enregistré sur une adresse Outlook ou Gmail).
- Votre compte Azure doit avoir l’un des rôles de sécurité suivants :
- Propriétaire
- Co-administrateur
- Administrateur de service
- Administrateur de compte
- Power Apps component framework doit être activé pour votre environnement Azure. Pour obtenir des instructions, voir Activer Power Apps component framework.
Instructions vidéo
La vidéo suivante montre comment activer la fonction Sensor Data Intelligence et déployer les ressources Azure requises. L’autre section de cet article fournit les mêmes instructions dans un format texte.
Procédure
Important
Avant de commencer cette procédure, assurez-vous que votre environnement et votre compte utilisateur Azure remplissent les conditions préalables mentionnées plus haut dans cet article.
Pour déployer les ressources requises sur Azure, procédez comme suit.
Connectez-vous à Supply Chain Management en tant qu’administrateur.
Accédez à Administration système > Configurer > Sensor Data Intelligence > Déployer et connecter des ressources Azure pour ouvrir l’assistant de déploiement.
Sur la page Bienvenue, lisez les informations, puis sélectionnez Suivant.
Sur la page Déployer l’exemple de solution IoT sur Azure, lisez les informations, puis, dans la section Instructions, sélectionnez Déployer.
Un nouvel onglet de navigateur s’ouvre et vous êtes redirigé vers le portail Azure afin que vous puissiez déployer les ressources Azure. Si vous y êtes invité, connectez-vous à l’aide de vos informations d’identification pour votre abonnement Azure.
Sur la page Déploiement personnalisé, dans le champ Abonnement, sélectionnez votre abonnement.
Sous le champ Groupe de ressources, sélectionnez Créer pour créer un groupe de ressources pour les composants Azure que vous allez déployer.
Dans la boîte de dialogue déroulante qui s’affiche, dans le champ Nom, entrez un nom pour le nouveau groupe de ressources (par exemple, Démo IoT). Puis sélectionnez OK.
Définissez les champs suivants :
- Groupe de ressources– Sélectionnez le groupe de ressources que vous venez de créer.
- Région : Sélectionnez une région, idéalement la région où votre environnement de gestion de la chaîne d’approvisionnement est déployé. Gardez à l’esprit que les régions Azure ont des prix différents. Vous pouvez afficher les coûts estimés pour votre région en utilisant le Calculateur de prix Sensor Data Intelligence.
- URL de l’environnement de gestion de la chaîne d’approvisionnement : saisissez l’URL de votre environnement de gestion de la chaîne d’approvisionnement.
- Réutiliser le hub IoT Azure existant- Laissez cette case décochée.
Sélectionnez Suivant : Réviser + Créer.
Sur la page Déploiement personnalisé, après avoir vérifié la bonne transmission de la validation, puis sélectionnez Créer.
La page Le déploiement est en cours suit la progression de votre déploiement. Le processus de déploiement peut prendre jusqu’à 30 minutes. Quand le message Déploiement en cours indique que le déploiement est terminé, sélectionnez le lien du nom du groupe de ressources pour ouvrir une page qui affiche la liste des ressources déployées dans le groupe.
Dans la liste des ressources, recherchez l’enregistrement où le champ Type est défini sur Identité gérée. Dans la colonne Nom, sélectionnez le nom pour ouvrir la page Détails pour la ressource.
Copiez la valeur dans le champ ID client (par exemple, en sélectionnant le bouton Copier dans le presse-papier).
Revenez à l’onglet du navigateur dans lequel Supply Chain Management est en cours d’exécution, mais ne fermez pas l’onglet du portail Azure. La page de l’assistant Déployer l’exemple de solution IoT sur Azure doit toujours être ouverte.
Cliquez sur Suivant.
Sur la page Connecter les ressources Azure, dans le champ ID client d’application Microsoft Entra, collez la valeur ID client que vous avez copiée.
Revenez à l’onglet du navigateur dans lequel le portail Azure est ouvert, mais ne fermez pas l’onglet de Supply Chain Management. La page de détails de la ressource doit être encore ouverte.
Sélectionnez le bouton Retour du navigateur pour revenir à la liste des ressources dans le nouveau groupe de ressources.
Dans la liste des ressources, recherchez l’enregistrement où le champ Type est défini sur Azure Cache pour Redis. Dans la colonne Nom, sélectionnez le nom pour ouvrir la page Détails pour la ressource.
Sélectionnez Clés d’accès dans le volet de navigation de gauche.
Sur la page Clés d’accès, copiez la valeur affichée pour Chaîne de connexion principale (StackExchange.Redis) (par exemple, en sélectionnant le bouton Copier dans le presse-papier).
Revenez à l’onglet du navigateur dans lequel Supply Chain Management est en cours d’exécution. La page Connecter les ressources Azure doit encore être ouverte.
Dans le champ Chaîne de connexion au magasin métrique de l’instruction Redis, collez la valeur Chaîne de connexion principale (StackExchange.Redis) que vous avez copiée.
Sélectionnez Terminer.
Les ressources Azure pour Sensor Data Intelligence sont désormais déployées sur votre abonnement Azure.
Note
À tout moment, vous pouvez afficher ou modifier les informations de connexion enregistrées dans Supply Chain Management en ouvrant la page Paramètres de Sensor Data Intelligence. Pour plus d’informations, voir Paramètres de Sensor Data Intelligence.