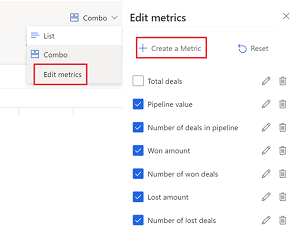Personnaliser la vue du pipeline d’opportunités
Personnalisez la vue pipeline pour organiser les opportunités d’une manière qui vous convient et mettre à jour les informations à la volée, ajouter des notes et des tâches, et bien plus encore :
- Ajoutez, supprimez, réorganisez et triez les colonnes dans une grille modifiable.
- Appliquer des filtres pour afficher les enregistrements qui sont importants pour vous.
- Modifier la disposition de la vue sous forme de liste (grille uniquement) ou mixte (grille et graphique).
- Modifier les métriques affichées en haut de la vue.
Vous pouvez également demander à l’administrateur de personnaliser davantage votre expérience afin d’améliorer encore votre productivité.
Licences et rôles requis
| Type de condition requise | Vous devez disposer d’une |
|---|---|
| Licence | Dynamics 365 Sales Premium, Dynamics 365 Sales Enterprise ou Dynamics 365 Sales Professional Pour plus d’informations : Tarification de Dynamics 365 Sales |
| Rôles de sécurité | Vendeur ou supérieur Pour plus d’informations : Rôles de sécurité prédéfinis pour Sales |
Personnaliser les métriques
La vue du pipeline d’opportunité répertorie les métriques importantes liées au pipeline des ventes en haut de la vue. Vous pouvez personnaliser cet espace pour afficher les métriques à suivre.
Note
Les mesures personnalisées sont disponibles tant que vous être connecté. La version actuelle ne prend pas en charge l’enregistrement des modifications que vous apportez aux métriques.
Ouvrez la vue du pipeline des opportunités.
Sélectionnez Mixte>Modifier les métriques.
Dans le volet latéral Modifier les métriques, vous pouvez créer, mettre à jour ou supprimer une métrique.
Pour créer une mesure :
Sélectionnez Créer une métrique.
Sélectionnez le champ et la fonction d’agrégat à utiliser pour calculer la métrique. La liste Champ affiche tous les champs numériques de l’entité d’opportunité.
(Facultatif) Ajoutez des filtres pour calculer les métriques à partir d’enregistrements spécifiques. Par exemple, si vous souhaitez afficher le chiffre d’affaires estimé de toutes les opportunités créées cette année et que vous êtes à la phase Développer, créez une métrique avec les valeurs suivantes :
- Champ : Revenus est.
- Fonction agrégée : Somme
-
Filtres
- Créé le : Cette année
- Phase de vente : Développer
Pour modifier une mesure, survolez la statistique dans le volet latéral Modifier les mesures et sélectionnez l’icône Modifier.
Pour supprimer temporairement une métrique, décochez la case en regard de celle-ci dans le volet latéral Modifier les mesures.
Personnaliser le volet latéral
Personnalisez le volet latéral pour l’afficher dans différents modes, en fonction des détails que vous souhaitez voir et de la taille de votre écran.
Ouvrez la vue du pipeline des opportunités.
Sélectionnez une opportunité dans la grille pour ouvrir le volet latéral.
Sélectionnez l’icône de baguette pour basculer dans l’un des modes suivants :
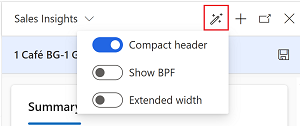
- En-tête compacte : il s’agit du mode par défaut. Il affiche les champs les plus importants dans le tableau des opportunités, mais n’inclut pas le flux des processus d’entreprise.
- Afficher le flux du processus d’entreprise : lorsque vous êtes en mode compact, sélectionnez cette option pour afficher le flux des processus d’entreprise.
- Largeur étendue : ce modèle est idéal pour les grands écrans. Il affiche le flux des processus d’entreprise et tous les champs du tableau des opportunités.
Le mode sélectionné est enregistré jusqu’à ce que vous le changiez à nouveau.
Personnalisation de la grille
Personnalisez la grille pour inclure les colonnes à afficher et à mettre à jour rapidement.
- Dans la vue de pipeline d’opportunité, sélectionnez Modifier les colonnes pour ajouter, supprimer, masquer, afficher ou réorganiser des colonnes.
- Dans le panneau latéral Modifier les colonnes : Opportunités :
- Pour ajouter une colonne, sélectionnez Ajouter une colonne.
- Pour afficher ou masquer des colonnes, cochez ou décochez les cases. Vous ne pouvez pas supprimer les colonnes par défaut de la grille ; cependant, vous pouvez les masquer.
- Pour réorganiser les colonnes, faites glisser les colonnes dans le volet Modifier les colonnes : opportunités.
- Pour trier les colonnes, sélectionnez la liste des colonnes, puis l’option de tri.
Appliquer des filtres
- Dans la vue du pipeline d’opportunités, sélectionnez Modifier les filtres.
- Dans le panneau Modifier les filtres : Opportunités, sélectionnez Ajouter>Ajouter une ligne pour ajouter un condition basée sur les champs de la table des opportunités.
Vous pouvez ajouter plusieurs conditions en ajoutant plus de lignes. Les conditions sont validées avec l’opérateur ET.
Pour spécifier une condition avec l’opérateur OR :
Sélectionnez Ajouter un groupe dans la liste Ajouter.
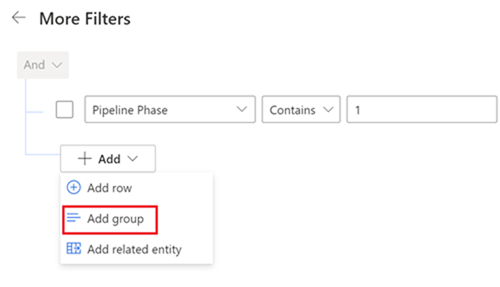
Note
Bien que la liste Ajouter affiche Ajouter une entité associée, cette option n’est pas prise en charge dans cette version.
Sélectionnez l’opérateur Ou dans la liste à côté de la case à cocher du filtre de groupe et spécifiez la condition.
Enregistrer les personnalisations dans une nouvelle vue
Après avoir personnalisé la vue du pipeline, vous pouvez enregistrer vos modifications dans une nouvelle vue. Un astérisque en regard du nom de vue indique que la vue a des modifications non enregistrées.
Sélectionnez liste de la vue Mes opportunités ouvertes, puis sélectionnez Enregistrer en tant que nouvelle vue.
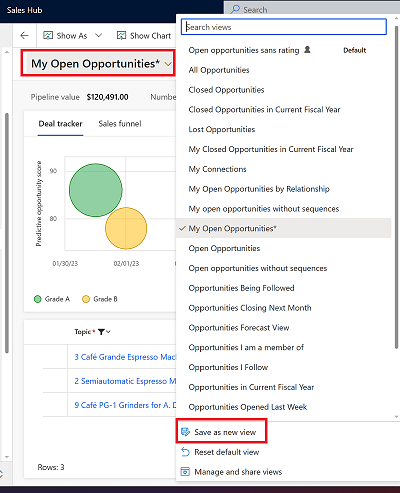
Pour afficher la nouvelle vue comme par défaut, sélectionnez Définir comme vue par défaut.
Basculer vers une vue
Vous pouvez créer plusieurs vues avec différentes personnalisations et passer facilement de l’un à l’autre.
Dans la liste, sélectionnez la vue vers laquelle basculer.
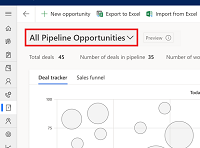
Vous ne trouvez pas les options dans votre application ?
Il existe trois possibilités :
- Vous n’avez pas la licence ou le rôle nécessaire. Consultez la section Exigences en matière de licence et de rôle en haut de cette page.
- Votre administrateur n’a pas activé la fonctionnalité.
- Votre organisation utilise une application personnalisée. Consultez votre administrateur pour connaître les étapes exactes. Les étapes décrites dans cet article sont spécifiques aux applications prêtes à l’emploi Centre des ventes ou Sales Professional.