Prévisions avec colonnes avec plusieurs types de données
Dans une grille de prévision, vous pouvez avoir plusieurs colonnes avec différents types de donnéescomme la devise et la quantitéaffichés dans une seule vue. Par exemple, dans une prévision basée sur un produit, vous pouvez afficher les valeurs de colonne Meilleur incident en tant que quantité (valeur décimale du volume de produits vendus) et en tant que devise en simultané.

Pour plus d’informations sur la configuration des colonnes et des types de données, accédez à Choisir la disposition et les colonnes.
Licences et rôles requis
| Type de condition requise | Vous devez disposer d’une |
|---|---|
| Licence | Dynamics 365 Sales Premium ou Dynamics 365 Sales Enterprise Pour plus d’informations : Tarification de Dynamics 365 Sales |
| Rôles de sécurité | Administrateur système ou gestionnaire de prévisions Pour plus d’informations : Rôles de sécurité prédéfinis pour Sales |
Tandis que la grille de prévisions peut afficher plusieurs types de données, la vue Kanban, le flux des transactions et le graphique de tendances ne peuvent afficher qu’un seul type de données à la fois. Par conséquent, pour une prévision à plusieurs types de données, vous devez sélectionner le type de données principal à afficher dans ces vues avant d’activer la prévision.
De même, la vue Kanban, le flux des transactions et le graphique de tendance ne peuvent pas afficher deux colonnes avec le même sélecteur. Par exemple, en utilisant le sélecteur Meilleur cas à la fois de revenu et de remise. Étant donné que la vue Kanban et le flux des transactions ne peuvent afficher qu’une seule colonne de revenus pour une catégorie, vous devez choisir la colonne de revenus à afficher dans ces vues avant d’activer la prévision.
Note
Pour utiliser les flux d’opérations et les graphiques de tendance, vous devez avoir la licence Premium de Sales.
Exemples de prévisions avec différents types de données
Examinons quelques exemples de configuration et d’activation de prévisions avec différents types de données :
Exemple 1 : avec une catégorie de prévision, créez deux colonnes de devises différentes et une colonne de quantité
Vous configurez une prévision dans laquelle vous souhaitez voir la ce montant total de la catégorie de prévision Meilleur incident, le montant remisé et le nombre de produits vendus pour obtenir ce montant. Vous configurez trois colonnes Meilleur incident comme suit à l’étape Mise en page de la prévision :
| Nom de colonne | Type | Sélecteur | Type de données | Champ de montant |
|---|---|---|---|---|
| Meilleur incident | Cumul | Meilleur incident | Devise | Amount |
| Remise meilleur incident | Cumul | Meilleur incident | Devise | Remise manuelle ou remise sur volume |
| Meilleur incident produits vendus | Cumul | Meilleur incident | Decimal | Quantité |
Une fois que vous avez terminé les autres étapes de configuration requises et que vous avez activé la prévision, un message d’erreur s’affiche en haut de la page de configuration Activer les prévisions.
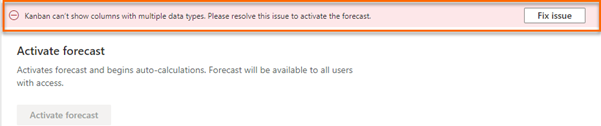
Sélectionnez Résoudre le problème. Le volet Avertissements de mise en page s’affiche, dans lequel vous pouvez sélectionner un type de données principal.
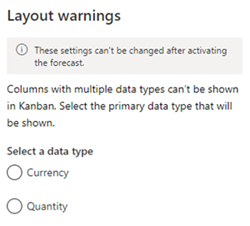
Si vous sélectionnez le type de données principal comme Quantité, la prévision choisit la colonne Meilleur incident produits vendus pour afficher dans la vue Kanban, les flux d’opérations et les graphiques de tendances. C’est parce que la colonne Meilleur incident produits vendus est la seule colonne qui a un type de données quantité (dans cet incident, une décimale). Vous pouvez continuer à activer la prévision après avoir sélectionné le type de données principal. La vue Kanban dans l’image suivante affiche une seule voie avec une seule colonne basée sur la quantité.
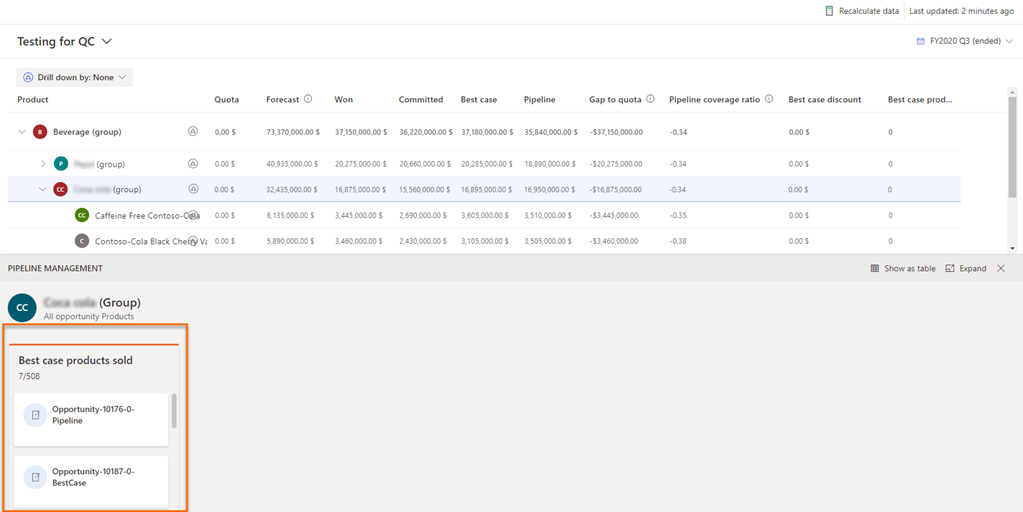
Si vous sélectionnez le type de données principal comme Devise, vous devez choisir entre les colonnes Meilleur incident et Meilleur incident Remise pour afficher dans la vue Kanban, les flux d’opérations et les graphiques de tendances. En effet, ces deux colonnes ont Devise comme type de données et partagent le même sélecteur (Meilleur incident). Sélectionnez la colonne qui convient, puis Enregistrer.
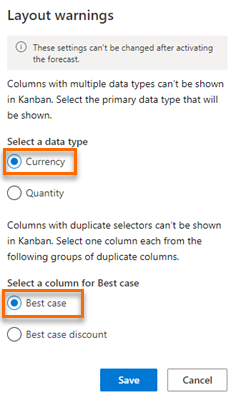
Dans cette prévision, la colonne Meilleur cas est sélectionnée pour s’afficher dans la vue Kanban, même si la colonne Meilleur incident Remise est du même sélecteur et du même type de données. La colonne de type Quantité Meilleur incident produits vendus est du même sélecteur et s’affiche dans la grille de prévision, et non dans la vue Kanban.
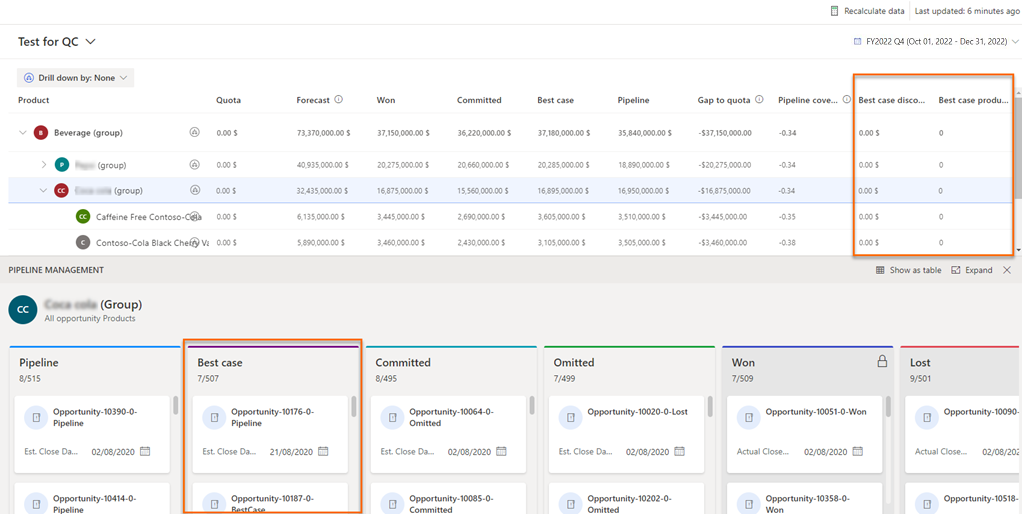
Exemple 2 : avec deux catégories de prévision différentes, créez une colonne de devises et une colonne de quantité
Vous configurez une prévision dans laquelle vous souhaitez voir la le revenu total de la catégorie de prévision Conclu et les produits vendus sous la catégorie de prévision Meilleur incident. Vous configurez les colonnes Conclu et Meilleur incident comme suit à l’étape Mise en page de la prévision :
| Nom de colonne | Type | Sélecteur | Type de données | Champ de montant |
|---|---|---|---|---|
| Conclue | Cumul | Conclue | Devise | Amount |
| Meilleur incident produits vendus | Cumul | Meilleur incident | Decimal | Quantité |
Une fois que vous avez terminé les autres étapes de configuration requises et que vous avez activé la prévision, le message d’erreur « La vue Kanban ne peut pas afficher les colonnes avec plusieurs types de données. Veuillez résoudre ce problème pour activer les prévisions. » s’affiche en haut de la page de configuration Activer les prévisions.
Sélectionnez Resoudre le probleme, et dans le volet Avertissements de mise en page, sélectionnez un type de données principal.
Sélectionnez le type de données principal qui répond à vos besoins. Parce que les colonnes Conclu (devise) et Meilleur incident (quantité) ont différents sélecteurs et types de données, vous devez sélectionner un type de données principal pour afficher, dans la vue Kanban, les flux transactionnels et les graphiques de tendances.
Afficher le type de données principal et les colonnes sélectionnés
Vous pouvez afficher les détails du type de données principal et de la colonne sélectionnée (parmi les colonnes en double avec le même sélecteur) pour afficher, dans la vue Kanban, les flux transactionnels et les graphiques de tendances. Les détails affichés sont en lecture seule et ne peuvent pas être modifiés après activation de la prévision.
Connectez-vous à l’application Centre de ventes.
Dans le plan de site, sélectionnez Modifier la zone
 , puis sélectionnez Paramètres de l’application.
, puis sélectionnez Paramètres de l’application.Sous Gestion de la performance, sélectionnez Configuration de prévision.
La page de configuration de prévision s’ouvre.
Sélectionnez Autres options correspondant à cette prévision, puis sélectionnez Modifier.
Accédez à l’étape de configuration Disposition. En bas de la section Disposition, une section Avertissements de mise en page s’affiche.
Sélectionnez Afficher les paramètres. Un volet Avertissements de mise en page s’affiche sur le côté droit de la page.
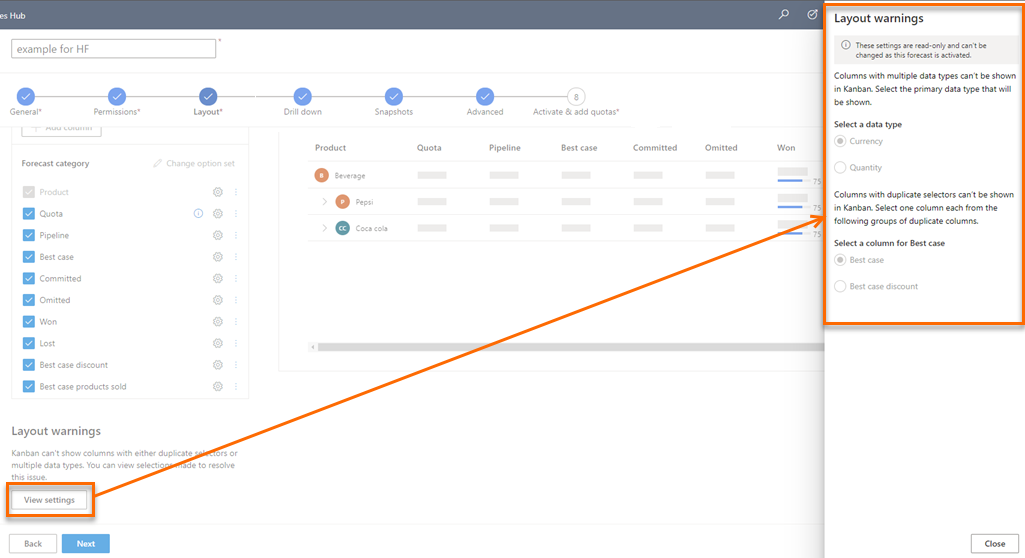
Vous pouvez afficher le type de données principal sélectionné et la colonne pour afficher, dans la vue Kanban, les flux transactionnels et les graphiques de tendances.
Vous ne trouvez pas les options dans votre application ?
Il existe trois possibilités :
- Vous n’avez pas la licence ou le rôle nécessaire. Consultez la section Exigences en matière de licence et de rôle en haut de cette page.
- Votre administrateur n’a pas activé la fonctionnalité.
- Votre organisation utilise une application personnalisée. Consultez votre administrateur pour connaître les étapes exactes. Les étapes décrites dans cet article sont spécifiques aux applications prêtes à l’emploi Centre des ventes ou Sales Professional.
Informations associées
Activer et charger des données de colonnes simples
Choisir une disposition et des colonnes