Configurer et afficher la page de l’équipe
Configurez et affichez la page de votre équipe avec des informations sur les niveaux de hiérarchie et les membres les plus performants et supprimez les données du vendeur.
Licences et rôles requis
| Type de condition requise | Vous devez disposer d’une |
|---|---|
| Licence | Dynamics 365 Sales Premium ou Dynamics 365 Sales Enterprise Pour plus d’informations : Tarification de Dynamics 365 Sales |
| Rôles de sécurité | Administrateur système ou directeur commercial Pour plus d’informations : Rôles de sécurité prédéfinis pour Sales |
Que puis-je configurer ?
En tant qu’administrateur, vous pouvez :
- configurer les niveaux de hiérarchie que vous pouvez afficher ;
- Configurer un utilisateur pour qu’il emprunte l’identité d’un autre pour afficher des informations.
- sélectionner les meilleurs vendeurs dans votre hiérarchie ;
- supprimer les données du vendeur.
En tant que directeur commercial, vous pouvez :
afficher la liste des employés qui font partie de votre hiérarchie ;
sélectionner les meilleurs vendeurs dans votre hiérarchie ;
ouvrir la page des paramètres de votre équipe ;
Connectez-vous à l’application Intelligence conversationnelle
Sélectionnez l’icône Paramètres sur la droite de la page puis sélectionnez Paramètres.
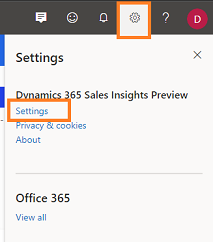
Dans la page Paramètres, cliquez sur Votre équipe.
La page de votre équipe s’ouvre et vous pouvez exécuter les tâches suivantes :
- Configurer les niveaux de hiérarchie
- Configurer des utilisateurs à afficher comme un autre utilisateur
- Choisir les meilleurs vendeurs
- Supprimer les données du vendeur
Configurer les niveaux de hiérarchie
Choisissez le niveau de hiérarchie dans la liste Visibilité des données d’appel pour afficher les membres de l’équipe pour les gestionnaires. Vous pouvez choisir jusqu’à un maximum de trois niveaux. Pour en savoir plus, voir Comprendre les niveaux hiérarchiques.
Une liste des membres de l’équipe s’affiche sous Membres de l’équipe et meilleurs vendeurs. La liste comprend les membres de l’équipe qui dépendent du responsable dans Dynamics 365 et Microsoft Entra ID, y compris les membres qui n’ont pas accès à l’intelligence conversationnelle.
L’application met automatiquement à jour la liste toutes les 24 heures et affiche les membres actifs actuels de l’équipe dans la hiérarchie du manager.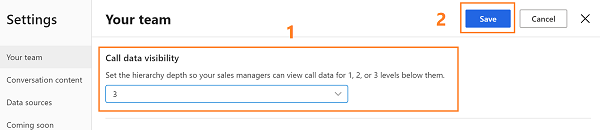
Enregistrer la configuration.
Comprendre les niveaux de hiérarchie
Voyons l’exemple pour mieux comprendre les niveaux hiérarchiques :
La matrice explique quelles données vous afficherez en tant que directeur des ventes, pour différents niveaux de hiérarchie.
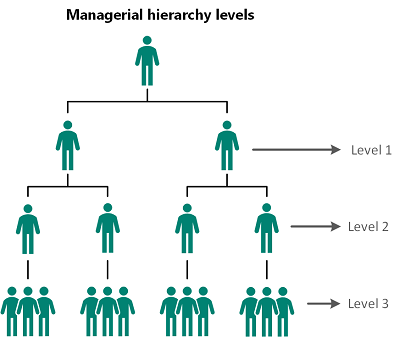
| Niveau Responsable | Afficher la hiérarchie d’utilisateur |
|---|---|
| Niveau 1 | Choisissez cette option pour obtenir des informations sur les membres de votre équipe directe. |
| Niveau 2 | Choisissez cette option pour obtenir des informations sur les membres de votre équipe directe et leurs membres directs. |
| Niveau 3 | Choisissez cette option pour obtenir des informations sur les membres de l’équipe de niveau 1, de niveau 2 et de niveau 3. |
Note
L’intelligence conversationnelle prend en charge jusqu’à trois niveaux de hiérarchie. Pour en savoir plus sur la hiérarchie, voir Configuration des hiérarchies Responsable et Poste.
Configurer des utilisateurs à afficher comme un autre utilisateur
En tant qu’administrateur, vous pouvez configurer les directeurs commerciaux ou les vendeurs pour qu’ils empruntent l’identité d’un autre utilisateur de l’organisation afin de consulter des informations auxquelles ils n’ont normalement pas accès. Par exemple, vous pouvez :
- Fournir une vue de l’équipe commercial aux directeurs commerciaux depuis le niveau 4 et au-delà.
- Fournir aux cadres non dirigeants l’accès aux tableaux de bord pour l’activation de l’intelligence conversationnelle ou des workflows de conformité.
- Offrir aux responsables indirects la visibilité des tableaux de bord des équipes commerciales.
Prenon l’exemple de Robert Kline, responsable de la promotion des ventes qui n’a pas accès au tableau de bord d’intelligence conversationnelle de l’équipe de Jacob Hancock. Lorsque Robert est autorisé à accéder au tableau de bord en tant que Jacob, il peut accéder aux informations dont il a besoin dans l’application d’intelligence conversationnelle en empruntant l’identité de Jacob.
Dans la section Afficher en tant qu’un autre utilisateur (version préliminaire), sélectionnez Ajouter un utilisateur.
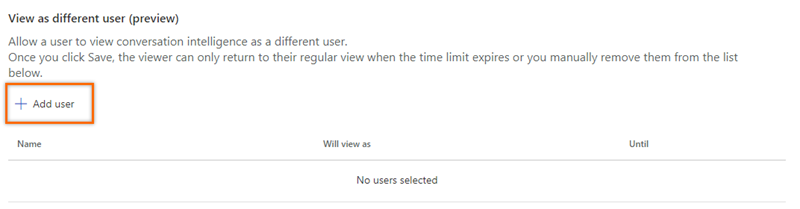
Entrez le nom de l’utilisateur qui souhaite afficher les informations. Dans cet exemple, nous sélectionnons le nom Robert Kline.
Pour faire correspondre au nom de l’utilisateur sélectionné (Robert Kline), saisissez le nom de l’autre utilisateur pour lequel les informations doivent être affichées. Dans cet exemple, nous sélectionnons le nom, Jacob Hancock.
Sélectionnez la limite du temps pendant lequel Robert Kline peut consulter les informations de l’équipe des ventes de Jacob Hancock.
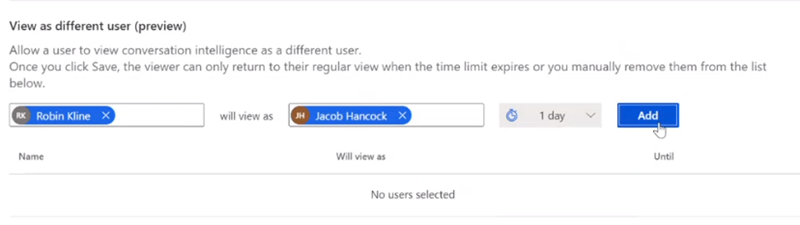
Sélectionnez Ajouter. Une ligne est ajoutée à la liste.
Répétez les étapes 1 à 5 pour tous les utilisateurs auxquels vous souhaitez donner la possibilité de consulter des informations en empruntant l’identité d’un autre utilisateur.
Après avoir ajouté les utilisateurs, sélectionnez Enregistrer.
Les utilisateurs peuvent emprunter l’identité des utilisateurs sélectionnés correspondants et afficher des informations dans l’intelligence conversationnelle.
Note
Lorsque le délai expire ou que vous les supprimez manuellement de la liste, les utilisateurs reviennent à leur affichage normal.
Choisir les meilleurs vendeurs
Les meilleurs vendeurs sélectionnés ici sont comparés aux autres vendeurs de votre équipe pour projeter les performances des autres vendeurs en fonction des KPI de style conversationnel des bonnes pratiques. Les vendeurs sont affichés avec les données pertinentes sur la page d’accueil dans Qu’est-ce qui caractérise les meilleurs vendeurs ?.
Sous Membres de l’équipe et meilleurs performants, vous pouvez choisir manuellement les plus performants ou laisser l’application choisir automatiquement. Sélectionnez une option si nécessaire.
-
Sélectionnez manuellement les meilleurs vendeurs : Vous permet de choisir manuellement les meilleurs vendeurs dans la liste des vendeurs. Sous la colonne Meilleur vendeur, sélectionnez l’icône d’étoile correspondant à un vendeur.
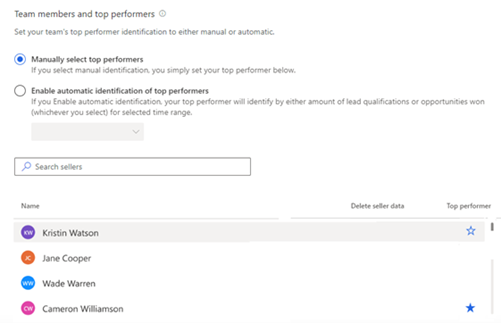
-
Activer l’identification automatique des meilleurs vendeurs : permet à l’application de sélectionner automatiquement les meilleurs vendeurs en fonction du nombre de prospects qu’ils ont qualifiés ou des opportunités qu’ils ont gagnées. Lorsque vous choisissez de sélectionner automatiquement les meilleurs vendeurs, la liste déroulante est activée pour choisir par opportunités gagnées ou par qualification du prospect. Choisir une option appropriée.
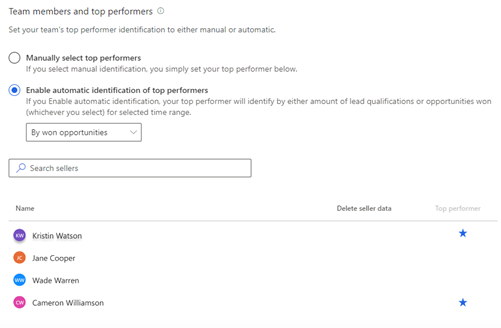
Note
Lorsque vous choisissez de sélectionner automatiquement les meilleurs vendeurs, l’intelligence conversationnelle identifie les meilleurs vendeurs en fonction des indicateurs clés de performance que vous avez indiqués et ils sont mis à jour en fonction de la plage de temps appropriée sélectionnée dans l’application.
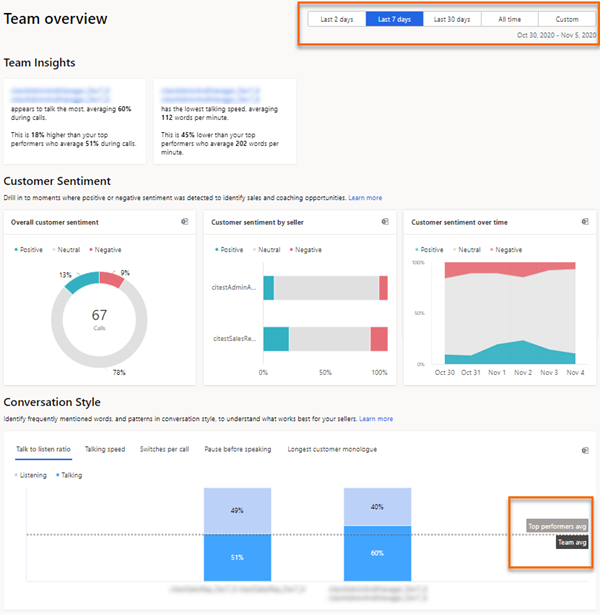
-
Sélectionnez manuellement les meilleurs vendeurs : Vous permet de choisir manuellement les meilleurs vendeurs dans la liste des vendeurs. Sous la colonne Meilleur vendeur, sélectionnez l’icône d’étoile correspondant à un vendeur.
Enregistrer la configuration.
Supprimer les données du vendeur
Vous pouvez supprimer les données du vendeur quand un commercial qui n’est pas votre subordonné, transféré vers une autre équipe, quittant votre organisation, ou demande à supprimer les données. Ces données incluent les statistiques du vendeur et l’historique des appels.
Passez la souris sur le nom du vendeur pour lequel vous souhaitez supprimer les données. Sous la colonne Supprimer les données des vendeurs, sélectionnez Suprimmer les données.
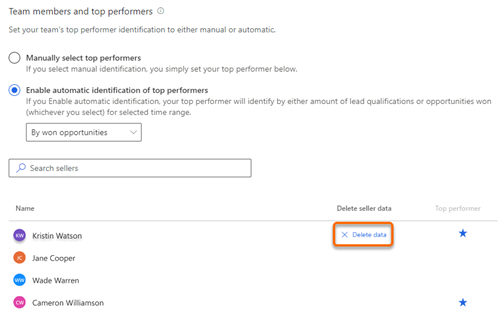
Les données du vendeur sélectionné sont supprimées de l’intelligence conversationnelle.Enregistrer la configuration.
Afficher votre équipe
En tant que directeur des ventes, lorsque vous ouvrez la page Votre équipe dans les paramètres, vous pouvez afficher la liste des membres de l’équipe au sein de votre hiérarchie, qu’ils aient ou non des licences d’intelligence conversationnelle. Les membres de l’équipe dans la liste affichée sont basés sur Dynamics 365 et Microsoft Entra ID.
La liste est mise à jour toutes les 24 heures pour afficher les vendeurs actifs actuels dans la hiérarchie du gestionnaire. Vous pouvez également sélectionner Actualiser maintenant pour actualiser immédiatement la liste et afficher les modifications.
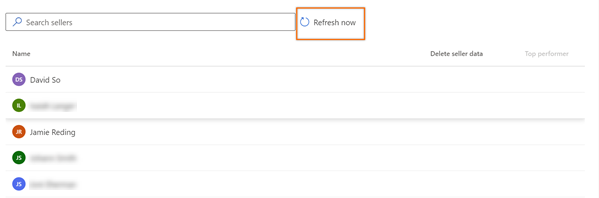
Note
Pour afficher cette page, les directeurs commerciaux doivent avoir une hiérarchie de gestionnaires définie sous eux, avec des vendeurs ou des individus ajoutés à la hiérarchie. Actuellement, seuls les administrateurs peuvent modifier les niveaux de hiérarchie. Pour que les directeurs des ventes le modifient, ils doivent contacter un administrateur pour modifier la hiérarchie en leur nom. Pour plus d’informations : Configurer les niveaux de hiérarchie.
Vous ne trouvez pas les options dans votre application ?
Il existe trois possibilités :
- Vous n’avez pas la licence ou le rôle nécessaire. Consultez la section Exigences en matière de licence et de rôle en haut de cette page.
- Votre administrateur n’a pas activé la fonctionnalité.
- Votre organisation utilise une application personnalisée. Consultez votre administrateur pour connaître les étapes exactes. Les étapes décrites dans cet article sont spécifiques aux applications prêtes à l’emploi Centre des ventes ou Sales Professional.