Composer et envoyer des courrier électroniques à l’aide de Copilot (version préliminaire)
[Cet article fait partie de la documentation en version préliminaire et peut faire l’objet de modifications.]
Important
- Cette fonctionnalité est en version préliminaire.
- Les fonctionnalités en version préliminaire ne sont pas destinées à une utilisation en production et peuvent être restreintes. Ces fonctionnalités sont soumises à des conditions d’utilisation supplémentaires, et sont disponibles avant une version officielle de telle sorte que les clients puissent tirer parti d’un accès anticipé et fournir leurs commentaires.
Copilot pour courrier électronique suggère du contenu lors de la rédaction ou de la réponse aux courrier électroniques, ce qui vous permet de gagner du temps et de ménager vos efforts. Elle offre des brouillons générés par l’IA selon votre saisie, vos courrier électroniques récents et les informations associées. Vous pouvez choisir parmi des catégories de réponse prédéfinies ou saisir votre propre texte, et l’IA génère le contenu suggéré. Vous pouvez l’utiliser tel quel ou le modifier selon vos besoins.
Remarque
- Le contenu généré par l’IA n’est qu’une suggestion. Il est de votre responsabilité d’examiner et de modifier le contenu suggéré pour vous assurer qu’il est exact et approprié avant d’envoyer votre courrier électronique.
- Copilot pour courrier électronique est prise en charge uniquement pour les enregistrements de prospect et d’opportunité via l’expérience de messagerie Dynamics 365.
Conditions préalables
Assurez-vous que la fonctionnalité Copilot est activée dans votre organisation Dynamics 365 Sales. Plus d’informations : Activer et configurer les fonctionnalités de copilote
Afficher l’outil de composition de courrier électronique Copilot
Copilot est disponible pour les enregistrements de prospect et d’opportunité avec l’expérience de messagerie Dynamics 365.
Connectez-vous à votre application de vente et l’icône Copilot () s’affiche dans le coin supérieur droit de la page. L’outil de composition est inactif jusqu’à ce que vous ouvriez le courrier électronique.
Ouvrez un courrier électronique à partir d’un enregistrement à l’aide du widget Suivant, de la chronologie ou de l’activité de création rapide d’courrier électroniques. L’outil de composition de courrier électronique Copilot devient actif.
Lors de l’ouverture d’un courrier électronique à partir de la chronologie ou d’une activité de création rapide d’courrier électroniques, assurez-vous que le champ Concernant contient un prospect ou une opportunité.
Remarque
Si vous avez opté pour l’accès anticipé, vous pouvez voir que le composeur d’courrier électroniques Copilot est actif pour les enregistrements de compte, de contact, de prospect et d’opportunité et que le champ Concernant peut contenir n’importe quelle entité.
Composer ou répondre à un courrier électronique
Lorsque vous envoyez un courrier électronique, vous pouvez fournir le contexte de l’courrier électronique dans l’outil de composition Copilot, et un brouillon est généré. Vous pouvez réviser le brouillon, copier le contenu dans l’courrier électronique et l’envoyer aux destinataires.
Ouvrez un nouvel courrier électronique ou un courrier électronique existant à partir d’un enregistrement de prospect ou d’opportunité.
Sur le volet Copilot, accédez à l’onglet Courrier électronique (aperçu).
Sélectionnez Décrire l’courrier électronique que vous souhaitez.
Remarque
Lorsque vous répondez à un courrier électronique, des options par défaut sont disponibles pour générer un brouillon, notamment Répondre à une demande, Faire une proposition, et Résoudre un problème. Vous pouvez choisir une option qui correspond à vos besoins ou rédiger un nouvel courrier électronique.
Dans la section Brouillon avec Copilot , saisissez l’instruction pour laquelle vous souhaitez générer le brouillon d’courrier électronique. Un exemple d’instruction, rédigez un courrier électronique pour remercier Kenny Smith de son intérêt pour les imprimantes 3D Contoso.
Un brouillon est généré pour l’instruction. Passez en revue le contenu suggéré.
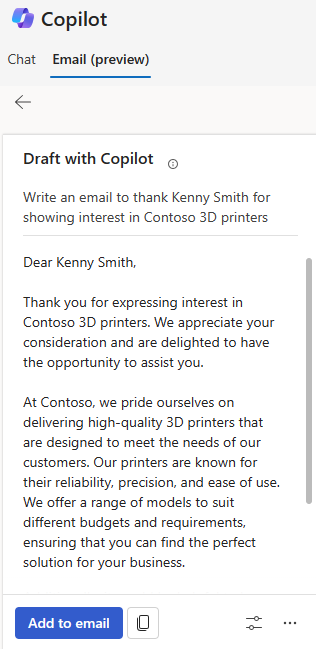
Procédez comme suit selon vos besoins :
- Si le contenu répond à vos besoins, sélectionnez Ajouter au courrier électronique pour l’insérer directement dans le corps du courrier électronique. Vous pouvez également sélectionner l’icône de copie pour copier le contenu et le coller dans le corps du courrier électronique. Le cas échéant, modifiez le contenu en fonction de vos besoins et envoyez l’courrier électronique.
- Si vous souhaitez affiner le contenu suggéré, sélectionnez l’icône Ajuster le brouillon. Ensuite, sélectionnez la tonalité souhaitée sous la section Ajuster la tonalité et saisissez votre déclaration préférée dans la zone de texte Ajouter des détails. Pour affiner le brouillon, voir Affiner le contenu suggéré.
- Si vous n’êtes pas satisfait du brouillon et que vous générez un nouveau contenu basé sur la même instruction, sélectionnez Autres options>Essayer à nouveau. Pour plus d’informations, consultez Affiner le contenu suggéré.
Affiner le contenu suggéré
Une fois que vous avez généré le contenu suggéré, vous pouvez affiner davantage les résultats en fournissant une nouvelle invite qui s’appuie sur la suggestion précédente ou en générant un nouveau contenu suggéré. Cela vous permet d’affiner vos réponses par Courrier électronique en fonction des besoins et des préférences.
Pour affiner le contenu suggéré :
Sélectionnez l’icône Ajuster le brouillon.
Choisissez le type de tonalité sous Ajuster la tonalité.
Le type de tonalité est sélectionné par défaut en fonction de la déclaration que vous avez saisie et il est grisé. Vous pouvez choisir un type de tonalité différent si nécessaire. Les types de tonalités suivants sont disponibles : Officiel, Professionnel, et Convivial.
Saisissez une instruction pour affiner le contenu suggéré dans la zone de texte Ajouter des détails. Par exemple : rendez-le formel, raccourcissez-le ou suggérez une réunion la semaine prochaine.
Cliquez sur Mettre à jour.
Passez en revue le contenu suggéré et sélectionnez Ajouter au courrier électronique ou l’icône de copie pour coller le contenu dans le corps de l’courrier électronique.
Pour générer différentes suggestions basées sur l’instruction :
- Sélectionnez Autres options>Essayer à nouveau.
Un nouveau contenu est généré sur la base de l’instruction. - Passez en revue le contenu suggéré et sélectionnez Ajouter au courrier électronique ou l’icône de copie pour coller le contenu dans le corps de l’courrier électronique.
Remarque
Pour restaurer le contenu suggéré à sa version précédente, sélectionnez Autres options, puis sélectionnez Restaurer la dernière version.
Pour créer un brouillon :
Sélectionnez Autres options>Recommencer.
La composition de courrier électronique Copilot est effacée et vous pouvez démarrer un nouveau brouillon.