Effectuer et recevoir des appels Teams dans Dynamics 365
Le numéroteur Microsoft Teams vous aide à être plus productif et à travailler efficacement en appelant les clients directement depuis l’application Centre des ventes de Dynamics 365. Vous pouvez passer et recevoir des appels via le numéroteur Teams.
Licences et rôles requis
| Type de condition requise | Vous devez disposer d’une |
|---|---|
| Licence | Dynamics 365 Sales Premium, Dynamics 365 Sales Enterprise ou Dynamics 365 Sales Professional Pour plus d’informations : Tarification de Dynamics 365 Sales |
| Rôles de sécurité | Tout rôle de vente principal, tel que vendeur ou directeur commercial Pour plus d’informations : Rôles de vente principaux |
Ouvrir le numéroteur d’appels Teams
Remarque
Un administrateur doit configurer le numéroteur Microsoft Teams dans votre organisation afin que vous puissiez l’utiliser. Pour plus d’informations : Configurer le numéroteur Microsoft Teams
Connectez-vous à votre applications de ventes et sélectionnez l’icône du téléphone (![]() ) dans le coin supérieur droit de la page pour ouvrir la fonction Appels et afficher le pavé numérique.
) dans le coin supérieur droit de la page pour ouvrir la fonction Appels et afficher le pavé numérique.
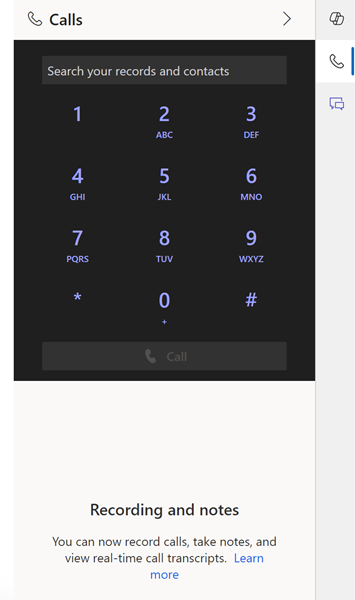
Important
- Le numéroteur ne fonctionne pas si les cookies tiers sont bloqués dans la fenêtre privée ou incognito de votre navigateur. Pour utiliser le numérateur, sélectionnez l’icône Blocage des cookies tiers dans votre navigateur et sélectionnez Autoriser les cookies.
- Le numéroteur n’est pas pris en charge pour les entités personnalisées. Bien que l’icône du téléphone apparaisse sur les formulaires d’entité personnalisés, le numéroteur ne fonctionne pas.
Passer des appels à l’aide de Teams
Vous pouvez utiliser Microsoft Teams pour appeler un client directement à partir du numéroteur, d’un enregistrement ou d’un élément de travail dans Dynamics 365.
Remarque
- Vérifiez qu’un numéro de téléphone valide est associé aux enregistrements ou à l’élément de travail Dynamics 365.
- Une fois l’appel terminé, une activité Appel téléphonique est créée et affichée sur la chronologie de l’enregistrement et sur la page Activités .
Pour appeler un client via un enregistrement Dynamics 365
Ouvrez un enregistrement. Dans cet exemple, nous ouvrons un enregistrement de contact.
Dans le champ Téléphone professionnel , un numéro de téléphone a été associé au contact Jim Glynn.
Sélectionnez
 correspondant au numéro de téléphone. L’appel est établi.
correspondant au numéro de téléphone. L’appel est établi.Sélectionner votre langue de conversation dans la liste déroulante des langues. La sélection de la langue appropriée garantit une transcription précise, un suivi des mots clés, une analyse, des informations et des indicateurs de performance clés.
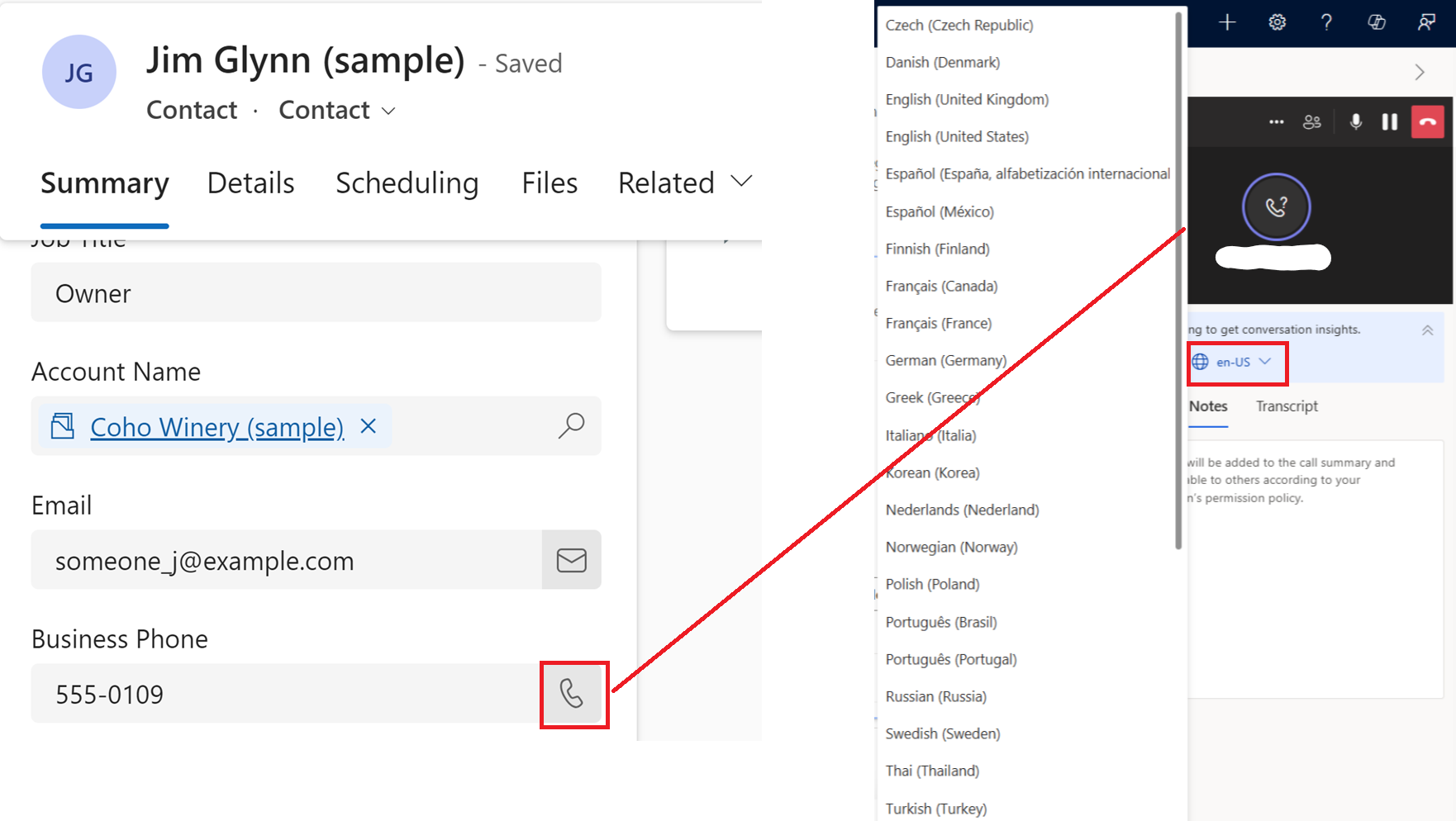
(Facultatif) Sélectionnez les ellipses (menu à trois points) sur l’écran du numéroteur pour modifier les paramètres de votre microphone et de vos haut-parleurs.
Pour appeler un client depuis la vue liste
Prérequis : Votre Administrateur doit avoir activé l’option Appeler depuis la vue .
Ouvrez la vue en lecture seule grille de n’importe quelle entité, telle que Contacts, Prospects ou Comptes.
Sélectionner le numéro de téléphone du client parmi l’une des colonnes de numéros de téléphone.
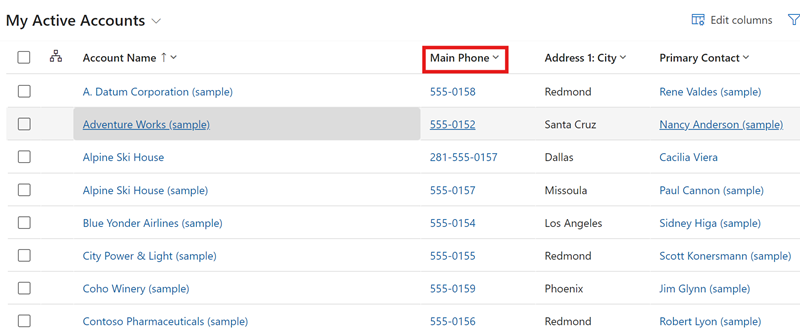
Le Numéroteur Teams s’ouvre et appelle le numéro automatiquement.
Pour appeler un client à partir d’un élément de liste de travail
Accédez à Mon travail>Accélérateur des ventes.
Votre liste de travail s’ouvre. Vous pouvez voir les activités d’appel téléphonique en attente pour la journée. Dans cet exemple, l’activité d’appel téléphonique pour Nancy Anderson est en attente pour la journée.
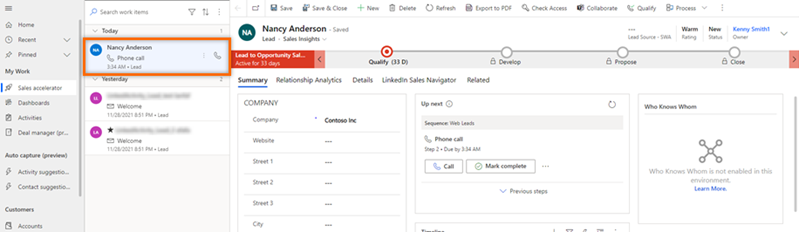
Sélectionner
 correspondant à l’élément de travail.
correspondant à l’élément de travail.Le numéroteur Teams s’ouvre et l’appel est établi.
Remarque
Vous pouvez également utiliser l’option Appeler du widget Suivant pour passer l’appel.
Pour appeler un client manuellement
Ouvrez le numéroteur Teams.
Entrez le numéro de téléphone du client ou recherchez le client via la zone de recherche du numéroteur.
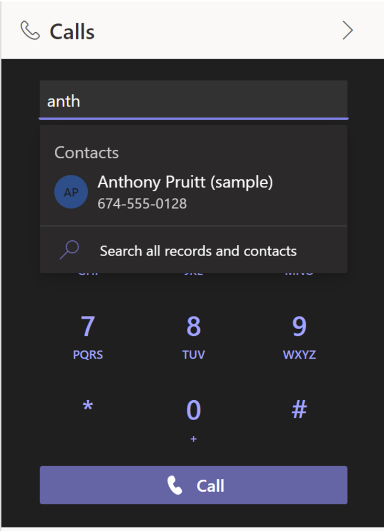
Sélectionnez Appeler.
Recevoir des appels Teams dans Dynamics 365
Vous pouvez recevoir des appels dans Dynamics 365 Sales. Quand un appel est reçu, une notification s’affiche dans le coin supérieur droit de la page, comme illustré dans l’image suivante :
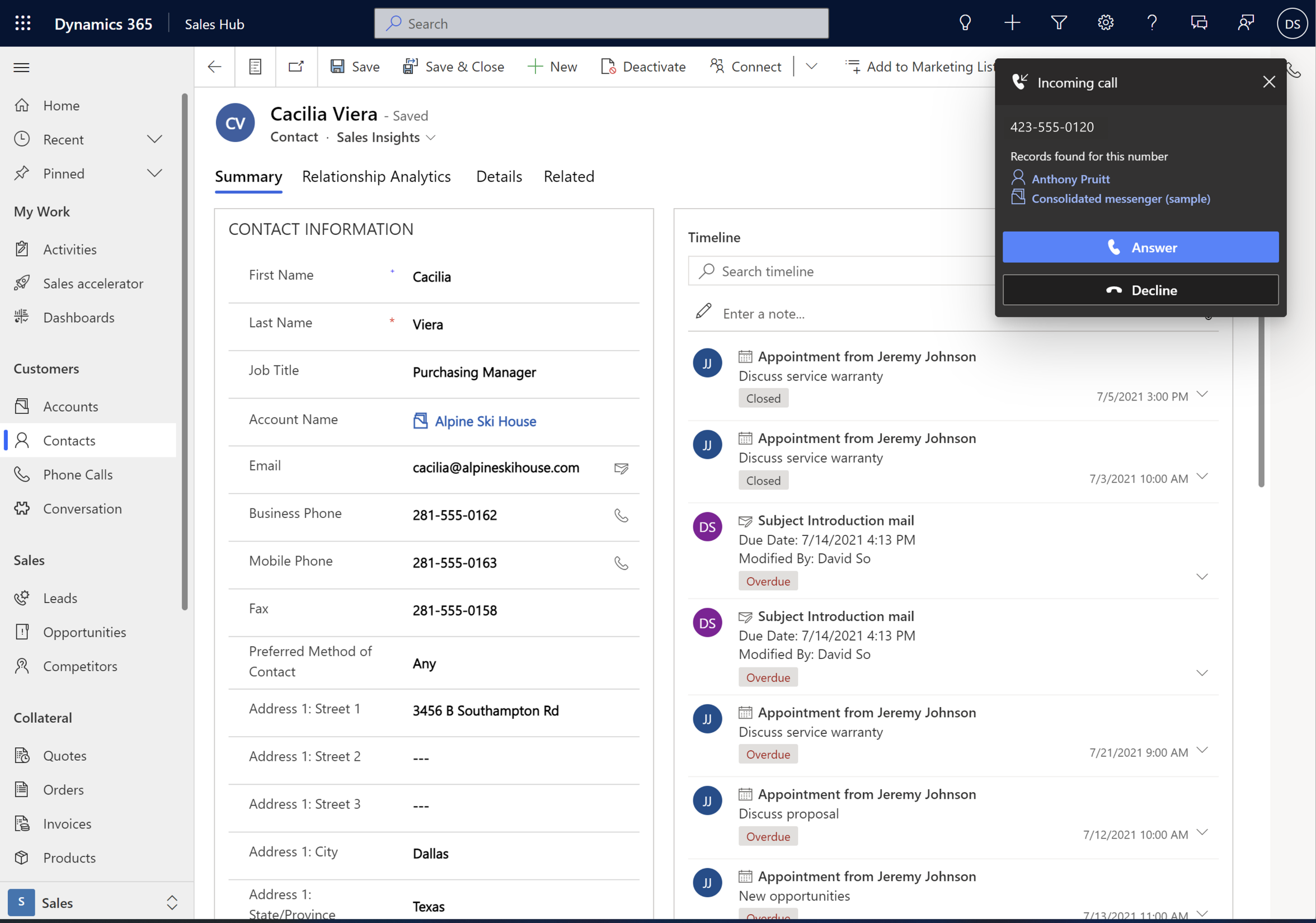
Le nom de l’appelant s’affiche automatiquement lorsque le numéro de téléphone est associé à un enregistrement. Par exemple, Kenny Smith est un prospect et a le numéro de portable +1 123 456 7890 associé à son enregistrement. Quand vous recevez un appel du numéro +1 123 456 7890, le nom Kenny Smith s’affiche automatiquement ; vous pouvez sélectionner le nom dans la notification pour ouvrir l’enregistrement.
Remarque
- Si un numéro de téléphone est associé à plus d’un enregistrement, la notification affichera jusqu’à 3 enregistrements et indiquera que plusieurs enregistrements existent avec ce numéro de téléphone. Sélectionner l’enregistrement approprié
- Si vous recevez un appel alors que vous êtes déjà en communication, la notification d’appel entrant vous proposera soit de mettre fin à l’appel en cours et d’accepter l’appel entrant, soit de rejeter l’appel entrant et de poursuivre l’appel en cours.
Pour recevoir l’appel, sélectionnez Répondre. Le volet de téléphonie Teams s’ouvre et l’appel est établi.
Une activité d’appel téléphonique est créée et affichée dans la chronologie de l’enregistrement. Si le numéro de téléphone est automatiquement résolu en un enregistrement, les champs Appel de et Concernant de l’activité d’appel téléphonique sont automatiquement renseignés. Si l’appel reçu n’est associé à aucun enregistrement, seule une activité Appel téléphonique est créée. Pour associer l’appel à un enregistrement pendant l’appel, sélectionnez l’onglet Détails, puis sélectionnez Connecter un enregistrement.
Afficher les appels manqués dans Dynamics 365
Si vous avez manqué un appel, une notification s’affiche dans le centre de notifications dans l’application Dynamics 365. Pour afficher la notification d’appels manquants, sélectionnez l’icône Notifications (en forme de cloche) dans le coin supérieur droit de la page. Si vous avez répondu à l’appel depuis une autre application, telle que le bureau Teams, l’appel n’est pas considéré comme manqué.
Remarque
Votre administrateur doit avoir activé et configuré les notifications dans l’application pour que vous puissiez visualiser les appels manqués.
Transférer un appel Teams (version préliminaire)
[Cette section fait partie de la documentation en version préliminaire et peut faire l’objet de modifications.]
Important
- Cette fonctionnalité est en version préliminaire.
- Les fonctionnalités en version préliminaire ne sont pas destinées à une utilisation en production et peuvent être restreintes. Ces fonctionnalités sont soumises à des conditions d’utilisation supplémentaires, et sont disponibles avant une version officielle de telle sorte que les clients puissent tirer parti d’un accès anticipé et fournir leurs commentaires.
Prérequis : Votre Administrateur doit avoir activé la fonction de transfert d’appel.
Vous pouvez transférer l’appel d’un client vers la ligne Teams d’un autre collègue ou vers son numéro de téléphone.
Pendant que vous êtes en communication, sélectionnez Autres options (…), puis sélectionnez Transférer (version préliminaire).
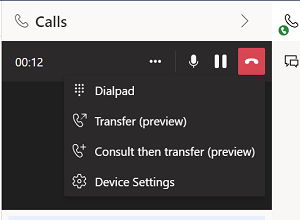
L’appel du client est mis en attente.
Sur le pavé numérique, entrez le nom de votre collègue ou son numéro de téléphone.
(Facultatif) Si vous appelez la ligne Teams de votre collègue, sélectionnez Rappeler s’il n’y a pas de réponse pour garantir un transfert en toute sécurité. Sinon, l’appel est déconnecté s’il reste sans réponse. Cette option n’est pas disponible lorsque vous effectuez un transfert vers un numéro de téléphone.
Suivez l’une de ces étapes :
- Si le destinataire est disponible, sélectionnez Transférer.
- Si le destinataire n’est pas disponible, sélectionnez Annuler, puis Reprendre pour revenir au client.
Si vous transférez vers une ligne Teams, le destinataire reçoit une notification de transfert avec des informations sur vous et le client. Une fois l’appel transféré, il est considéré comme un nouvel appel. Dans ce cas, aucune note ou aucun enregistrement que vous avez effectué lors de l’appel d’origine n’est transféré au destinataire.
Consulter et transférer un appel Teams (version préliminaire)
[Cette section fait partie de la documentation en version préliminaire et peut faire l’objet de modifications.]
Important
- Cette fonctionnalité est en version préliminaire.
- Les fonctionnalités en version préliminaire ne sont pas destinées à une utilisation en production et peuvent être restreintes. Ces fonctionnalités sont soumises à des conditions d’utilisation supplémentaires, et sont disponibles avant une version officielle de telle sorte que les clients puissent tirer parti d’un accès anticipé et fournir leurs commentaires.
Prérequis : Votre Administrateur doit avoir activé la fonction de transfert d’appel.
Vous pouvez consulter un collègue avant de lui transférer l’appel d’un client. Vous pouvez également simplement consulter le collègue et répondre directement au client sans transférer l’appel.
Pendant que vous êtes en communication, sélectionnez Autres options (…), puis sélectionnez Consulter, puis transférer (version préliminaire).
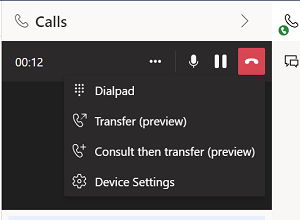
Le client est mis en attente.
Entrez le nom du collègue ou son numéro de téléphone de votre collègue.
Suivez l’une de ces étapes :
Si le destinataire est disponible, procédez comme suit :
- Sélectionnez Appeler. La durée de la retenue est affichée afin que vous sachiez depuis combien de temps le client attend.
- Consultez votre collègue.
- Si votre collègue est prêt à prendre l’appel, sélectionnez Transférer.
Si vous transférez vers une ligne Teams, le destinataire reçoit une notification de transfert avec des informations sur vous et le client. Une fois l’appel transféré, il est considéré comme un nouvel appel. Dans ce cas, aucune note ou aucun enregistrement que vous avez effectué lors de l’appel d’origine n’est transféré au destinataire.
Si le destinataire n’est pas disponible ou si vous souhaitez répondre directement au client, sélectionnez Annuler, puis Reprendre pour revenir au client.
Ajouter un participant à un appel Teams en cours (Sélectionner)
[Cette section fait partie de la documentation en version préliminaire et peut faire l’objet de modifications.]
Important
- Cette fonctionnalité est en version préliminaire.
- Les fonctionnalités en version préliminaire ne sont pas destinées à une utilisation en production et peuvent être restreintes. Ces fonctionnalités sont soumises à des conditions d’utilisation supplémentaires, et sont disponibles avant une version officielle de telle sorte que les clients puissent tirer parti d’un accès anticipé et fournir leurs commentaires.
Prérequis : Votre Administrateur doit avoir activé la fonctionnalité d’ajout de personnes aux appels.
Vous pouvez ajouter un participant à un appel Teams en cours. Le participant ajouté peut être un utilisateur interne ou un contact externe. Si vous ne souhaitez pas que les participants actuels entendent la sonnerie, vous pouvez mettre l’appel en attente pendant que vous ajoutez le participant.
Pendant que vous êtes en communication, appuyez sur l’icône Ajouter des personnes et saisissez le nom ou le numéro du participant que vous souhaitez ajouter.
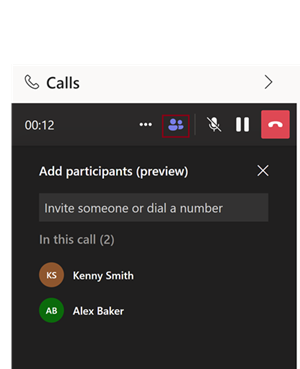
Sélectionner Appelez pour passer l’appel. Lorsque l’appel est répondu, un message vocal est diffusé pour informer les autres participants du nouveau participant.
Note
Vous pouvez supprimer un participant de l’appel en sélectionnant le menu à trois points (…) à côté du nom du participant et en sélectionnant Supprimer. Cette option n’est disponible que lorsqu’il y a plus de deux participants à l’appel.
Voir les activités Appel téléphonique
Après avoir passé ou reçu un appel, une activité Appel téléphonique est enregistrée.
Si l’appel est associé à un enregistrement, l’activité Appel téléphonique s’affiche aux emplacements suivants :
- Sur la chronologie du disque.
- Sur la page Mes activités . La colonne Concernant de la page affiche l’enregistrement lié.
Si l’appel n’est associé à aucun enregistrement :
- Une activité Appel téléphonique est créée et affichée uniquement sur la page Activités .
Par défaut, les appels sans réponse ne sont pas enregistrés comme une activité. Si vous souhaitez suivre les appels sans réponse, contactez votre Administrateur pour activer la documentation des tentatives d’appel.
Analyse des appels
Configurez l’intelligence conversationnelle pour une analyse en temps réel de vos données d’appel avec une vue d’ensemble, un résumé, une transcription, des informations et des éléments d’action. Pour plus d’informations : Obtenir des données d’appel en temps réel via l’appel Teams
Vous ne trouvez pas les options dans votre application ?
Il existe trois possibilités :
- Vous n’avez pas la licence ou le rôle nécessaire. Consultez la section Exigences en matière de licence et de rôle en haut de cette page.
- Votre administrateur n’a pas activé la fonctionnalité.
- Votre organisation utilise une application personnalisée. Consultez votre administrateur pour connaître les étapes exactes. Les étapes décrites dans cet article sont spécifiques aux applications prêtes à l’emploi Centre des ventes ou Sales Professional.
Informations associées
Configurer le numéroteur Microsoft Teams
Obtenir des données d’appel en temps réel via l’appel Teams