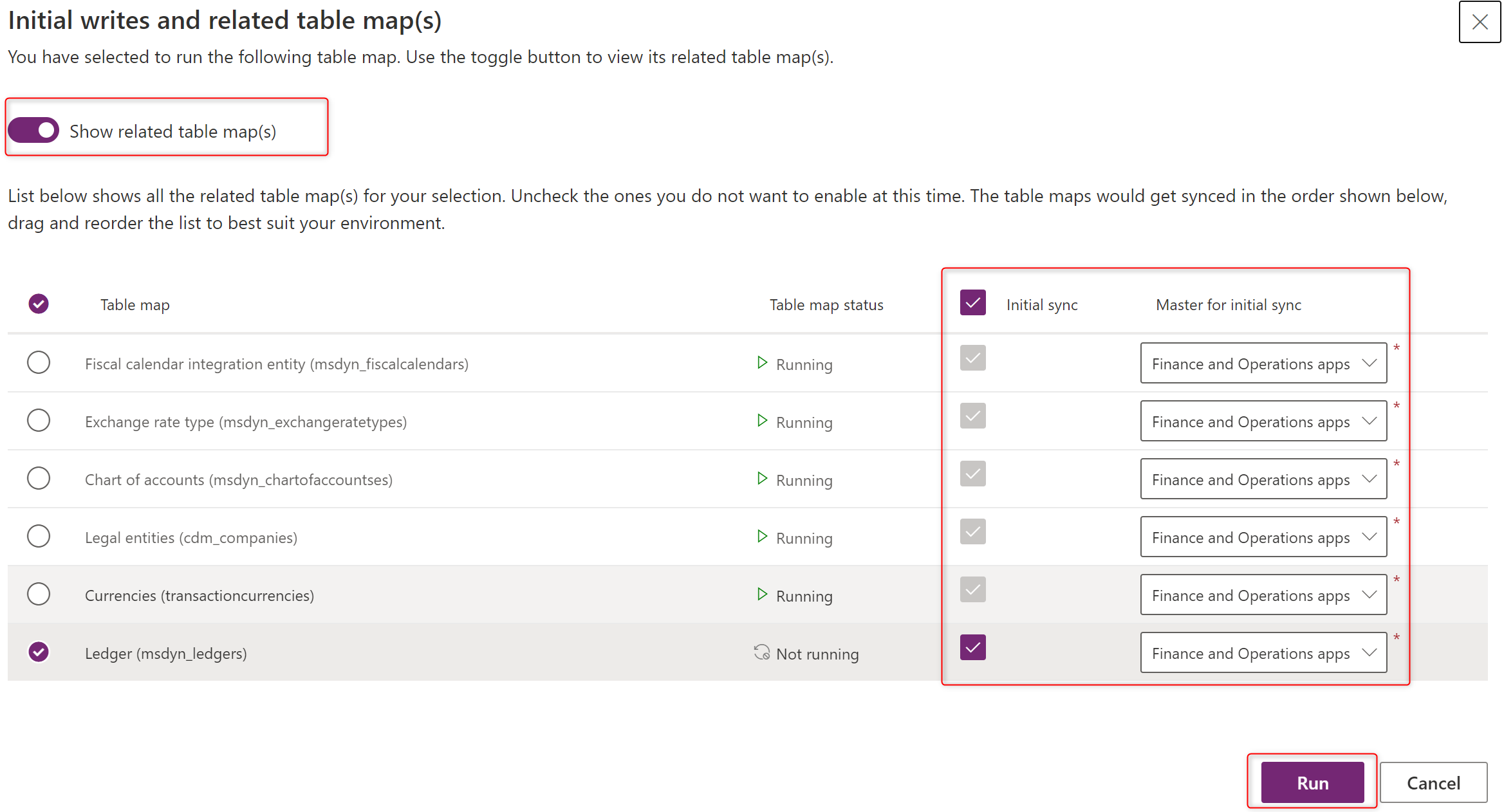Mettre à jour Project Operations dans votre environnement Finance
S’applique à : Project Operations pour les scénarios selon les ressources/produits hors stock
Cet article fournit des informations sur la mise à jour de Dynamics 365 Project Operations dans votre environnement Dynamics 365 Finance. Trois procédures sont nécessaires pour mettre à jour Project Operations vers la mise à jour 5 (UR5) :
- Importez le package dans votre projet de prévisualisation
- Appliquez la mise à jour
- Mettez à jour votre environnement Dataverse
Importez le package dans votre projet LCS
- Se connecter à Lifecycle Services (LCS) en tant que propriétaire de projet ou responsable environnement.
- Dans la liste de vos projets, sélectionnez votre projet LCS.
- Sur la page Projet, dans le groupe Environnements, ouvrez l’environnement que vous souhaitez mettre à jour.
- Assurez-vous que l’environnement s’exécute. S’il n’est pas démarré, démarrez l’environnement.
- Dans la section Nouvelle version sous Mises à jour disponibles, sélectionnez Afficher la mise à jour pour 10.0.15.
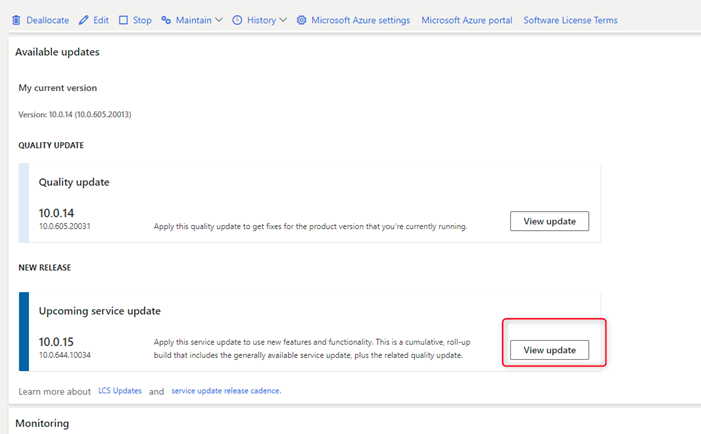
- Sur la page Mises à jour binaires, cliquez sur Enregistrer le package.
- Sur la page Consulter et enregistrer les mises à jour, cliquez sur Enregistrer le package.
- Sur le volet Enregistrer le package dans la bibliothèque d’actifs qui s’ouvre, saisissez le nom du package, puis cliquez sur Enregistrer le package.
- Lorsque LCS a terminé d’enregistrer le package, le bouton Terminé est activé. Cliquez sur Terminé. LCS vérifiera le package. La vérification peut prendre quelques minutes ou jusqu’à une heure.
Appliquez la mise à jour du package
- Dans LCS, sur la page Détails de l’environnement, sélectionnez Mettre à jour>Appliquer les mises à jour.
- Dans la liste, sélectionnez le package que vous avez enregistré précédemment, puis sélectionnez Appliquer.
- Cliquez sur Oui pour confirmer le déploiement du package.
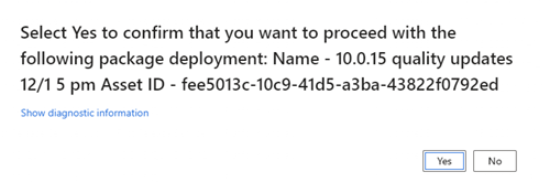
- Cliquez sur Oui pour confirmer la mise à jour de l’application.
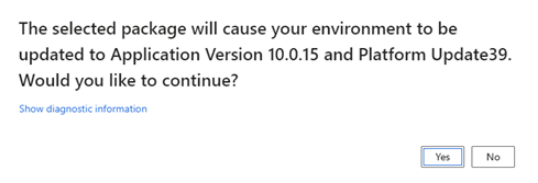
Le déploiement et la mise à jour de l’application commenceront.
Sur la page Détails de l’environnement, dans le coin supérieur droit, le statut de l’environnement sera mis à jour sur Maintenance. Dans environ deux heures, la mise à jour sera terminée. Les informations de version de l’application seront mises à jour pour Microsoft Dynamics 365 for Finance and Operations 10.0.15 et le statut de l’environnement sera mis à jour sur Déployé.
Mettre à jour votre environnement Dataverse
- Connectez-vous au centre d’administration Power Platform.
- Dans la liste, recherchez et ouvrez l’environnement que vous avez utilisé pour installer Project Operations.
- Sur la page Environnements, sélectionnez Ressource>Applications Dynamics 365.
- Dans la liste, recherchez Microsoft Dynamics 365 Project Operations, et dans la colonne Statut, sélectionnez Mise à jour disponible.
- Cochez la case J’accepte les conditions d’utilisation, puis sélectionnez Mettre à jour. La dernière version de la solution sera installée.
Une fois l’installation terminée, vous aurez la version 4.5.0.134 installée.
Configurer de nouvelles fonctionnalités
Activer le mappage de la double écriture
Après avoir terminé la mise à jour sur les environnements Finance et Dataverse, vous pouvez activer les mappages à double écriture requis. Terminez les procédures suivantes pour activer les mappages de table de double écriture.
- Mettre à jour les paramètres de sécurité sur l’environnement Customer Engagement
- Actualiser les entités de données
- Mettez à jour et exécutez les mappages en double écriture
Mettre à jour les paramètres de sécurité sur l’environnement Dataverse
Les mises à jour suivantes des privilèges de sécurité pour les entités sont requises dans le cadre de la mise à jour vers UR5.
- Dans votre environnement Dataverse, allez à Paramètres, et dans le groupe Système, sélectionnez Sécurité.
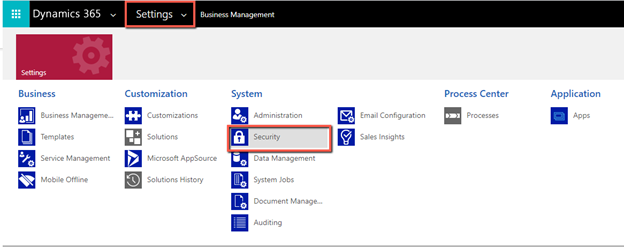
Sélectionnez Rôles de sécurité.
Dans la liste des rôles, sélectionnez Utilisateur d’application à double écriture et sélectionnez l’onglet Entités personnalisées.
Vérifiez que le rôle a les autorisations en Lecture et Ajouter à pour :
- Type de taux de change devise
- Plan comptable
- Calendrier fiscal
- Registre
Une fois le rôle de sécurité mis à jour, accédez à Paramètres>Sécurité>Équipes. Vérifiez que le rôle Utilisateur d’application à double écriture a été appliqué à l’équipe.
Actualiser les entités de données à partir de la mise à jour
- Dans votre environnement Finance, ouvrez l’espace de travail Gestion de données, puis ouvrez la page Paramètres du cadre.
- Sur l’onglet Paramètres d’entité, sélectionnez Actualiser la liste des entités.
- Sélectionnez Fermer pour confirmer l’actualisation de l’entité.
Note
Ce processus prendra environ 20 minutes. Vous serez averti lorsque l’actualisation sera terminée.
Mettre à jour les mappages de la double écriture
Dans l’espace de travail Gestion des données, sélectionnez Double écriture.
Sélectionnez Appliquer des solutions, sélectionnez les deux solutions dans la liste, puis sélectionnez Appliquer.
Sur la page Double écriture, sélectionnez les cartes de table suivantes, puis sélectionnez Arrêter.
- Intégration des chiffres réels Project Operations (msdyn_actuals)
- Catégories de dépenses de projet d’intégration de Project Operations (msdyn_expensecategories)
- Catégories de l’entité d’exportation des dépenses de projet de chiffres réels d’intégration de Project Operations (msdyn_expenses)
Sur la page Version carte de table, appliquez une nouvelle version de la carte à chacune des trois entités.
Sur la page Double écriture, sélectionnez Exécuter pour redémarrer les cartes.
Dans la liste des cartes, sélectionnez la carte Registre (msdyn_ledgers) avec tous les prérequis et cocher la case Synchronisation initiale.
Dans le champ Sélection principale pour la synchronisation initiale, sélectionnez Applications de finances et d’opérations, puis sélectionnez Exécuter.