Limiter la capacité d’accéder aux enregistrements d’actifs dans Dynamics 365 Remote Assist
Conseil
Les clients Dynamics 365 Remote Assist ont désormais accès à Remote Assist dans Microsoft Teams mobile. Profitez de tout ce que Teams a à offrir et collaborez avec d’autres utilisateurs ! Pour une expérience d’appel optimale sur HoloLens, utilisez Dynamics 365 Guides.
Avec Guides, les mêmes experts à distance peuvent vous aider à résoudre un problème pendant que le contenu holographique d’un guide apparaît devant vous.
Dans un scénario où vous devez protéger les informations société, vous pouvez limiter la capacité des utilisateurs de Microsoft Dynamics 365 Remote Assist d’accéder aux enregistrements d’actifs. Si vous ne limitez pas la capacité d’accéder aux enregistrements d’actifs, par défaut, les utilisateurs peuvent y accéder.
Lorsque vous limitez la capacité d’accéder aux enregistrements d’actifs, les utilisateurs de l’application pilotée par modèle Remote Assist et les utilisateurs de HoloLens et de l’application mobile affichent un message indiquant qu’ils ne disposent pas des autorisations appropriées pour accéder aux enregistrements d’actifs.
Limiter la capacité d’accéder aux enregistrements d’actifs
Pour limiter la capacité d’accéder aux enregistrements d’actifs, commencez par copier le rôle par défaut, puis supprimez la capacité d’accéder aux actifs du rôle par défaut. Le rôle copié conserve les autorisations d’accès aux enregistrements d’actifs. Vous pouvez attribuer ce rôle copié aux utilisateurs qui ONT besoin d’accéder aux enregistrements d’actifs. Vous devez réaliser cette opération pour chaque environnement auquel l’utilisateur accède.
Copier le rôle par défaut
Connectez-vous à l’environnement contenant les enregistrements d’actifs à protéger, cliquez sur le bouton Paramètres, puis sélectionnez Paramètres avancés.
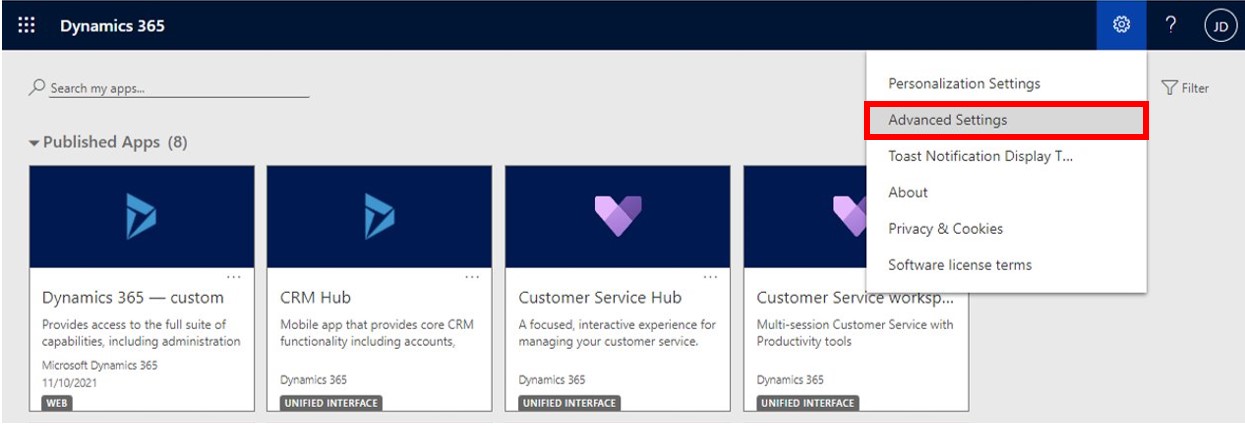
Dans la fenêtre Dynamics 365, sélectionnez la flèche vers le bas en regard de Paramètres, puis sélectionnez Sécurité.
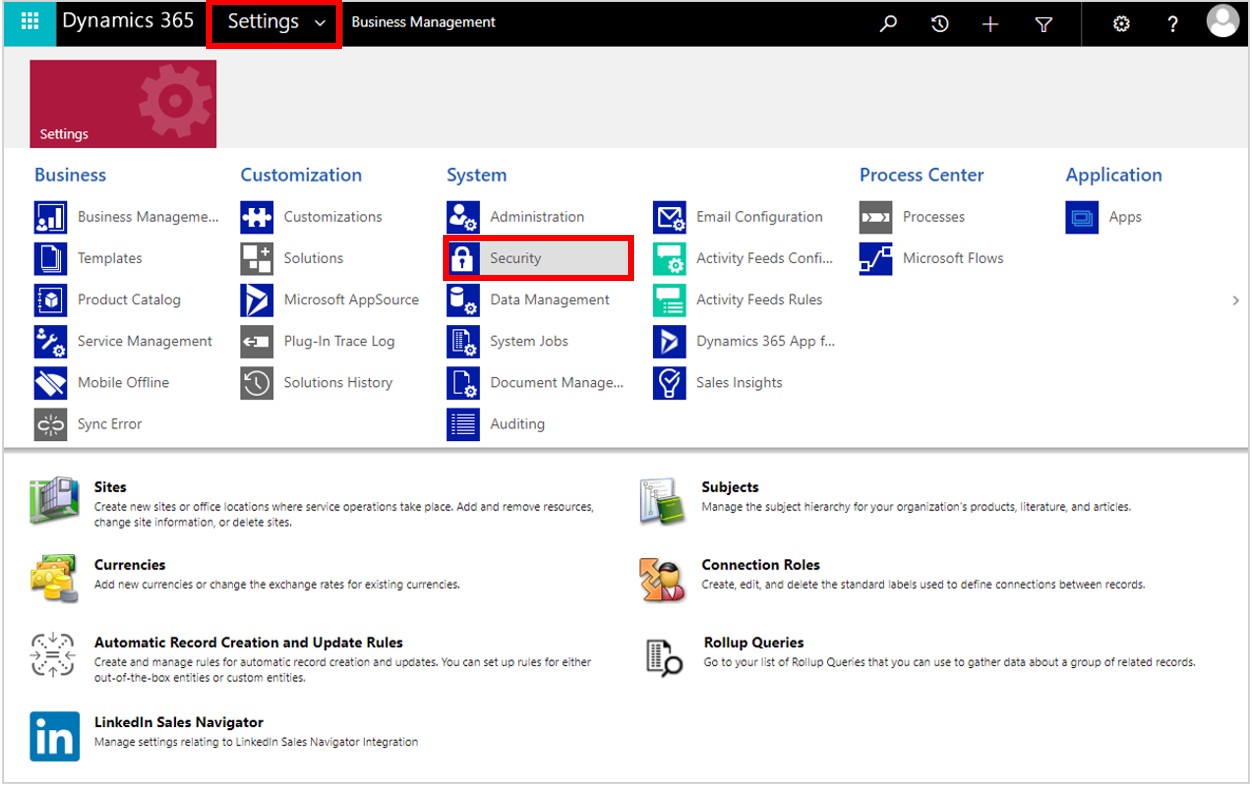
Sélectionnez Rôles de sécurité.
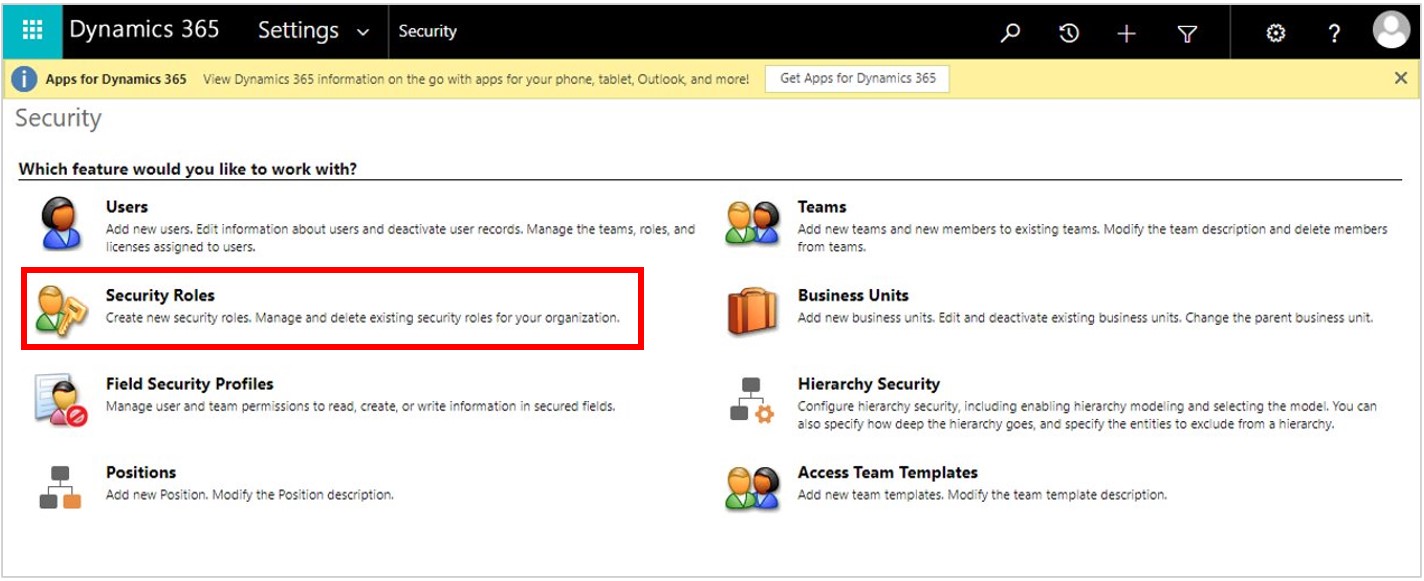
Recherchez et sélectionnez le rôle Remote Assist - Utilisateur de l’application (rôle par défaut), sélectionnez la flèche vers le bas en regard de Plus d’actions, puis sélectionnez Copier le rôle.
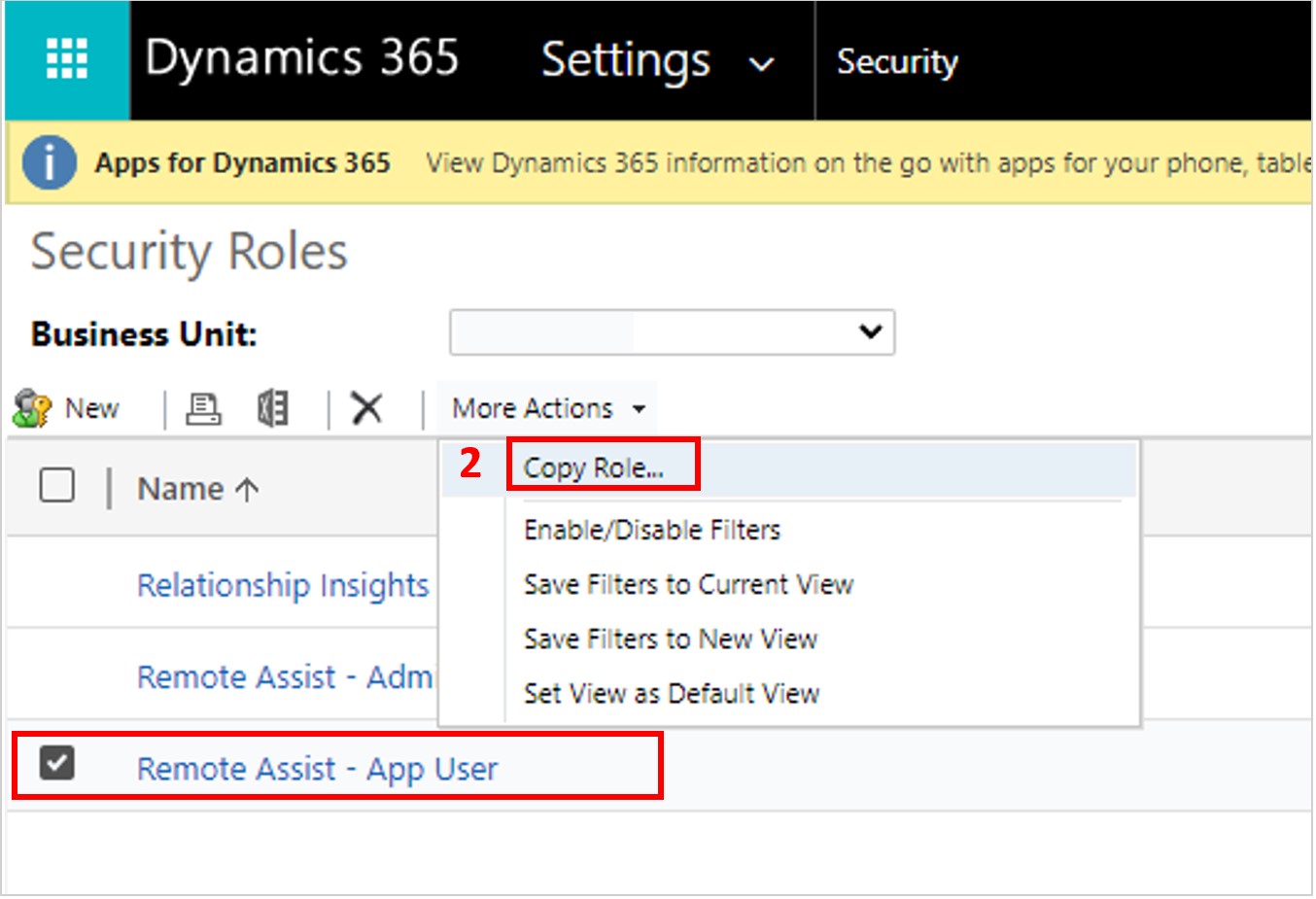
Ajoutez un nom descriptif au nouveau rôle (par exemple, Remote Assist - Utilisateur de l’application (avec actifs)), puis sélectionnez OK.
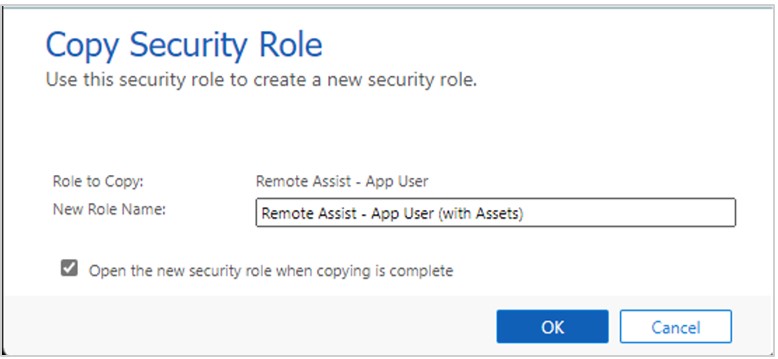
Modifier le rôle par défaut et l’attribuer
Supprimez ensuite les autorisations d’accès aux enregistrements d’actifs du rôle par défaut, puis attribuez-le aux utilisateurs appropriés.
Sélectionnez le rôle par défaut Remote Assist - Utilisateur de l’application.
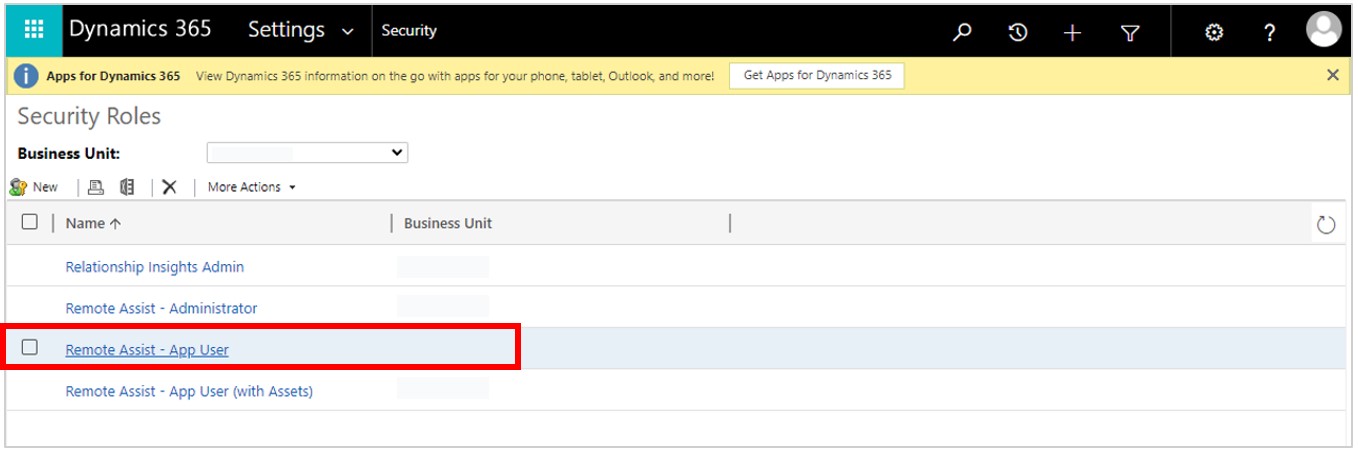
Sélectionnez l’onglet Entités personnalisées, puis désactivez l’accès pour toutes les étendues (lecture, écriture, etc.) pour les entités suivantes :
- Actif client
- Pièce jointe à l’actif client
- Catégorie d’actif client
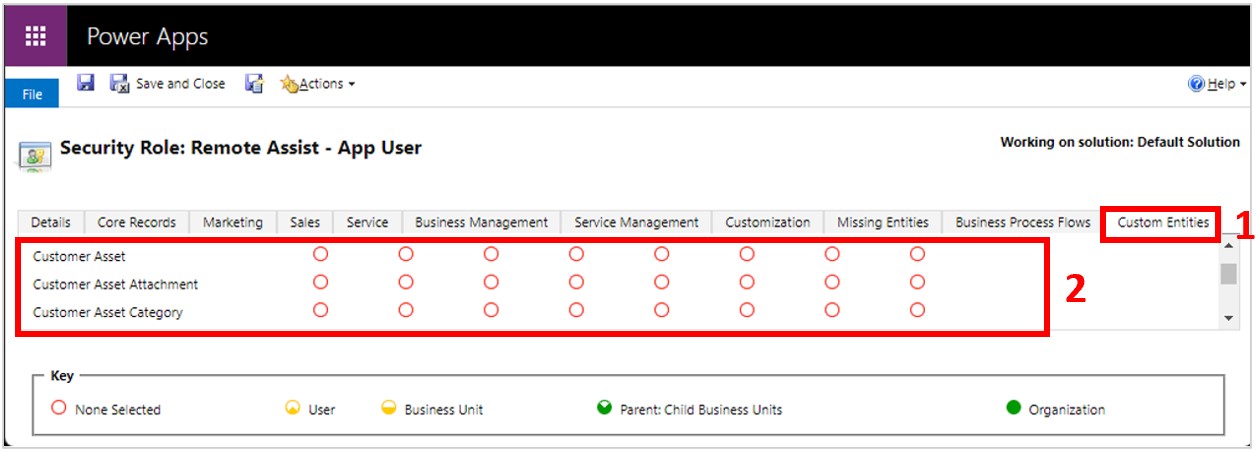
Revenez à Paramètres > Sécurité, puis sélectionnez Utilisateurs.
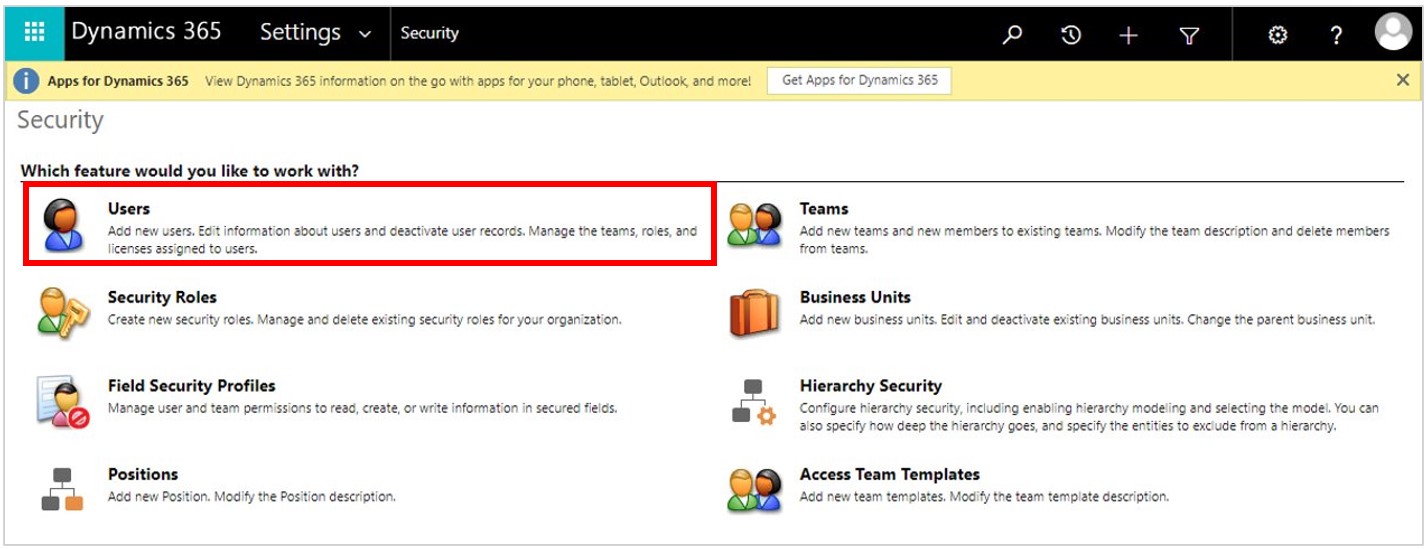
Recherchez et sélectionnez l’utilisateur voulu, puis sélectionnez Gérer les rôles.
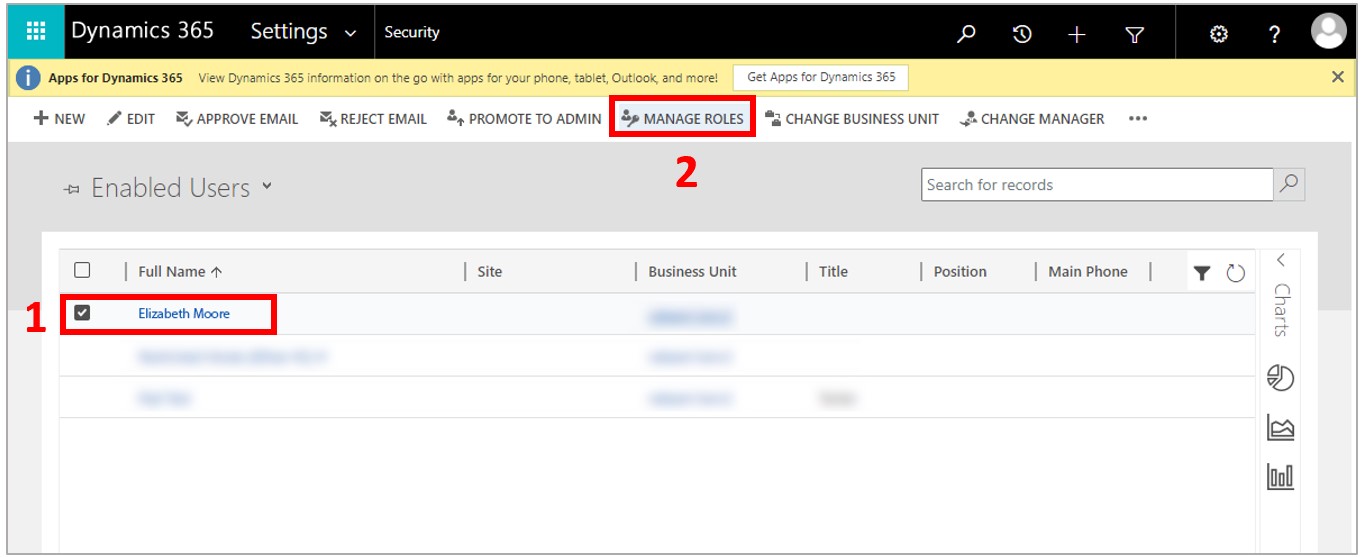
Dans la boîte de dialogue Gérer les rôles d’utilisateurs, vérifiez que le rôle Remote Assist - Utilisateur de l’application est sélectionné.
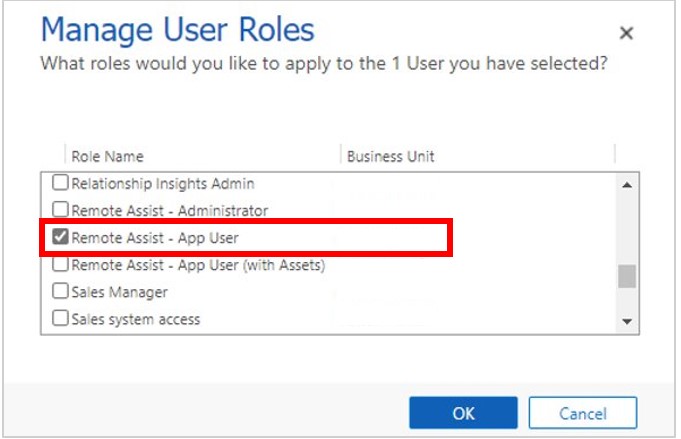
Dans la boîte de dialogue Gérer les rôles d’utilisateurs, vérifiez que les rôles suivants ne sont pas sélectionnés :
- Remote Assist - Utilisateur de l’application (avec actifs). Si vous avez nommé le rôle copié différemment, veillez à décocher la case de ce rôle.
- Remote Assist - Administrateur
- Field Service - Administrateur
- Field Service - Répartiteur
- Field Service - Ressource
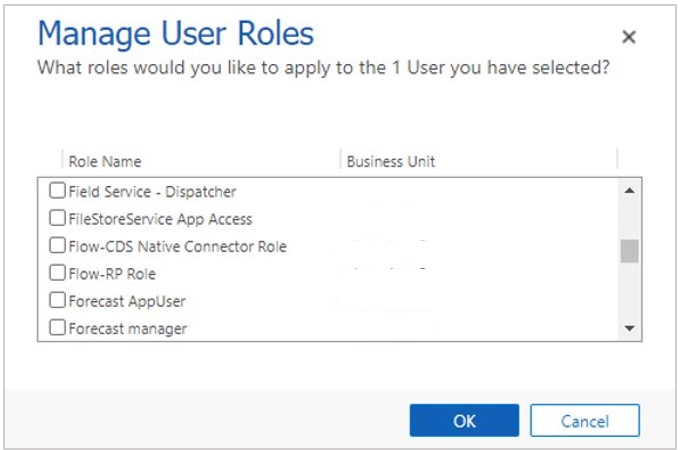
Vérifiez que l’utilisateur peut accéder aux ressources voulues et ne peut pas accéder aux enregistrements d’actifs avant de mettre le compte à la disposition de l’utilisateur.