Enregistrer les appels dans Dynamics 365 Remote Assist sur HoloLens
Conseil
Les clients Dynamics 365 Remote Assist ont désormais accès à Remote Assist dans Microsoft Teams mobile. Profitez de tout ce que Teams a à offrir et collaborez avec d’autres utilisateurs ! Pour une expérience d’appel optimale sur HoloLens, utilisez Dynamics 365 Guides.
Avec Guides, les mêmes experts à distance peuvent vous aider à résoudre un problème pendant que le contenu holographique d’un guide apparaît devant vous.
Enregistrer un appel est très utile à des fins de formation ou de conservation des enregistrements. Les enregistrements cloud sont automatiquement chargés sur Microsoft OneDrive ou SharePoint. Une fois le chargement de l’enregistrement terminé, tous les participants peuvent accéder au lien dans la conversation instantanée de Teams.
En savoir plus sur la disposition de ce type d’appel avant de décider d’enregistrer à l’aide de cette méthode. Vous pouvez également envisager d’autres enregistrements cloud.
Vue d’ensemble de l’enregistrement cloud
Le graphique suivant explique quel participant à l’appel peut lancer un enregistrement d’appel basé sur le cloud dans chaque type d’appel.
| Type d’appel | Un utilisateur de Dynamics 365 Remote Assist HoloLens peut-il enregistrer ? | Un utilisateur de l’application mobile Dynamics 365 Remote Assist peut-il enregistrer ? | Un utilisateur de l’application de bureau Teams peut-il enregistrer ? | Un utilisateur de l’application mobile de Teams peut-il enregistrer ? |
|---|---|---|---|---|
| Appel privé | Oui | Oui | Oui | Non |
| Grouper | Oui | Oui | Oui | S.O. |
| Réunion | Oui | Oui | Oui | S.O. |
Les exceptions incluent :
Participant à un appel unique sans licence.
Appeler un participant sans la licence requise.
Autres exceptions décrites dans la documentation sur Microsoft Teams.
En savoir plus sur l’utilisation de l’application de bureau de Teams pour enregistrer l’appel.
Note
L’enregistreur est le propriétaire de la vidéo. Le propriétaire doit accorder l’autorisation ou télécharger la vidéo pour partager l’enregistrement avec d’autres personnes participant à l’appel.
Utiliser l’enregistrement cloud
Cliquez sur le bouton Enregistrement en cours (
 ).
).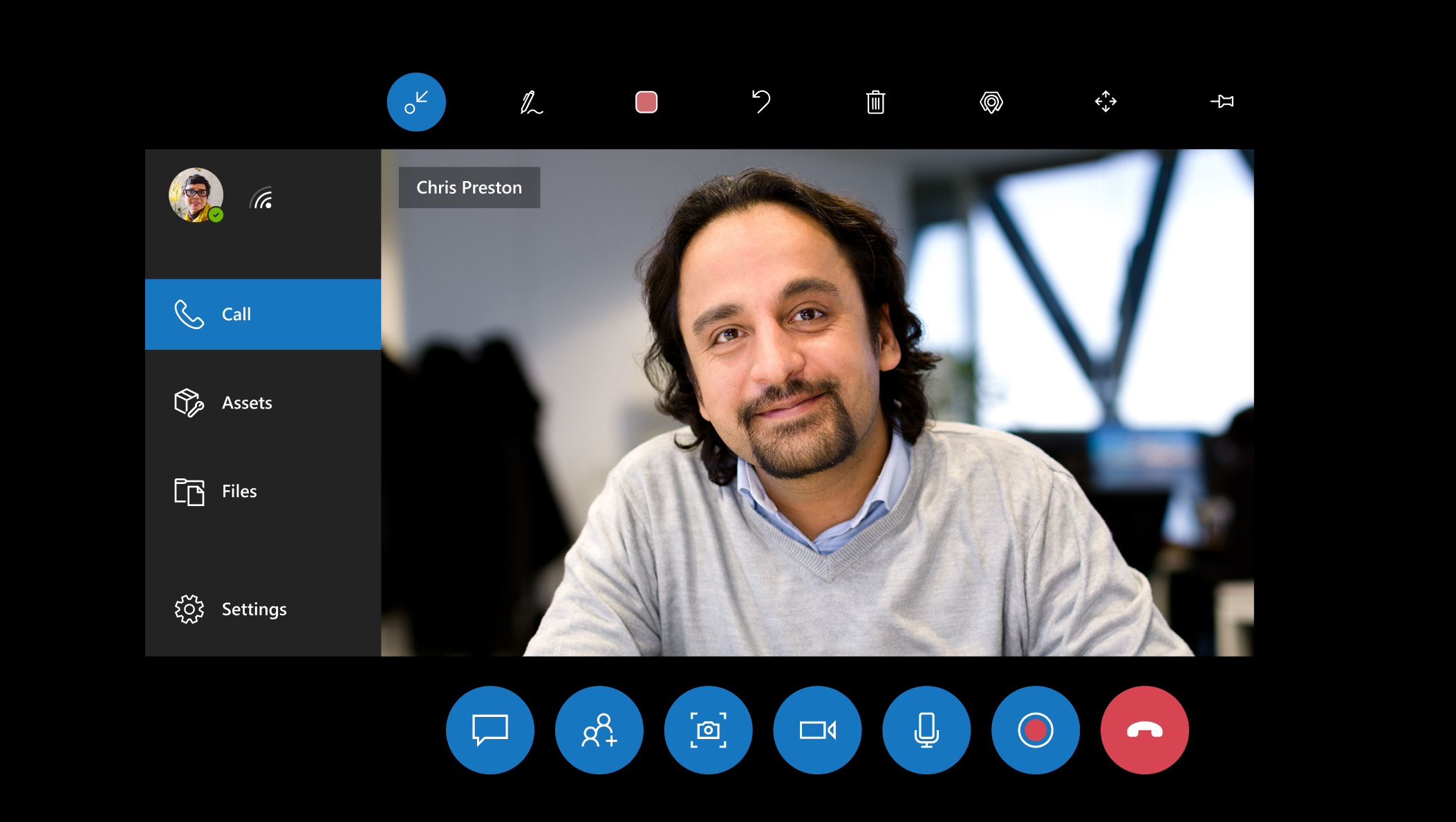
Un rappel indiquant que l’enregistrement d’appel ne capture que la section verticale centrale de votre champ de vision apparaît. Si des procédures ou des actifs sont essentiels à l’enregistrement, conservez-les au milieu de votre champ de vision. Pour en savoir plus, consultez Disposition d’enregistrement de Teams pour les appels avec deux participants.
Sélectionnez OK pour démarrer l’enregistrement. Un indicateur vous permet de savoir que vous êtes en train d’enregistrer. Cet indicateur reste visible même si vous effectuez une autre action telle que l’ouverture d’un fichier.
Pour terminer l’enregistrement, appuyez sur le bouton Enregistrement en cours (
 ) ou terminez l’appel. Un rappel indique que l’enregistrement est en cours de traitement et enregistré en toute sécurité dans OneDrive pour le travail ou SharePoint.
) ou terminez l’appel. Un rappel indique que l’enregistrement est en cours de traitement et enregistré en toute sécurité dans OneDrive pour le travail ou SharePoint.
Une fois l’enregistrement traité et enregistré, il apparaît dans l’historique des conversations instantanées de Dynamics 365 Remote Assist (si l’appel est toujours en cours) ainsi que dans l’historique des conversations instantanée instantanées de Teams. N’oubliez pas que l’historique des conversations instantanées de Dynamics 365 Remote Assist disparaît à la fin de l’appel, alors que l’historique des conversations instantanées de Teams reste actif. Pour afficher l’enregistrement dans votre navigateur HoloLens, sélectionnez le lien dans la conversation instantanée de Dynamics 365 Remote Assist.
Disposition d’enregistrement cloud
La disposition de l’enregistrement cloud dépend du nombre de participants à l’appel et ne peut pas être configurée. Lorsque vous utilisez Dynamics 365 Remote Assist ou Teams pour enregistrer l’appel, la vue de l’utilisateur Dynamics 365 Remote Assist HoloLens (leur flux vidéo sortant) n’occupe jamais l’intégralité de l’enregistrement sauf si l’utilisateur de HoloLens est la seule personne à participer à un appel ou à une réunion.
Si le consentement explicite à l’enregistrement pour l’audioconférence Teams est activé et que vous enregistrez un appel, un comportement inattendu peut se produire, par exemple les utilisateurs ne peuvent pas réactiver le son eux-mêmes.
S’il est impératif que votre enregistrement capture uniquement la plus grande partie possible de la vue de l’utilisateur de Dynamics 365 Remote Assist HoloLens, et le moins possible du flux vidéo ou de l’utilisateur de Teams, ou avatar, utilisez l’une des méthodes d’enregistrement possibles.
Consultez plusieurs exemples de l’apparence de la disposition d’enregistrement lorsque vous utilisez Teams ou Dynamics 365 Remote Assist pour enregistrer.
Dans un enregistrement avec deux participants, la vidéo sortante (ou avatar) de chaque participant occupe la moitié de l’enregistrement. Les deux moitiés sont verticales. Pendant un Dynamics 365 Remote Assist appel, un utilisateur de bureau Teams voit une tranche horizontale de ce que vous voyez. Mais l’enregistrement ne capture que la tranche verticale centrale de ce que vous voyez. En outre, pendant l’appel Dynamics 365 Remote Assist, l’utilisateur de Teams ne voit que son flux vidéo sortant dans le coin de l’appel, mais dans l’enregistrement, son flux vidéo sortant occupe la moitié de l’enregistrement. (Si l’utilisateur de Teams désactive son flux vidéo sortant, son avatar occupe la moitié de l’enregistrement.)
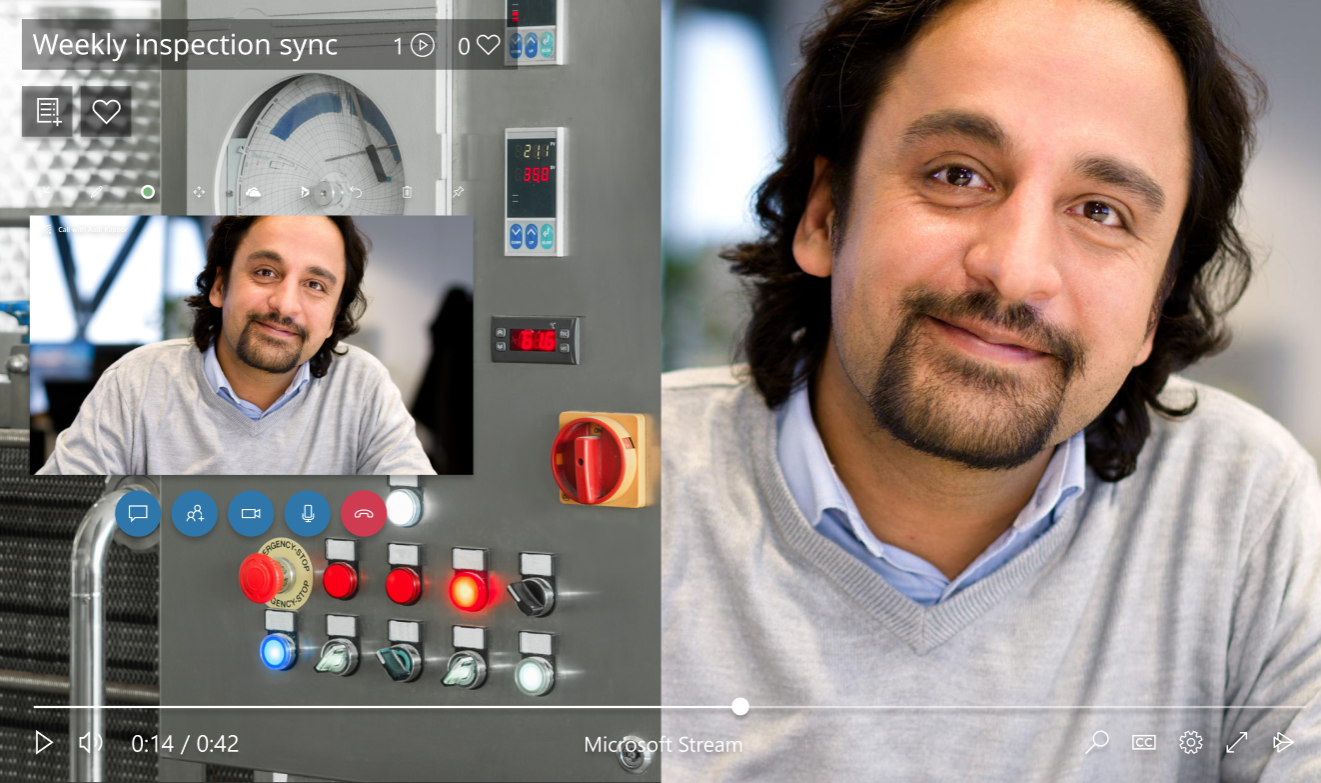
Dans un enregistrement avec trois participants, la vidéo sortante (ou avatar) de chaque participant occupe un tiers de l’enregistrement. En outre, pendant l’appel Dynamics 365 Remote Assist, l’utilisateur de Teams ne voit que son flux vidéo sortant dans le coin de l’appel, mais dans l’enregistrement, son flux vidéo sortant occupe un tiers de l’enregistrement. (Si l’utilisateur de Teams désactive son flux vidéo sortant, son avatar occupe un tiers de l’enregistrement.)

Dans un enregistrement avec quatre participants, la vidéo sortante (ou avatar) de chaque participant occupe un quart de l’enregistrement. Pendant l’appel Dynamics 365 Remote Assist, l’utilisateur de Teams ne voit que son flux vidéo sortant dans le coin de l’appel, mais dans l’enregistrement, son flux vidéo sortant occupe un quart de l’enregistrement. (Si l’utilisateur de Teams désactive son flux vidéo sortant, son avatar occupe un quart de l’enregistrement.)
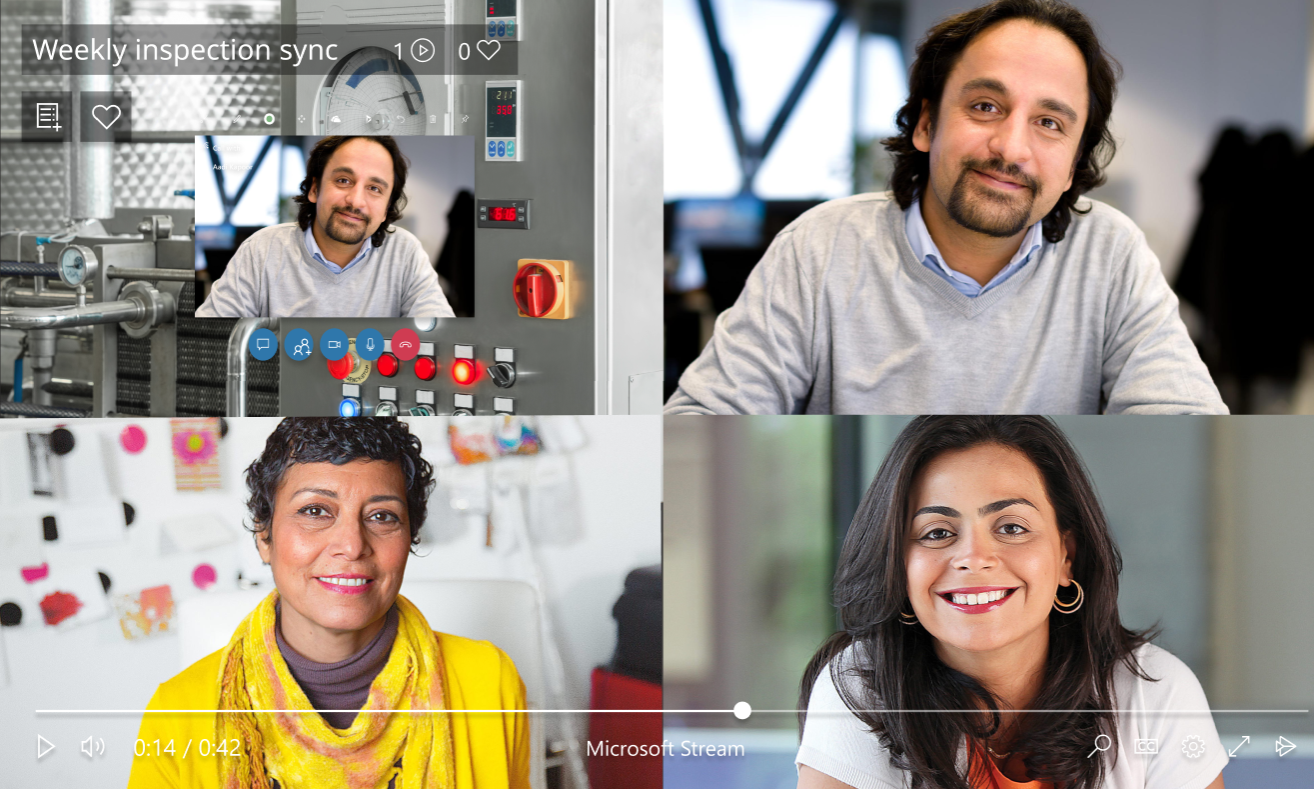
Dans un enregistrement avec cinq participants ou plus, l’enregistrement horizontal est divisé en quatre, avec les avatars des participants restants dans le coin inférieur droit de l’enregistrement.
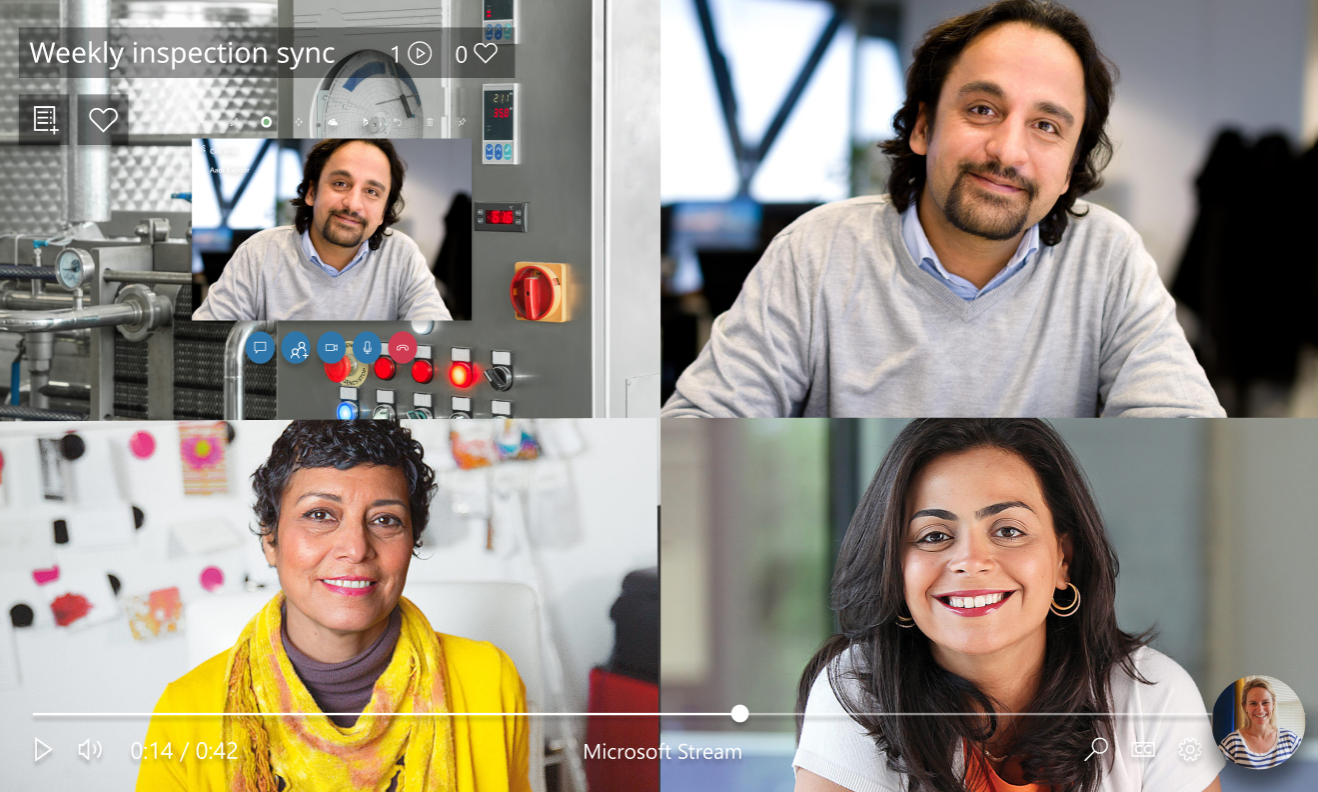
Autres possibilités d’enregistrement cloud
Utiliser le système d’exploitation HoloLens
Utilisez cette option lorsque :
Aucun participant à l’appel ne peut lancer un enregistrement d’appel basé sur le cloud.
Vous souhaitez uniquement que l’enregistrement capture ce que vous voyez via HoloLens, ce que vous entendez autour de vous et ce que vous entendez sur les haut-parleurs HoloLens. Par exemple, l’enregistrement n’affiche les participants à l’appel Dynamics 365 Remote Assist que si vous accédez manuellement au volet des participants et qu’il se trouve dans votre champ de vision.
Il existe trois façons d’utiliser le système d’exploitation HoloLens .
Utiliser l’application HoloLens
Dans le menu Démarrer, cliquez sur le bouton Vidéo dans le volet d’outils inférieur.
Cliquez dans l’air lorsque vous êtes prêt à enregistrer.
Pour arrêter l’enregistrement, effectuez le Mouvement associé au menu Démarrer, puis appuyez à nouveau sur le bouton Vidéo.

Remarque
Si vous utilisez cette méthode pour enregistrer votre environnement en dehors d’un appel, l’enregistrement prendra fin dès que vous rejoindrez un appel.
Utilisez votre voix
Dites « Enregistrer l’appel ». Un court compte à rebours se produit, puis l’enregistrement commence. Un indicateur d’enregistrement rouge dans le coin supérieur droit de votre vue indique que l’enregistrement est en direct.
Pour arrêter l’enregistrement, dites « Arrêter l’enregistrement ». La vidéo est enregistrée sur votre Pellicule. Utilisez le menu Démarrer pour accéder à votre pellicule.
Utiliser le HoloLens matériel
Appuyez et maintenez enfoncé simultanément les boutons d’augmentation et de diminution du volume jusqu’à ce qu’un compte à rebours de trois secondes commence.
Pour arrêter l’enregistrement, appuyez simultanément sur les deux boutons. La vidéo est enregistrée sur la pellicule HoloLens. La vidéo ne se charge pas automatiquement.
Pour retirer une photo ou une vidéo de la pellicule HoloLens , choisissez l’une des méthodes suivantes :
Charger dans OneDrive : connectez-vous à OneDrive et chargez votre fichier.
Connectez-vous à un PC à l’aide d’un câble USB-C : Sur un PC, accédez au stockage interne via l’Explorateur de fichiers. Accédez à Images>Dossier Pellicule et copiez vos images ou vidéos à partir de ce dossier.
En savoir plus sur la prise de photos, la réalisation de vidéos et leur retrait de l’appareil.
Demander à un utilisateur de bureau Teams d’utiliser la barre de jeu Windows
Utilisez cette option lorsque vous souhaitez que l’enregistrement capture exactement ce que l’utilisateur de bureau Teams voit pendant l’appel. Par exemple, vous souhaitez voir l’interface utilisateur Teams et la disposition des appels configurées par l’utilisateur de bureau Teams.
Accédez à Comment un utilisateur de l’application de bureau Teams peut enregistrer un appel à l’aide de la Windows Game Bar. En savoir plus sur la Windows Game Bar.