Forum Aux Questions sur Dynamics 365 Remote Assist HoloLens
Conseil
Les clients Dynamics 365 Remote Assist ont désormais accès à Remote Assist dans Microsoft Teams mobile. Profitez de tout ce que Teams a à offrir et collaborez avec d’autres utilisateurs ! Pour une expérience d’appel optimale sur HoloLens, utilisez Dynamics 365 Guides.
Avec Guides, les mêmes experts à distance peuvent vous aider à résoudre un problème pendant que le contenu holographique d’un guide apparaît devant vous.
Voici quelques réponses à des questions fréquentes sur l’utilisation de Dynamics 365 Remote Assist sur HoloLens et HoloLens 2. En général, vous pouvez demander de l’aide en utilisant le Forum de la communauté Dynamics 365 Remote Assist. Et si vous souhaitez suggérer une idée ou voter pour de futures idées, essayez le Portail des idées de Dynamics 365 Remote Assist.
Comment puis-je savoir quelle version j’utilise ?
Dans Remote Assist HoloLens, accédez à l’onglet Paramètres, puis recherchez le numéro de version en bas, à gauche de la page Paramètres.
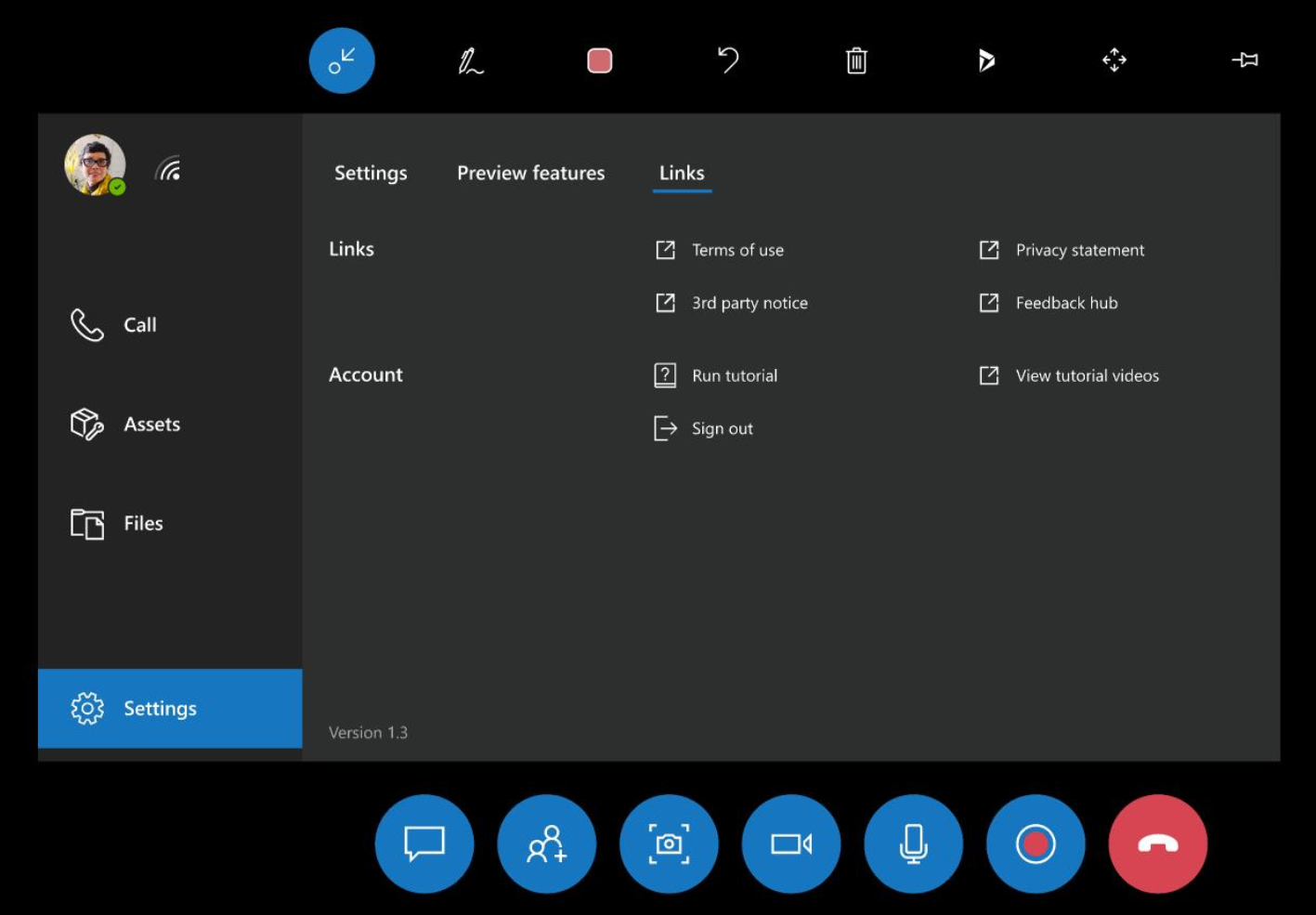
Comment obtenir la dernière version de Dynamics 365 Remote Assist ?
Il existe plusieurs façons de mettre à jour votre application. Découvrir la dernière version de Dynamics 365 Remote Assist.
Dans quelles langues Dynamics 365 Remote Assist HoloLens est-elle disponible ?
Dynamics 365 Remote Assist sur HoloLens est disponible uniquement en anglais. Depuis octobre 2018, elle aussi disponible en chinois simplifié et en japonais. Découvrez comment passer à la version chinoise ou japonaise de HoloLens.
Dynamics 365 Remote Assist sur HoloLens 2 est disponible dans les langues suivantes.
Dynamics 365 Remote Assist prend-il en charge la numérisation de code QR ?
Un utilisateur HoloLens peut scanner un code QR (par exemple, pour accéder directement à une URL spécifique lors de l’utilisation du navigateur) depuis le shell du système d’exploitation (en dehors d’une application immersive). Vous ne pouvez pas scanner de code QR depuis Dynamics 365 Remote Assist.
Comment diffuser ma vue HoloLens sur un PC à l’aide de Miracast ?
L’application Connect pour la projection sans fil à l’aide de Miracast n’est plus installée par défaut, mais est disponible en option. Pour installer l’application, sélectionnez Paramètres>Applications>Fonctionnalités facultatives>Ajouter une fonctionnalité, puis installez l’application d’affichage sans fil.
Je vois un message indiquant que je n’ai aucune connexion Internet
Pour utiliser Dynamics 365 Remote Assist, vous avez besoin d’une connexion Internet. Pour plus d’informations sur la connexion à Internet sur votre HoloLens, consultez cet article de support.
Pourquoi l’audio coupe-t-il parfois même dans les environnements tranquilles ?
Si Dynamics 365 Remote Assist est utilisée dans un environnement bruyant, utilisez les casques aux deux extrémités pour améliorer la communication. L’utilisation d’un casque pour les deux utilisateurs empêche les filtres de réduction d’écho d’activer de manière proactive la suppression du bruit, ce qui désactive l’audio.
Puis-je partager des fichiers depuis SharePoint sur Dynamics 365 Remote Assist ?
Non, vous pouvez uniquement partager des fichiers locaux et des fichiers issus de OneDrive.
Un utilisateur de l’application de bureau Teams peut-il diffuser une vidéo ou un fichier PowerPoint à l’utilisateur de Dynamics 365 Remote Assist HoloLens ?
Oui. Nous comprenons que les techniciens, les inspecteurs et les collaborateurs à distance souhaitent consulter une grande variété de ressources et de documents de référence pendant l’appel. Grâce à la fonctionnalité Partager de l’application de bureau Teams, l’utilisateur de l’application de bureau Teams peut afficher Dynamics 365 Remote Assist HoloLens quoi qu’il regarde sur son Bureau ou dans une fenêtre d’application spécifique. Par exemple, l’utilisateur de l’application de bureau Teams peut montrer au technicien une vidéo lue dans un navigateur web. De plus, étant donné que l’écran ou la fenêtre d’application de l’utilisateur de l’application de bureau Teams est partagé en temps réel, tous les participants à l’appel verront quand l’utilisateur de l’application de bureau Teams suspend ou redémarre la vidéo.
À la fin d’un appel Dynamics 365 Remote Assist, comment puis-je accéder aux messages, aux instantanés et aux fichiers pendant l’appel ?
Tous les messages, liens ou images envoyés via la conversation instantanée textuelle seront disponibles pour tous les participants via la conversation instantanée de Teams mais pas au moyen de Dynamics 365 Remote Assist. Détails supplémentaires ci-après.
Instantanés de l’utilisateur de Dynamics 365 Remote Assist HoloLens : Les instantanés sont enregistrés différemment selon que l’appel Dynamics 365 Remote Assist est associé ou non à une réservation Dynamics 365 Field Service.
Si un appel Dynamics 365 Remote Assist est associé à une réservation, l’utilisateur de Dynamics 365 Remote Assist prendra un instantané et décidera de l’enregistrer dans OneDrive ou dans la réservation.
Si un appel Dynamics 365 Remote Assist n’est pas associé à une réservation, l’instantané de l’utilisateur de Dynamics 365 Remote Assist sera automatiquement enregistré dans OneDrive.
Ainsi, quelle que soit la façon dont les instantanés sont enregistrés, un lien vers l’instantané est envoyé via la conversation instantanée textuelle et l’utilisateur de Teams peut afficher l’instantané et afficher le lien vers celui-ci.
Fichier : Lorsqu’un utilisateur de Teams partage un fichier, un lien est envoyé dans la conversation instantanée. Pendant l’appel, l’utilisateur de Dynamics 365 Remote Assist peut utiliser les contrôles dans le coin supérieur droit d’un fichier pour enregistrer celui-ci sur leur OneDrive.
Comment puis-je améliorer la stabilité de l’hologramme ?
La stabilité de l’hologramme fait référence à la façon dont un hologramme placé reste là où vous l’avez placé - que ce soit perceptible ou réel.
L’instabilité perceptible pourrait se référer à un hologramme qui semble suivre le mouvement de votre tête, plutôt que la position placée dans l’espace.
L’instabilité réelle pourrait se référer à un hologramme dont les coordonnées ont changé dans l’espace virtuel, ou dont la position par rapport à un objet du monde réel a changé indépendamment de l’entrée de l’utilisateur ou du suivi de la tête.
Les hologrammes seront toujours plus stables si votre tête (pas vos yeux) est pointée directement vers eux. L’écart prévu relatif à la stabilité de l’hologramme impose qu’ils restent à moins de 1 cm de la position placée pour chaque mètre de distance de l’appareil.
Pour améliorer la stabilité de l’hologramme, terminez l’étalonnage des yeux.
Pour effectuer l’étalonnage des yeux sur HoloLens, démarrez manuellement le processus d’étalonnage.
HoloLens 2 vous invitera à étalonner l’appareil dans plusieurs circonstances. Étalonnage complet des yeux sur demande. Cela ne prendra que 20 secondes environ.
Plusieurs personnes de mon organisation utilisent Dynamics 365 Remote Assist sur le même HoloLens. Comment nettoyer mon HoloLens ?
Apprenez à nettoyer HoloLens et HoloLens 2.
Puis-je enregistrer les artefacts d’appel dans un ordre de travail Field Service ?
Oui. Si vous avez ouvert une réservation Field Service, puis effectué un appel Dynamics 365 Remote Assist, à la fin de l’appel, vous serez invité à valider le journal des appels et les fichiers partagés durant l’appel de l’ordre de travail associé à cette réservation.
Pour afficher le journal des appels et les fichiers, connectez-vous à Field Service et sélectionnez l’ordre de travail. Deux nouvelles notes auront été créées et jointes à l’ordre de travail. Une note comprendra les informations du journal des appels. L’autre note comprendra un lien vers chaque fichier en texte brut. Vous pouvez également modifier la note pour inclure le lien du flux de l’appel enregistré, qui se trouve dans la conversation instantanée Teams.
Pour plus d’informations, consultez notre article sur l’affichage et l’enregistrement de fichiers.
Comment signaler un bogue ?
Si vous rencontrez un problème, utilisez le Hub de commentaires HoloLens pour nous en informer afin que nous puissions le résoudre dans les versions futures.
Il existe deux façons d’accéder à l’application Hub de commentaires HoloLens pour signaler un bogue.
Lancez le Hub de commentaires.
- À partir du menu Démarrer : lancez Hub de commentaires.
- Dans Dynamics 365 Remote Assist : sélectionnez l’onglet Paramètres à partir de la navigation de gauche. Sélectionnez le sous-onglet Liens, et dans la section Liens, sélectionnez Hub de commentaires.
Dans l’onglet Accueil du Hub de commentaires HoloLens, sélectionnez Signaler un problème.
Dans la section Entrer vos commentaires, résumez vos commentaires. Pour taper, appuyez sur le champ de texte et un clavier holographique s’affiche. Ensuite, sélectionnez Enregistrer. Pour modifier votre réponse à n’importe quelle étape après avoir choisi Suivant, sélectionnez Modifier, qui se trouve en haut à droite du champ de texte.
Dans la section Choisir une catégorie, sélectionnez Applications et Microsoft Remote Assist. Pour sélectionner un élément dans le menu déroulant, sélectionnez le menu.
Si vous utilisez HoloLens, faites défiler en pointant du regard le contenu de la fenêtre de l’application. Appuyez longuement, puis déplacez légèrement votre main vers le haut ou vers le bas pour faire défiler le contenu.
Si vous utilisez HoloLens 2, faites défiler en plaçant votre doigt sur le menu déroulant et en le déplaçant ensuite de haut en bas, comme vous le feriez sur un appareil à écran tactile.
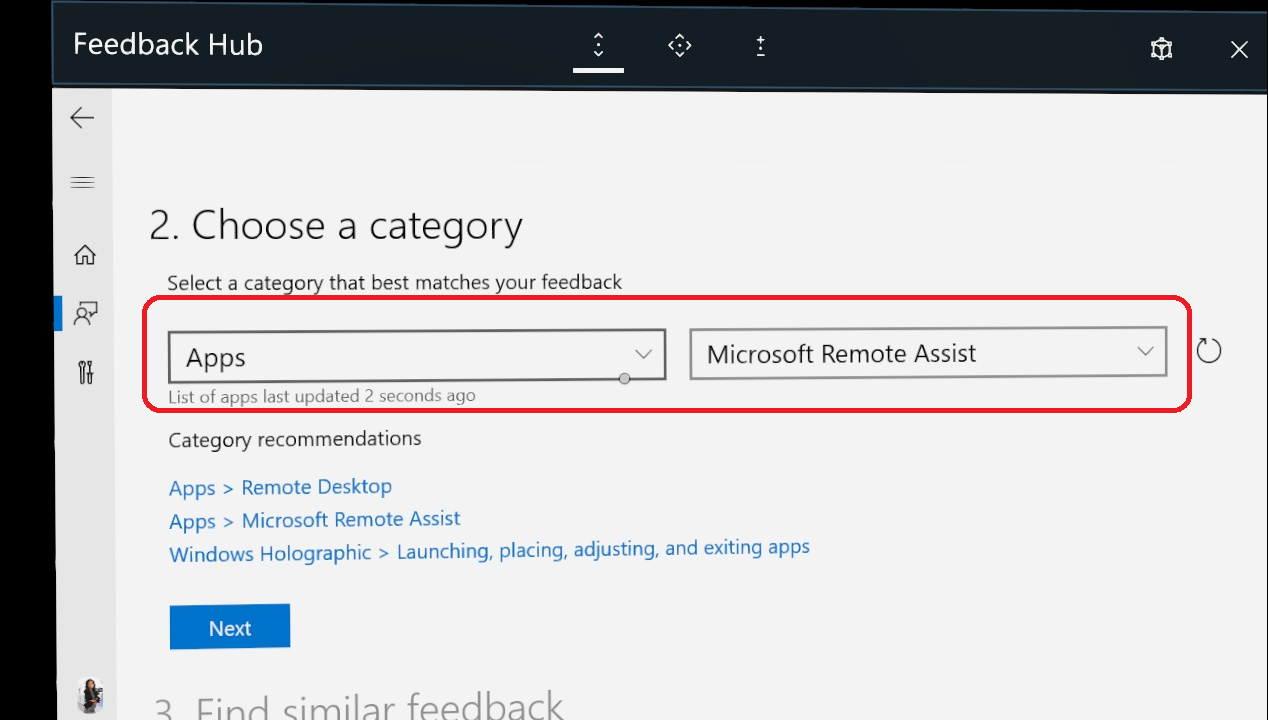
Dans la section Rechercher des commentaires similaires, sélectionnez Créer un bogue.
Dans la section Détails supplémentaires :
Sélectionnez éventuellement Considérer cela comme un problème bloquant.
Classez votre problème.
Sélectionnez Recréer le problème :
Cliquez sur Démarrer l’enregistrement.
Utilisez le menu Démarrer pour lancer Dynamics 365 Remote Assist et reproduire le problème.
Lorsque vous avez fini de reproduire le problème, utilisez le menu Démarrer pour revenir au Hub de commentaires.
Cliquez sur Terminer l’enregistrement.
Les données de diagnostic, une vidéo et l’audio de l’enregistrement seront joints. Vous pouvez supprimer chacun d’eux si vous le souhaitez.
Remarque
Si vous le souhaitez, cochez la case Ceci me bloque si le problème vous empêche de terminer votre travail ou vos tâches.
Pour fournir les meilleures données possibles afin de résoudre les problèmes, nous vous recommandons de définir la télémétrie de votre appareil sur Données de diagnostic facultatives lorsque vous configurez Dynamics 365 Remote Assist. Vous pouvez également effectuer cette modification via le menu Paramètres de l’application :
- Pour Windows 10 : sélectionnez Démarrer>Paramètres>Confidentialité>Diagnostics et commentaires>Données de diagnostic facultatives.
- Pour Windows 11 : cliquez avec le bouton droit sur le bouton Démarrer et sélectionnez Paramètres>Confidentialité et sécurité>Diagnostics et commentaires>Données de diagnostic.