Ajoutez une image ou une vidéo à une étape dans l’application Dynamics 365 Guides pour PC.
En tant qu’auteur, ajoutez une image ou une vidéo dans l’ Dynamics 365 Guides application PC pour aider un opérateur dans une étape complexe. Par exemple, ajoutez un diagramme ou une courte vidéo pour expliquer un processus difficile.
Remarque
L’application pour PC convertit et redimensionne les vidéos quand elles sont chargées pour garantir des performances optimales dans HoloLens. Ce processus de transcodage dépend des codecs installés sur le PC et des erreurs peuvent survenir si les codecs sont supprimés du PC.
Dans l’application pour PC, cliquez sur l’onglet Mes fichiers sur le côté droit de la page.
Recherchez et sélectionnez votre image ou vidéo.
Conseil
Pour trouver rapidement des éléments, vous pouvez filtrer par type d’actif (objets 3D, images, vidéos et ancres d’objets) ou trier par nom, date ou type dans l’ordre croissant ou décroissant. Si vous vous trouvez dans un dossier qui ne contient pas l’actif, un message s’affiche. Parcourez la hiérarchie des dossiers ou accédez au dossier parent et réessayez votre filtre ou votre tri.
Faites glisser l’image ou la vidéo vers la zone Volet multimédia.
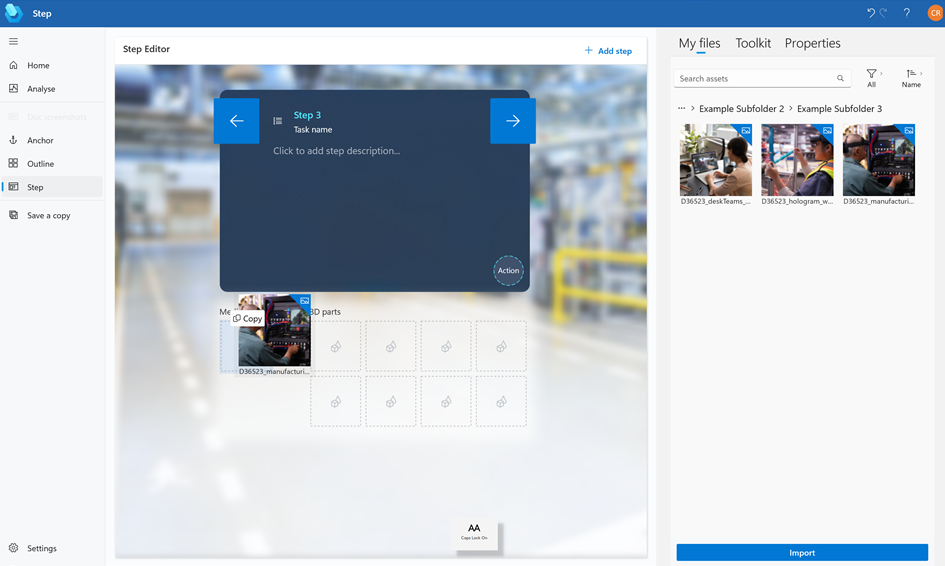
Conseil
Vous pouvez prévisualiser l’image ou la vidéo sur le côté droit de l’écran en la sélectionnant (cliquez ou double-cliquez) dans l’onglet Mes fichiers.
Importer une image ou une vidéo
Vous pouvez importer vos propres images et vidéos personnalisées et les ajouter à Mes fichiers ou à un dossier dans Mes fichiers. Pour importer des fichiers, vous pouvez les faire glisser depuis un dossier de fichiers local ou utiliser la commande Importation.
Importer un fichier à l’aide d’une opération de glisser-déposer
Ouvrez l’Explorateur de fichiers Windows et accédez au dossier contenant les objets 3D, les images ou les vidéos que vous souhaitez importer.
Dans l’application pour PC, cliquez sur l’onglet Mes fichiers sur le côté droit de la page.
Ouvrez le dossier dans où vous souhaitez importer les éléments. Vous pouvez importer dans le dossier racine ou le sous-dossier.
Faites glisser les fichiers vers le dossier.
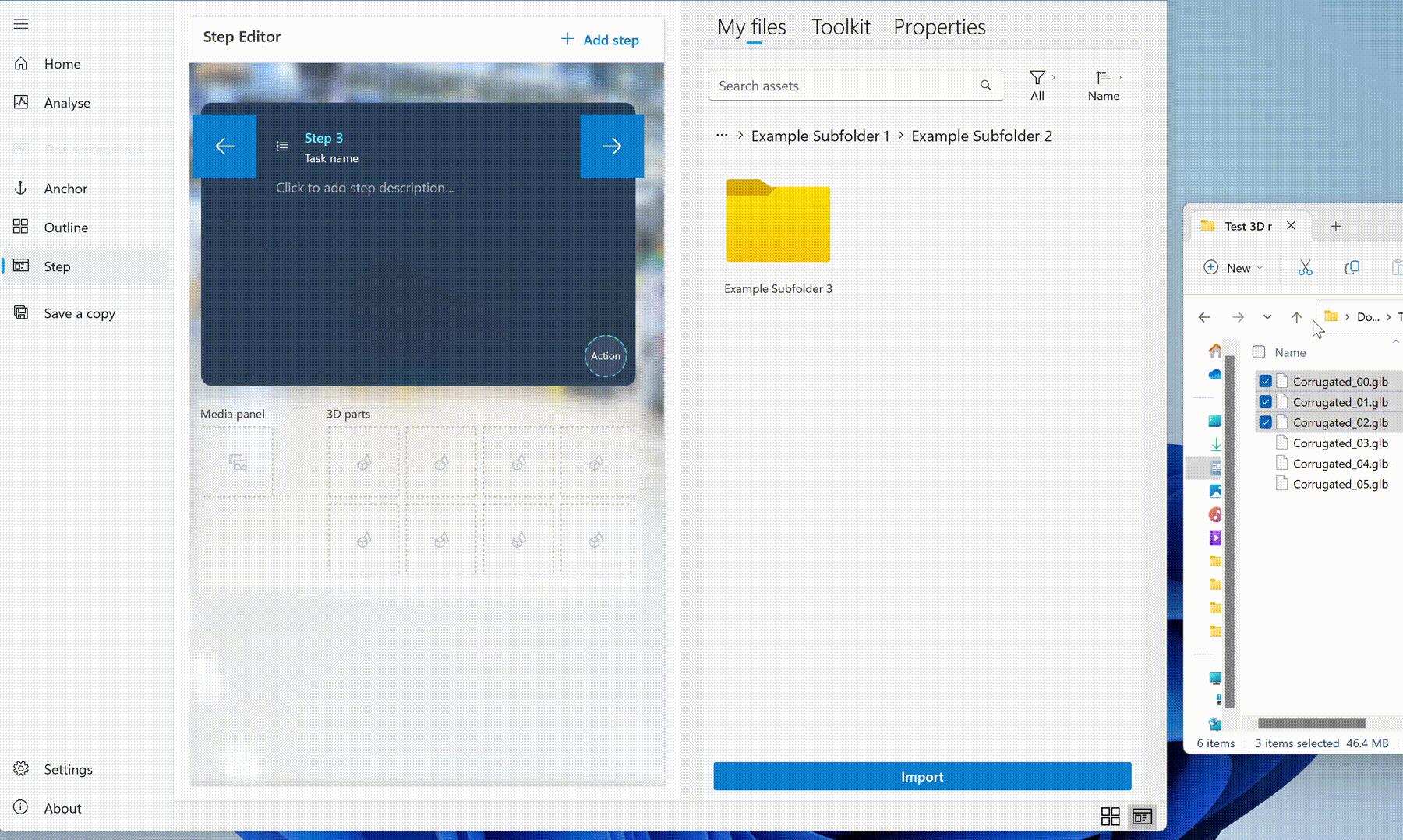
Importer un fichier à l’aide de la commande Importer
Dans l’application pour PC, cliquez sur l’onglet Mes fichiers sur le côté droit de la page.
Ouvrez le dossier dans où vous souhaitez importer les éléments. Vous pouvez importer dans le dossier racine ou le sous-dossier.
Cliquez sur Importer.
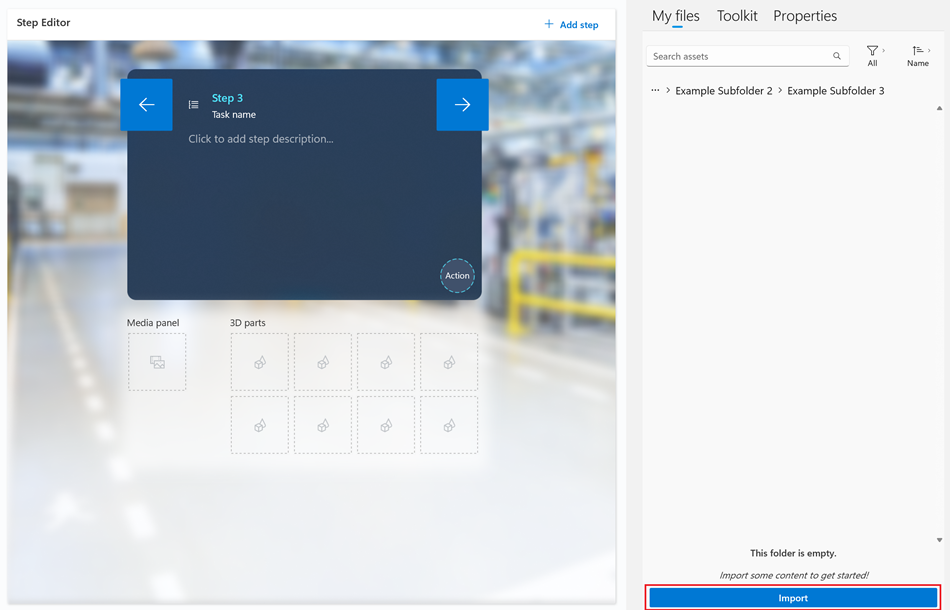
Recherchez les fichiers que vous souhaitez importer, puis cliquez sur Ouvrir. Les fichiers sont ajoutés au dossier.
Note
Si vous rencontrez des difficultés pour importer une pièce, une image ou une vidéo 3D personnalisée, activez les guides pour qu’ils fonctionnent en arrière-plan.
Modifier la miniature d’une vidéo
Lorsque vous ajoutez une vidéo à une étape, la miniature de la vidéo est automatiquement créée. Vous pouvez redéfinir la miniature sur une image de votre choix à l’aide de l’application pilotée par modèle Guides.
Ouvrez la vidéo comportant la miniature que vous souhaitez remplacer.
En haut de l’écran à gauche, cliquez sur le cercle de la vidéo.
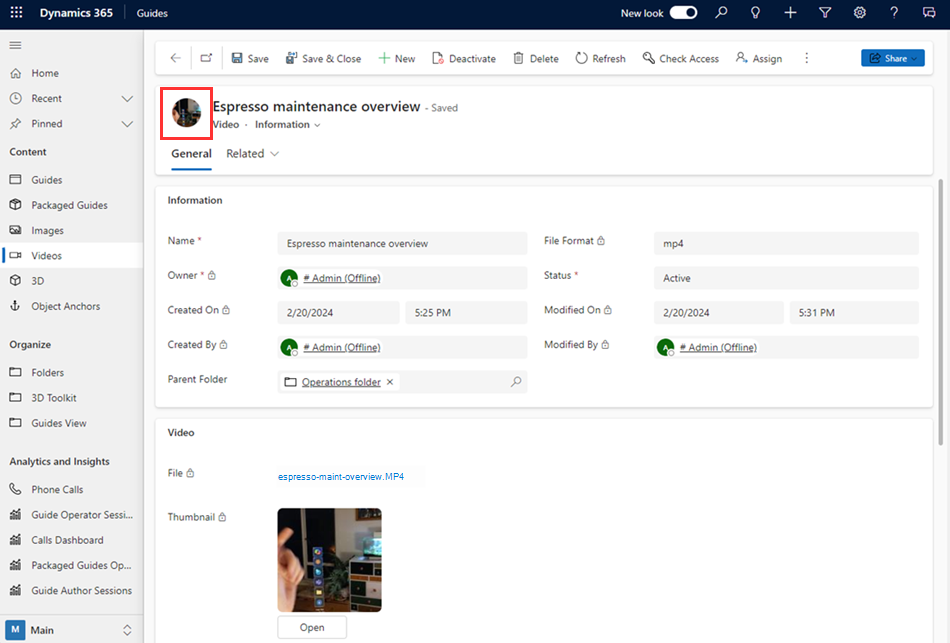
Dans la boîte de dialogue Sélectionner une image, cliquez sur Charger une image, puis recherchez l’image à charger.
Remarque
L’image sera automatiquement mise à jour dans l’application pilotée par modèle. Pour actualiser l’image sur la page Éditeur d’étapes de l’application pour PC, ouvrez la page Plan, puis revenez à la page Éditeur d’étapes.