Vue d’ensemble de la création d’un guide dans Dynamics 365 Guides
Note
Azure Active Directory est désormais Microsoft Entra ID. En savoir plus.
Pour créer un guide dans Microsoft Dynamics 365 Guides, vous utilisez deux applications :
Application PC. Vous devez commencer par l’application PC. Cette application vous permet de créer le guide, de choisir une méthode d’ancrage, d’ajouter des tâches et des étapes, d’écrire des instructions pour les étapes, et d’affecter des types de ressource pour prendre en charge ces étapes. Parmi les ressources de prise en charge on trouve :
Vos objets 3D personnalisés.
Objets 3D de la boîte à outils, une bibliothèque d’objets prédéfinis inclus dans des guides tels que des flèches et des chiffres.
Support 2D (images et vidéos).
Application HoloLens Après avoir créé le guide avec l’application PC, vous devez utiliser l’application HoloLens en mode Créer pour en tester la fluidité, placer vos hologrammes dans le monde réel, ajouter des traits en pointillé holographiques pour montrer aux opérateurs où se concentrer, puis ajouter des styles pour les objets 3D (un avertissement ou une mise en garde, par exemple).
Conseil
Vous pouvez utiliser les deux applications pour modifier le même guide simultanément pour le flux de travail le plus rapide. Créez la structure et le texte dans l’application de bureau, effectuez le placement 3D dans l’application HoloLens, puis travaillez d’avant en arrière jusqu’à ce que votre guide soit exactement comme vous le souhaitez.
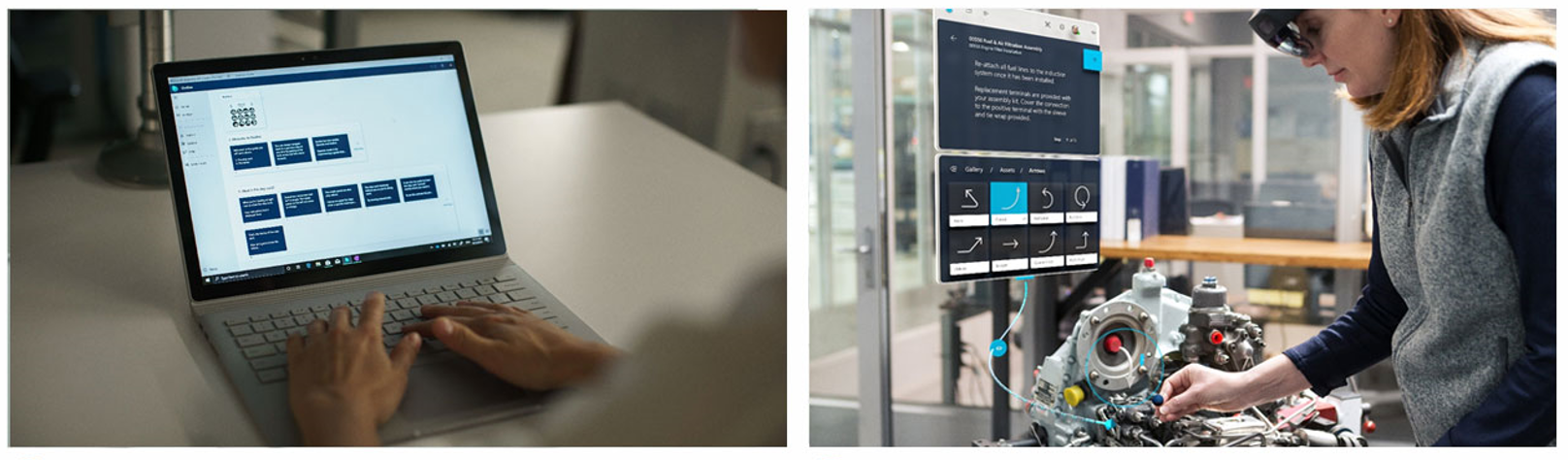
Remarque
Vous pouvez ajouter un utilisateur invité dans Dynamics 365 Guides pour les utilisateurs qui ont un compte Microsoft Entra mais ne sont pas membres de votre organisation. Les utilisateurs invités ne peuvent utiliser les guides que dans l’application HoloLens ; ils ne peuvent pas créer de guides sur les applications PC ou HoloLens.
Comment l’application PC et l’application HoloLens travaillent ensemble
Lorsque vous modifiez un guide simultanément dans l’application PC et l’application HoloLens, l’enregistrement automatique synchronise vos modifications sur les deux applications. Les modifications sont automatiquement enregistrées et synchronisées sur le serveur à intervalles de quelques secondes. Vous pouvez aussi sélectionner Enregistrer à tout moment. Les applications sont automatiquement lorsqu’elles détectent que des modifications ont été apportées au guide d’un autre appareil.
Une fois que vous avez terminé d’apporter vos modifications, nous vous recommandons d’attendre quelques secondes avant de fermer l’application pour qu’elle ait le temps de se synchroniser avec le serveur.
Dans l’application HoloLens, si vous quittez l’application, elle se met en veille (elle ne se ferme pas). Lorsque vous sélectionnez la vignette de l’application, vous revenez là où vous étiez avant et aucune modification n’est perdue.
Guide désynchronisé...actualisation en cours
Ce message indique que vous et un autre utilisateur modifiez le même guide sur des appareils distincts. Ce guide est automatiquement enregistré dans l’autre appareil d’abord, puis il est mis à jour sur le serveur. Lorsque l’appareil actuel apprend la mise à jour, il recharge la dernière la version du guide à partir du serveur.
Comment diffuser ma vue HoloLens sur un PC à l’aide de Miracast ?
L’application Connect pour la projection sans fil à l’aide de Miracast n’est plus installée par défaut sur le PC, mais est disponible en option. Pour ajouter la fonctionnalité sur le PC, sélectionnez Paramètres>Système>Fonctionnalités facultatives>Ajouter une fonctionnalité, puis ajoutez la fonctionnalité d’affichage sans fil.
L’application Connect est automatiquement installée par défaut sur l’appareil HoloLens. Pour lancer le partage depuis le HoloLens :
Dans le menu Démarrer du système d’exploitation, sélectionnez Diffuser l’écran .
.
