Exporter et importer Dynamics 365 Guides dossiers entre environnements
Vous pouvez exporter les dossiers que vous avez créés dans Microsoft Dynamics 365 Guides et les importer dans un autre environnement pour recréer votre structure de fichiers. Les guides, contenus 3D et médias associés à ces dossiers ne sont pas inclus dans ce processus. Toutefois, vous pouvez utiliser l’ outil de migration de contenu pour migrer ce contenu après avoir importé vos dossiers.
Note
Si vous exportez et importez d’abord vos dossiers, puis migrez le contenu, le Relations entre les dossiers et le contenu sera reconstruit.
Conditions préalables
Vous devez être un système Administrateur pour y accéder Microsoft Power Apps.
Vous devez disposer de la version Dynamics 365 Guides de la solution 600.1.0.0 ou d’une version ultérieure.
Nous vous recommandons vivement de sauvegarder le contenu des deux environnements avant de démarrer le processus d’exportation/importation.
Exporter les dossiers
connectez-vous à make.powerapps.com, puis sélectionnez l’environnement contenant les dossiers que vous souhaitez exporter.
Dans le volet de navigation de gauche, sélectionnez Solutions.
Créez une nouvelle solution avec l’éditeur par défaut pour {orgid} pour l’éditeur.
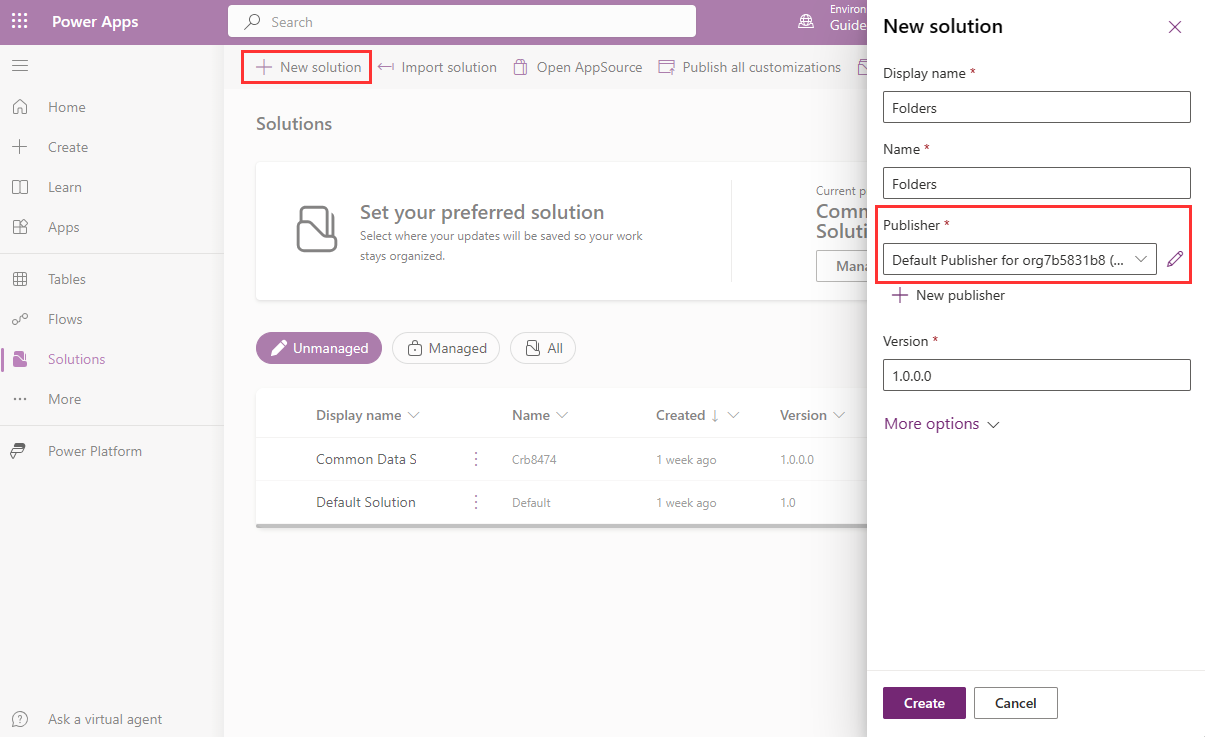
Sélectionnez la nouvelle solution, puis sélectionnez Modifier.
Sélectionnez Ajouter>Plus>Autre>Dossier existant.
Sélectionnez les dossiers que vous souhaitez inclure dans votre exportation, puis sélectionnez Ajouter.
Note
Si vous sélectionnez un dossier qui comprend des sous-dossiers, sélectionnez le dossier parent et le dossier enfant individuellement. Cependant, si vous sélectionnez un sous-dossier, le dossier parent est automatiquement ajouté à la liste qui sera exportée. Les dossiers désactivés apparaîtront dans la liste à exporter.
Exportez la solution, sans publier vos modifications.
Une fois l’exportation prête, elle se télécharge automatiquement sous forme de fichier .zip.
Importer les dossiers
connectez-vous à make.powerapps.com et assurez-vous que vous êtes dans l’environnement dans lequel vous souhaitez importer les dossiers. Regardez dans le coin supérieur droit de l’écran sous Environnement.
Importez la solution en sélectionnant le fichier .zip que vous avez téléchargé.
Une fois l’importation terminée, une notification apparaît indiquant que la solution a été importée avec succès.