Utiliser des fournisseurs
Important
Tout ou partie de la fonctionnalité décrite dans cette rubrique est accessible dans le cadre d’une version préliminaire. Le contenu et la fonctionnalité peuvent faire l’objet de modifications.
Cet article présente le processus d’utilisation de fournisseurs et explique comment les configurer dans Microsoft Dynamics 365 Intelligent Order Management.
Une proposition de valeur clé de Dynamics 365 Intelligent Order Management est la capacité à s’intégrer facilement à d’autres systèmes. Pour effectuer cette intégration, Intelligent Order Management utilise des fournisseurs. Les fournisseurs sont des structures qui vous permettent de connecter Intelligent Order Management à des systèmes externes.
Intelligent Order Management comprend une bibliothèque de fournisseurs prêts à l’emploi que vous pouvez configurer et personnaliser selon vos besoins. Vous pouvez également créer votre propre fournisseur si la bibliothèque ne contient pas ce dont vous avez besoin.
L’illustration suivante montre un exemple de fournisseurs dans la bibliothèque de fournisseurs Intelligent Order Management.
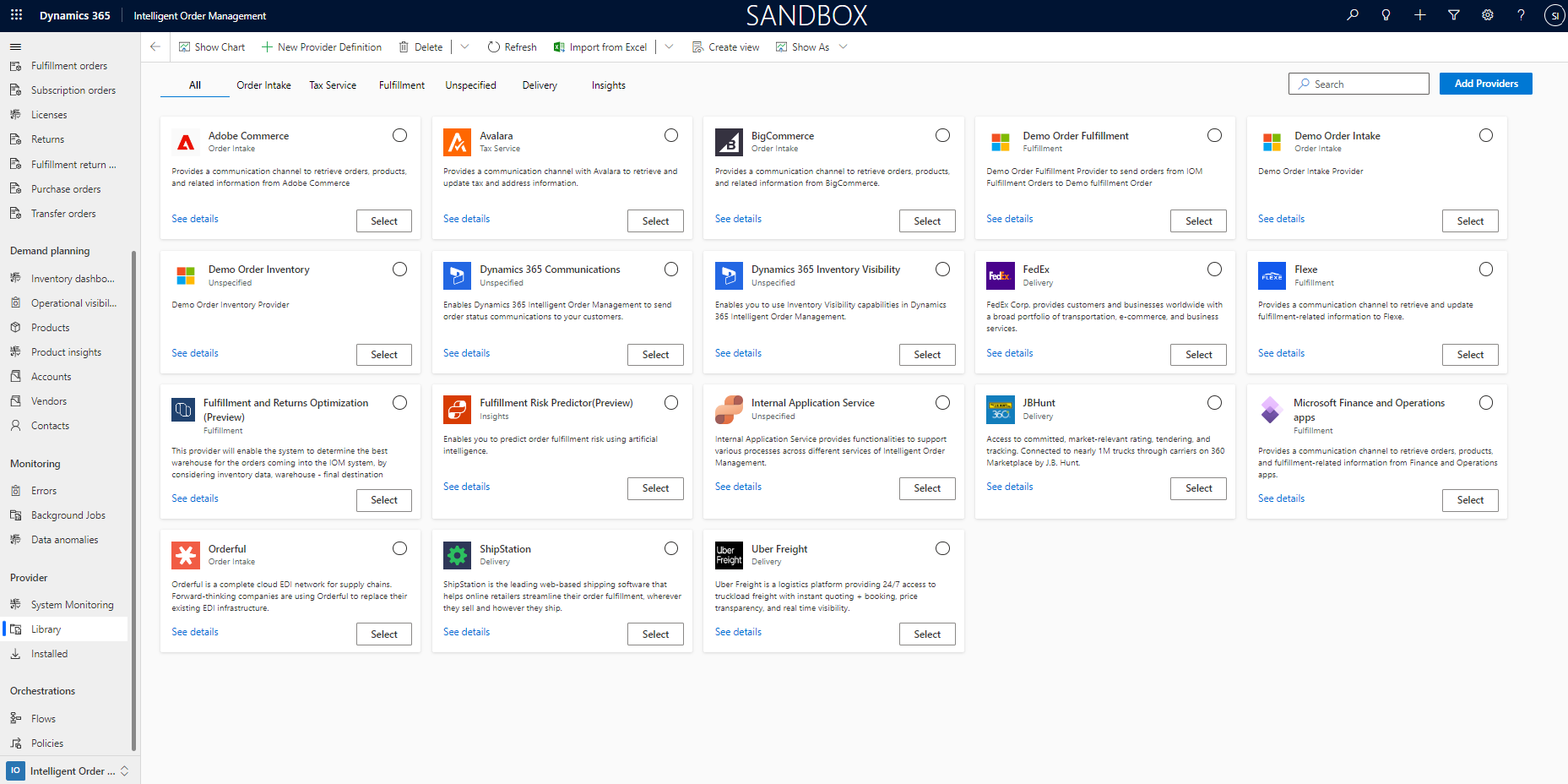
Architecture des fournisseurs
Les fournisseurs Intelligent Order Management ont été conçus avec les propriétés suivantes :
- Extensibilité – les fournisseurs peuvent être étendus et personnalisés en utilisant Microsoft Power Platform.
- Personnalisation « low code » – comme les fournisseurs s’appuient sur Microsoft Power Platform, les personnalisations nécessitent peu de code, voire aucun.
- Évolutivité – les fournisseurs utilisent Power Automate, afin de pouvoir évoluer en fonction du volume de messages entrants.
Composants de fournisseur
Un fournisseur Intelligent Order Management dispose des composants suivants :
| Nom du composant | Description | Plus d’informations |
|---|---|---|
| Connexion | Le composant de connexion disponible dans Intelligent Order Management permet à un fournisseur d’établir une connexion avec un service externe. Chaque instance fournisseur peut nécessiter une ou plusieurs connexions lui permettant d’accéder au service externe et de communiquer avec ce dernier. Certaines instances de fournisseur peuvent ne nécessiter aucune connexion. Pour en savoir plus, consultez Découvrir comment vous connecter à vos données à l’aide de connexions et de passerelles de données locales. |
|
| Événement commercial | Les événements qui sont définis pour un fournisseur sont des événements que les actions fournisseur associées peuvent déclencher dans le concepteur d’orchestration. Tous les événements commerciaux prêts à l’emploi disponibles dans Intelligent Order Management peuvent être appliqués à tous les fournisseurs. |
|
| Action | Les actions qui sont associées à un fournisseur déterminent les actions disponibles quand vous créez un flux d’orchestration. Si votre fournisseur n’est associé à aucune action, il ne peut pas être appelé à partir de l’orchestration. |
|
| Paramètre | Certains fournisseurs exigent des informations de configuration supplémentaires pour récupérer et envoyer des informations. Ces informations supplémentaires sont appelées paramètre fournisseur. |
|
| Transformation | Les transformations fournisseur sont essentielles pour tout fournisseur qui récupère des données d’Intelligent Order Management ou qui en envoie à un service externe. Une transformation mappe les données d’un service externe à une entité d’Intelligent Order Management, et d’Intelligent Order Management à une source externe. Pour plus d’informations sur , voir Qu’est-ce que Power Query ? |
|
Activer un ou plusieurs fournisseurs
Pour configurer un ou plusieurs fournisseurs, procédez comme suit.
Accédez à Fournisseurs > Bibliothèque.
Sélectionnez Sélectionner, ou sélectionnez le symbole à côté du fournisseur que vous souhaitez configurer. Si vous souhaitez configurer plusieurs fournisseurs, répétez cette étape pour chaque fournisseur supplémentaire.
Sélectionnez Activer le fournisseur en haut à droite.
Dans l’Assistant d’ajout des connexions, lisez les termes et conditions et cochez la case de chaque fournisseur que vous avez sélectionné.
Cliquez sur Accepter pour accepter les conditions générales.
Pour le premier fournisseur, sélectionnez Voir les détails pour ouvrir la page Activation du fournisseur. Là, vous pouvez éventuellement modifier le nom du fournisseur ou le laisser tel qu’il apparaît sur la page Connexion.
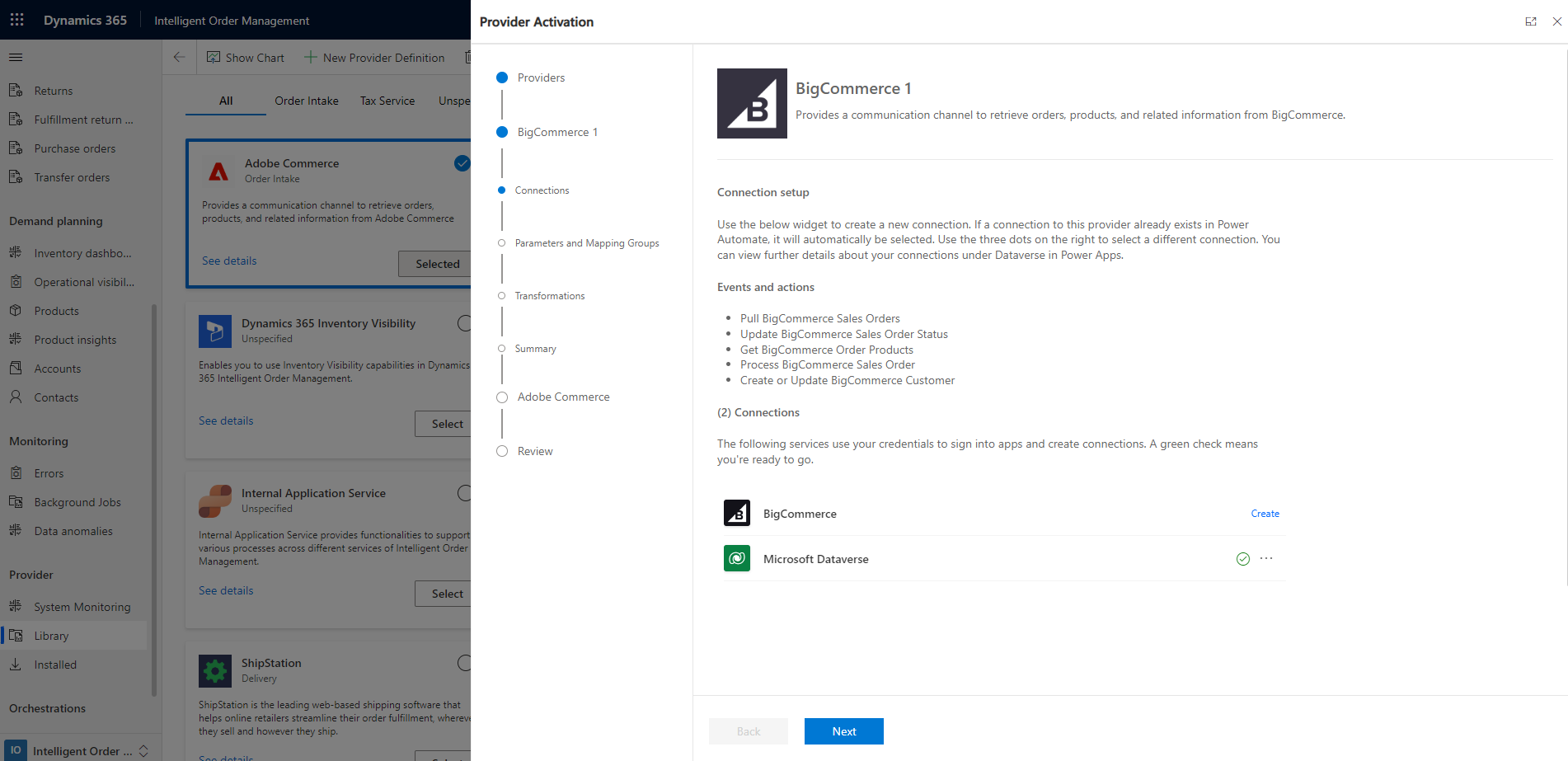
Faites défiler jusqu’à la section Connexions pour afficher les connexions associées au fournisseur.
À côté de la connexion au fournisseur, sélectionnez Créer pour ouvrir une page où vous pouvez entrer les détails de connexion.
Entrez les détails de connexion, puis cliquez sur Créer. Quand une connexion a été ajoutée, une coche verte apparaît à côté.
Ajoutez la connexion Microsoft Dataverse. Cette connexion devrait automatiquement être référencée à partir de vos connexions système et une coche verte devrait apparaître à côté.
Quand vous avez ajouté les connexions avec succès, sélectionnez Suivant.
Sur la page Paramètres, ajoutez tous les paramètres requis pour le fournisseur.
Sélectionnez Groupe de mappage.
Cliquez sur Suivant.
Sur la page Transformations, vérifiez les détails et apportez les modifications nécessaires.
Cliquez sur Suivant.
Sur la page Résumé, passez en revue les connexions ajoutées et leurs détails.
Cliquez sur Activer. Vous recevez le message suivant : « Fournisseur activé avec succès. »
Sélectionnez Retour pour effectuer d’éventuelles mises à jour.
Sélectionnez Suivant pour tous les fournisseurs supplémentaires que vous avez sélectionnés.
Répétez les étapes 6 à 20 pour chaque fournisseur supplémentaire.
Une fois la configuration des fournisseurs terminée, accédez à la page Réviser et terminer.
Vérifiez les détails et fermez l’Assistant. Tous les fournisseurs qui n’ont pas encore été activés seront affichés comme Installé en gris. Les fournisseurs qui ont été activés avec succès avec s’affichent comme Activé en vert.
Supprimer une instance fournisseur
Lorsque vous supprimez une instance fournisseur, le système supprime toute configuration que vous avez effectuée pour ce fournisseur. Aucune des informations que vous avez configurées n’est enregistrée, y compris les détails de connexion, les transformations et les personnalisations.
Avant de supprimer une instance fournisseur, vérifiez que vous n’utilisez pas le fournisseur dans l’un de vos flux d’orchestration.
Pour supprimer une instance fournisseur, suivez les étapes suivantes.
- Supprimez toutes les actions fournisseur associées de vos flux d’orchestration. Les flux dépendants sont interrompus si vous supprimez un fournisseur sans supprimer les étapes associées.
- Accédez à Fournisseur > Installé.
- Sélectionnez le fournisseur à supprimer, puis cliquez sur Supprimer.
- Facultatif : Si vous souhaitez supprimer les connexions à votre service externe dans cet environnement, supprimez les connexions que vous avez configurées dans le cadre de ce fournisseur dans Power Automate. Pour supprimer une connexion, suivez la procédure décrite dans Découvrir comment vous connecter à vos données à l’aide de connexions et de passerelles de données locales..