Recruter des candidats à un poste
S’applique aux applications Dynamics 365 suivantes :
Human Resources
Dynamics 365 Human Resources vous aide à gérer les demandes de recrutement. Il vous aide également à faire la transition transparente des candidats aux collaborateurs. Si votre organisation utilise une application de recrutement distincte, votre processus de recrutement peut inclure les étapes suivantes :
- Saisissez votre demande de recrutement dans Human Resources.
- Recevez des références de candidats dans Human Resources à partir de l’application de recrutement.
- Terminez le processus d’approbation des candidats dans Human Resources.
Si vous n’utilisez pas d’application de recrutement distincte, vous pouvez également gérer manuellement les candidats dans Human Resources.
Note
Si vous êtes administrateur ou développeur et souhaitez intégrer Human Resources à une application de recrutement tierce, accédez à Configurer l’intégration de Dataverse et Configurer les tables virtuelles Dataverse
Vous pouvez également trouver des applications d’intégration de recrutement sur AppSource.
Activer les demandes de recrutement sur l’infrastructure fusionnée
Si vous souhaitez soumettre des demandes de recrutement dans le recrutement RH, vous devez d’abord activer les fonctionnalités Expérience utilisateur RH et Gestion du processus de recrutement.
Une fois les fonctionnalités activées, sélectionnez la fonctionnalité en procédant comme suit :
- Accédez à Ressources humaines>Paramétrage>Paramètres des ressources humaines.
- Dans l’onglet Recrutement, définissez le champ Recrutement activé sur Oui.
- Dans la liste déroulante Expérience de recrutement , sélectionnez Recrutement RH.
- Cliquez sur Enregistrer.
Note
Une fois que Recrutement RH est sélectionné, Projets de recrutement (hérité) ne sera pas disponible.
Ajouter un emplacement de demande de recrutement
Si votre organisation possède plusieurs emplacements, vous pouvez les ajouter afin que les demandeurs puissent sélectionner un emplacement où la nouvelle recrue travaillera. L’emplacement sera inclus dans l’offre d’emploi.
Dans la barre de recherche, saisissez Emplacement de la demande de recrutement.
Cliquez sur Nouveau.
Dans le champ Emplacement de la demande de recrutement, entrez le nom de l’emplacement.
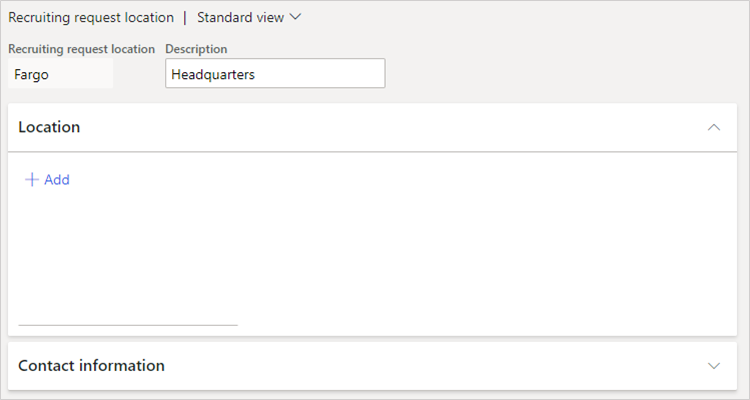
Pour Description, entrez une description de l’emplacement.
Sous Emplacement, sélectionnez Ajouter. Si la boîte de dialogue Nouvelle adresse apparaît, entrez l’adresse de l’emplacement.
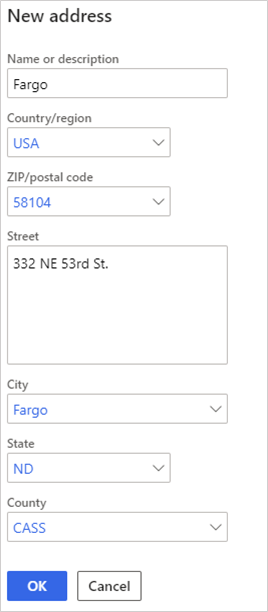
Sous Informations de contact, entrez les informations du contact du lieu.
Sélectionnez Enregistrer.
Ajouter une demande de recrutement
Les managers peuvent soumettre des demandes de recrutement dans Human Resources. Si vous utilisez une application de recrutement distincte, ces étapes enverront une demande de recrutement et lancera le processus de recrutement dans cette candidature. Sinon, suivez cette procédure pour lancer le workflow de votre propre processus de recrutement interne.
Sélectionnez Libre service employé.
Sélectionnez l’onglet Mon équipe.
Sélectionnez Demande de recrutement.

Remplissez les champs Description, Poste et Estimation de la date de début.
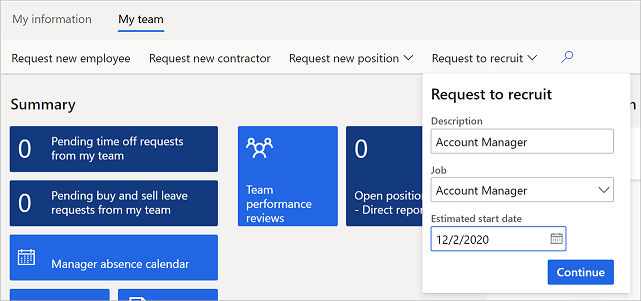
Sélectionnez Continuer. La demande de recrutement pour votre poste apparaît.
Sous Général, sélectionnez un recruteur dans la liste déroulante Recruteur, puis sélectionnez un emplacement dans la liste déroulante Emplacement de la demande de recrutement.
Sous Emploi, modifiez les informations selon vos besoins, puis sélectionnez Créer des détails à partir du poste.
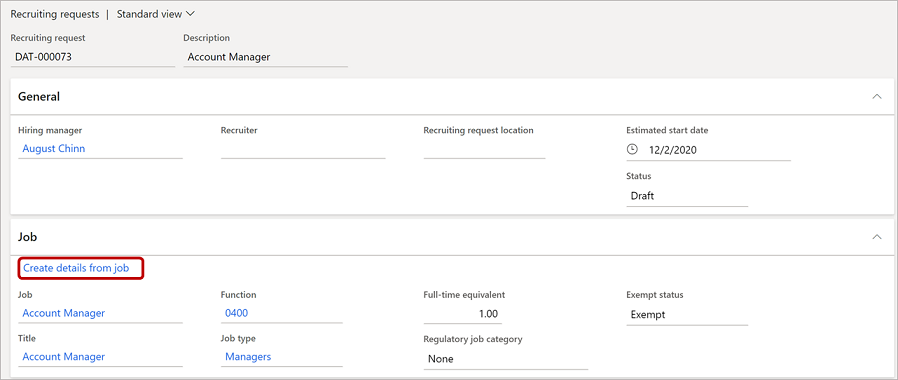
Le reste de la demande de recrutement sera rempli avec les informations par défaut pour l’emploi que vous avez entré.
Sous Description externe, saisissez une description de poste externe.
Sous Postes, sélectionnez Ajouter, puis sélectionnez un poste pour cette demande de recrutement.
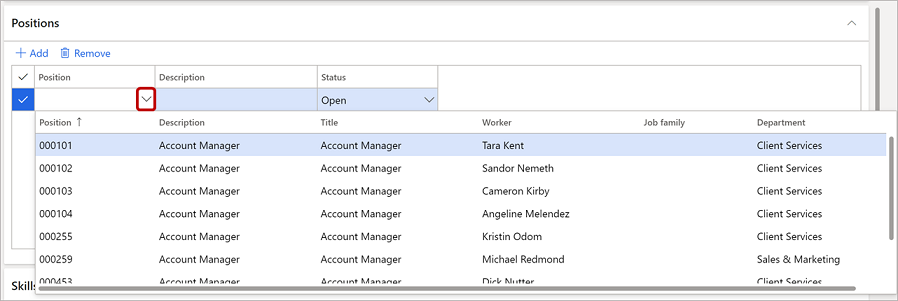
Sous Compétences, sélectionnez Ajouter, puis sélectionnez une compétence.
Sous Exigences scolaires, sélectionnez Ajouter, puis sélectionnez des valeurs dans les listes déroulantes Éducation et Niveau d’instruction requis.
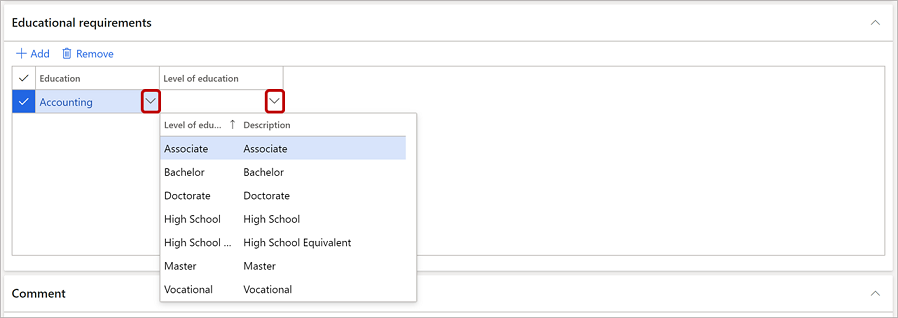
Sous Commentaire, ajoutez des commentaires si nécessaire.
Sous Rémunération, sélectionnez un niveau dans la liste déroulante Niveau, puis ajustez Plancher, Point de contrôle, et Plafond le cas échéant.
Lorsque votre demande de recrutement est terminée et que vous êtes prêt à démarrer le processus de recrutement, sélectionnez Activer dans la barre de menus.

Sélectionnez Enregistrer.
Consultez et modifiez vos demandes de recrutement
Si vous êtes un responsable et souhaitez consulter vos propres demandes :
Sélectionnez Libre service employé.
Sélectionnez l’onglet Mon équipe.
Sous Informations sur mon équipe, sélectionnez l’onglet Demandes de recrutement.
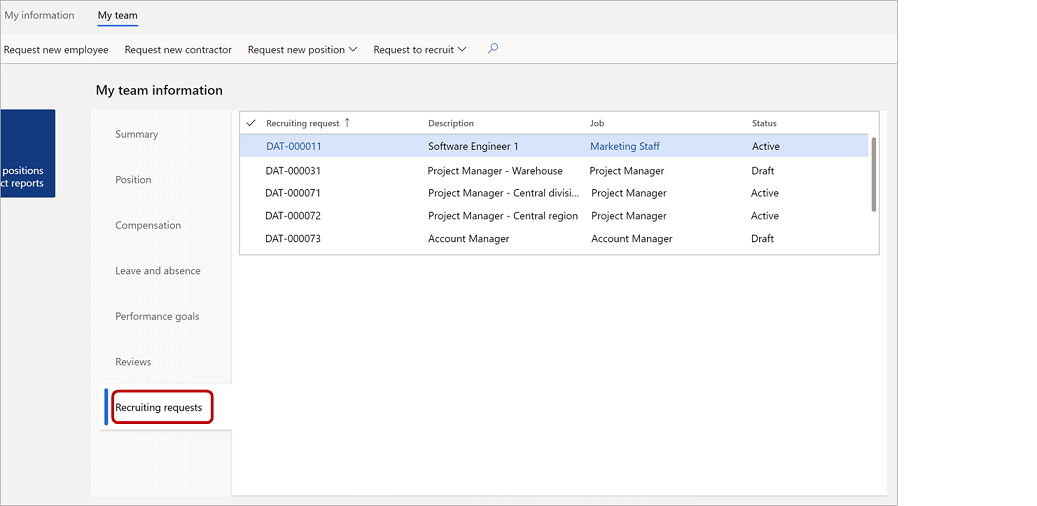
Pour afficher ou modifier une demande de recrutement, sélectionnez-la dans la grille.
Si vous êtes un professionnel des RH et que vous souhaitez consulter toutes les demandes de recrutement :
Sélectionnez Gestion du personnel.
Sélectionnez Demandes de recrutement.
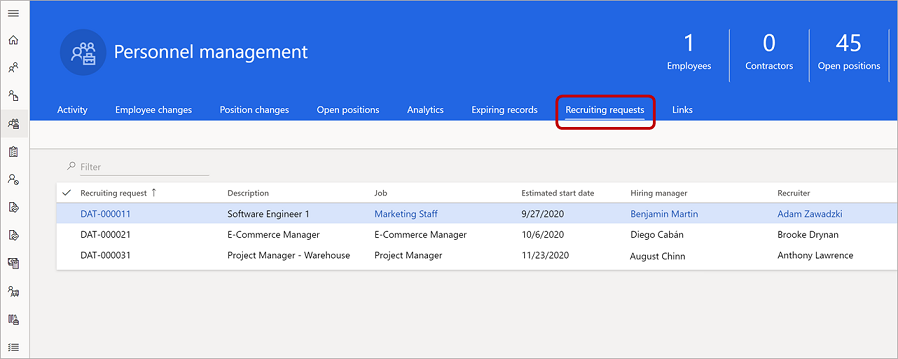
Pour afficher ou modifier une demande de recrutement, sélectionnez-la dans la grille.
Ajouter ou modifier un profil de candidat
Si votre organisation s’est intégrée à une autre application pour gérer les demandes de recrutement, les demandes de recrutement sont transmises à cette application. La candidature de recrutement renvoie ensuite les informations du candidat à Human Resources. Sinon, vous pouvez suivre vos propres processus de recrutement internes et saisir manuellement les informations sur le candidat.
Sélectionnez Gestion du personnel.
Sélectionnez Liens.
Sous Recrutement, sélectionnez Candidats.
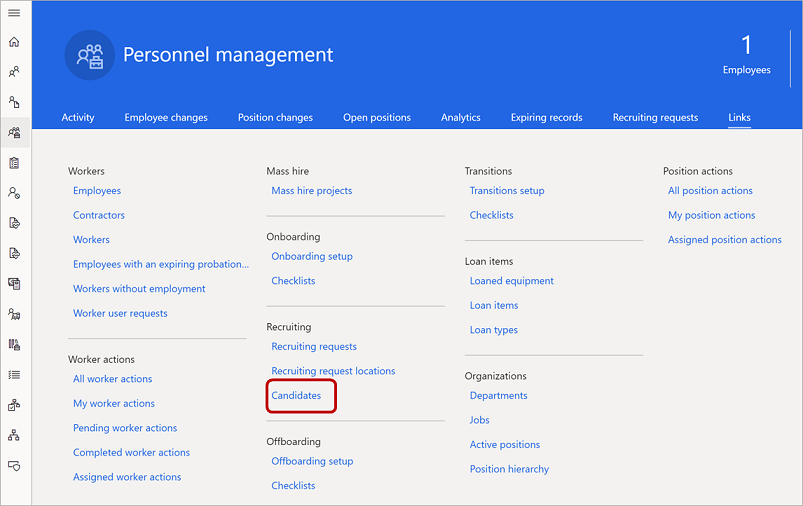
Pour ajouter un candidat, sélectionnez Nouveau. Pour modifier un candidat existant, sélectionnez le candidat dans la liste, puis sélectionnez Modifier. Le profil du candidat apparaît.
Sous Résumé du candidat, entrez ou modifiez les informations sur le candidat si nécessaire.
Sous Demande de recrutement, sélectionnez une demande de recrutement à laquelle associer le candidat. Puis complétez les champs Estimation de date de début estimée, Responsable du recrutement, Poste et Description le cas échéant.
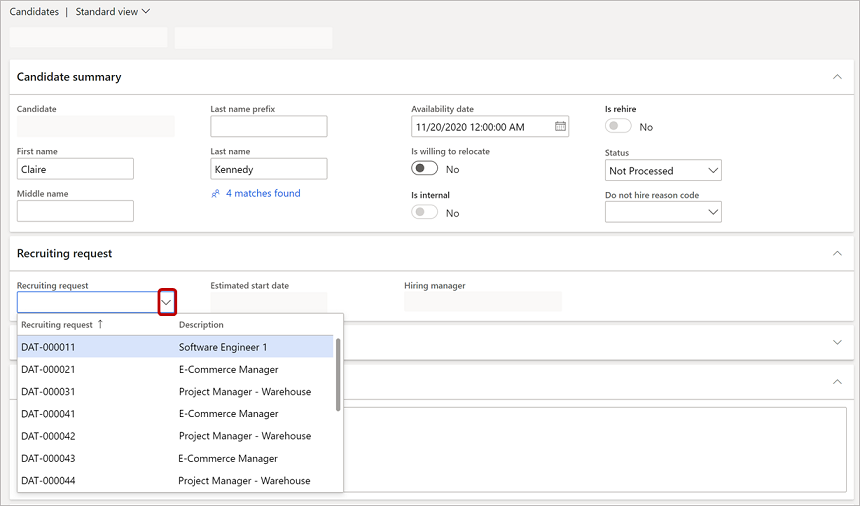
Complétez toutes les informations dans les domaines suivants que vous souhaitez inclure dans le dossier du candidat :
- Commentaires
- Expérience professionnelle
- Informations sur le contact
- Formation
- Compétences
- Certificats
- Présélections
Sélectionnez Enregistrer.
Engager un candidat
Lorsque vous êtes prêt à embaucher un candidat, suivez cette procédure pour transformer le candidat en employé.
Sur la page Candidat, sélectionnez Embaucher.

Sur la page Embaucher un nouveau collaborateur, sous Détails, remplissez tous les champs.
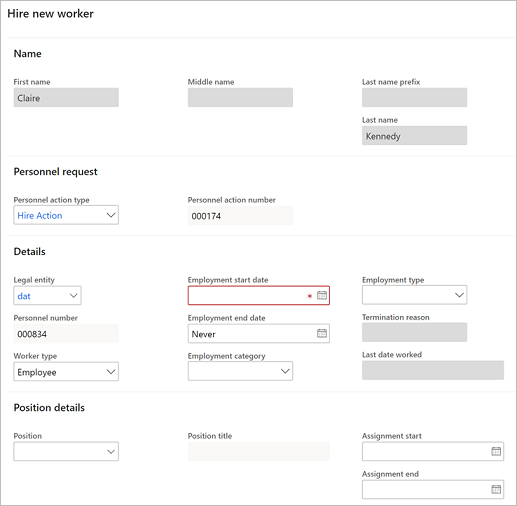
Sous Détails du poste, vérifiez et modifiez les informations si nécessaire.
Sous Listes de contrôle de l’intégration, sélectionnez les listes de contrôle d’intégration pertinentes pour cet employé.
Sélectionnez Continuer pour créer la fiche du collaborateur.
Note
En fonction des workflows de votre organisation, l’enregistrement de candidat peut passer par des étapes d’approbation supplémentaires avant de devenir un enregistrement de collaborateur.
Décider de ne pas embaucher de candidat
Si vous décidez de ne pas embaucher un candidat, suivez cette procédure pour le retirer du processus de vérification.
Sur la page Candidat, sélectionnez Ne pas embaucher.
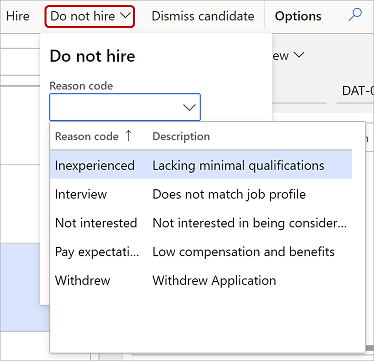
Sélectionnez un Code motif et incluez vos commentaires.
Cliquez sur OK.
Ignorer un candidat
Si nécessaire, vous pouvez ignorer un candidat après l’avoir embauché. Par exemple, un candidat peut rejeter votre offre ou ne pas se présenter le premier jour.
Sur la page Candidat, sélectionnez Ignorer un candidat.

Voir également :
Configurer des tables virtuelles Dataverse
Organisation du personnel
Paramétrer les composants d’une tâche