Créer une application d’exportation de données récurrentes
S’applique aux applications Dynamics 365 suivantes :
Human Resources
Cet article décrit la procédure de création d’une application logique Microsoft Azure qui exporte les données depuis Microsoft Dynamics 365 Human Resources selon une planification récurrente. Le didacticiel tire parti de l’interface de programmation d’application (API) du package DMF Human Resources pour exporter les données. Une fois les données exportées, l’application logique enregistre le package de données exporté dans un dossier Microsoft OneDrive for Business.
Scénario d’entreprise
Dans un scénario d’entreprise typique pour les intégrations Microsoft Dynamics 365, les données doivent être exportées vers un système en aval selon un calendrier récurrent. Ce didacticiel indique comment exporter tous les enregistrements des collaborateurs depuis Microsoft Dynamics 365 Human Resources et enregistrer la liste des collaborateurs dans un dossier OneDrive pour l’entreprise.
Conseil
Les données spécifiques qui sont exportées dans ce didacticiel et la destination des données exportées ne sont que des exemples. Vous pouvez facilement les modifier pour répondre à vos besoins professionnels.
Technologies utilisées
Ce didacticiel utilise les technologies suivantes :
Dynamics 365 Human Resources- La source de données principales pour les collaborateurs qui seront exportés.
Azure Logic Apps – La technologie qui fournit l’orchestration et la planification de l’exportation récurrente.
Connecteurs – La technologie utilisée pour connecter l’application logique aux points de terminaison requis.
API REST du package DMF – La technologie utilisée pour déclencher l’exportation et suivre sa progression.
OneDrive for Business – La destination des collaborateurs exportés.
Conditions préalables
Avant de commencer l’exercice de ce didacticiel, vous devez disposer des éléments suivants :
- Un environnement de ressources humaines doté d’autorisations de niveau administrateur dans l’environnement
- Un Abonnement Azure pour héberger l’application logique
Exercice
À la fin de cet exercice, vous disposerez d’une application logique connectée à votre environnement de ressources humaines et à votre compte OneDrive for Business. L’application logique exportera un package de données à partir des ressources humaines, attendra la fin de l’exportation, téléchargera le package de données exporté et enregistrera le package de données dans le dossier OneDrive for Business que vous avez spécifié.
L’application logique terminée ressemblera à l’illustration suivante.
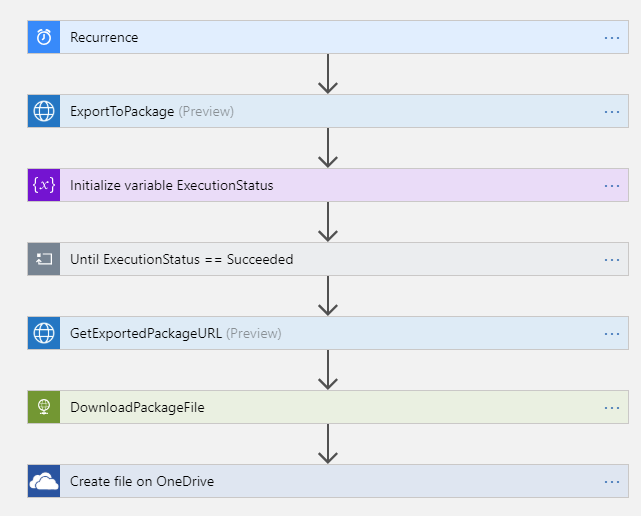
Étape 1 : créer un projet d’exportation de données dans Human Resources
Dans Human Resources, créezun projet d’exportation de données qui exporte des collaborateurs. Nommez le projet Exportation de collaborateurs et assurez-vous que l’option Générer le package de données est définie sur Oui. Ajoutez une seule entité (Collaborateur) au projet et sélectionnez le format dans lequel exporter. (Le format Microsoft Excel est utilisé dans ce didacticiel.)
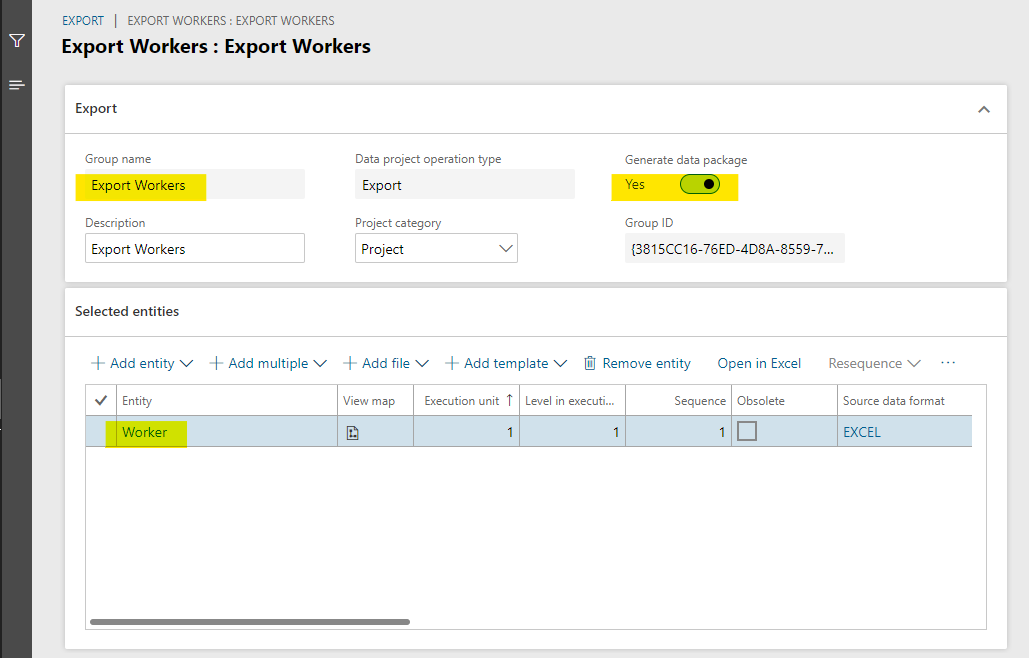
Important
Notez le nom du projet d’exportation de données. Vous en aurez besoin lorsque vous créerez l’application logique à l’étape suivante.
Étape 2 : créer l’application logique
La majeure partie de l’exercice consiste à créer l’application logique.
Dans le portail Azure, créez une application logique.
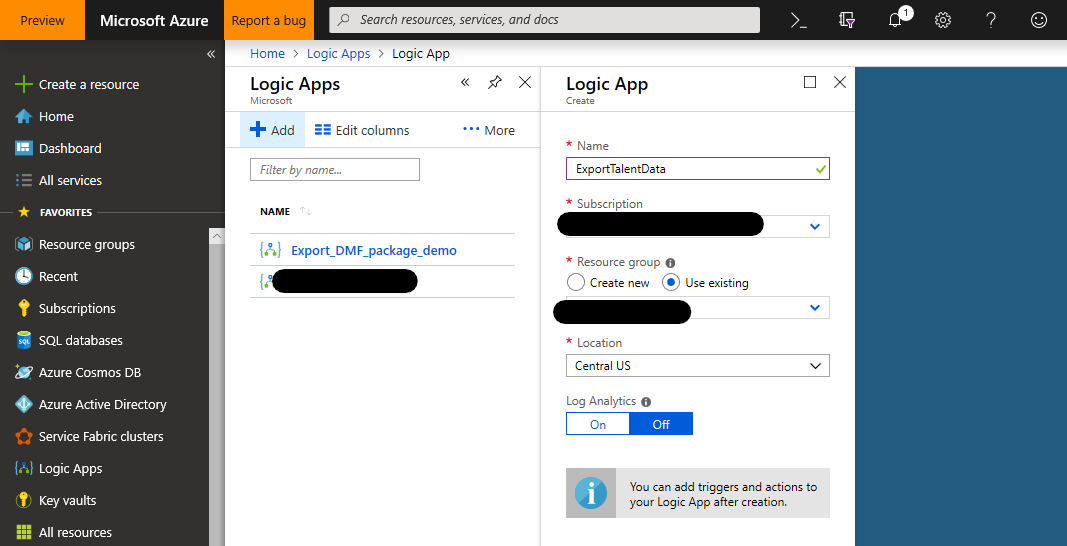
Dans Logic Apps Designer, commencez par une application logique vide.
Ajoutez un Déclencheur de calendrier de récurrence pour exécuter l’application logique toutes les 24 heures (ou selon un horaire de votre choix).
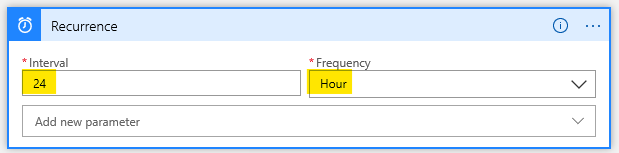
Appelez l’API REST DMF ExportToPackagepour planifier l’exportation de votre package de données.
Utilisez l’action Appeler une requête HTTPdepuis le connecteur HTTP with Microsoft Entra.
- URL de la ressource de base : l’URL de votre environnement Human Resources (n’incluez pas les informations de chemin / espace de noms.)
-
URI de ressource Microsoft Entra :
http://hr.talent.dynamics.com
Note
Le service Human Resources ne fournit pas encore de connecteur qui expose toutes les API qui composent l’API REST du package DMF, telles que ExportToPackage. Au lieu de cela, vous devez appeler les API en utilisant des requêtes HTTPS brutes via le connecteur HTTP with Microsoft Entra. Ce connecteur utilise Microsoft Entra ID pour l’authentification et l’autorisation à Human Resources.
Connectez-vous à votre environnement Human Resources via le connecteur HTTP with Microsoft Entra.
Configurez une requête HTTP POST pour appeler l’API REST DMF ExportToPackage.
Méthode : POST
Url de la demande : https://<hostname>/namespaces/<namespace_guid>/data/DataManagementDefinitionGroups/Microsoft.Dynamics.DataEntities.ExportToPackage
Corps de la requête :
{ "definitionGroupId":"Export Workers", "packageName":"talent_package.zip", "executionId":"", "reExecute":false, "legalEntityId":"USMF" }
Conseil
Vous voudrez peut-être renommer chaque étape afin qu’elle soit plus significative que le nom par défaut, Appeler une requête HTTP. Par exemple, vous pouvez renommer cette étape ExporterVersPackage.
Initialisez une variable pour stocker l’état d’exécution de la requête ExporterVersPackage.
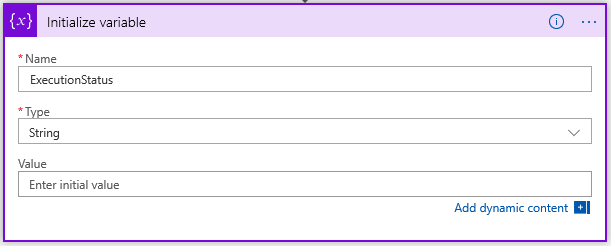
Attendez que l’état d’exécution de l’exportation de données soit Réussi.
Ajoutez une action Jusqu’à la boucle qui se répète jusqu’à ce que la valeur de la variable ExecutionStatus soit Réussi.
Ajoutez une action Retard qui attend cinq secondes avant d’interroger l’état d’exécution actuel de l’exportation.
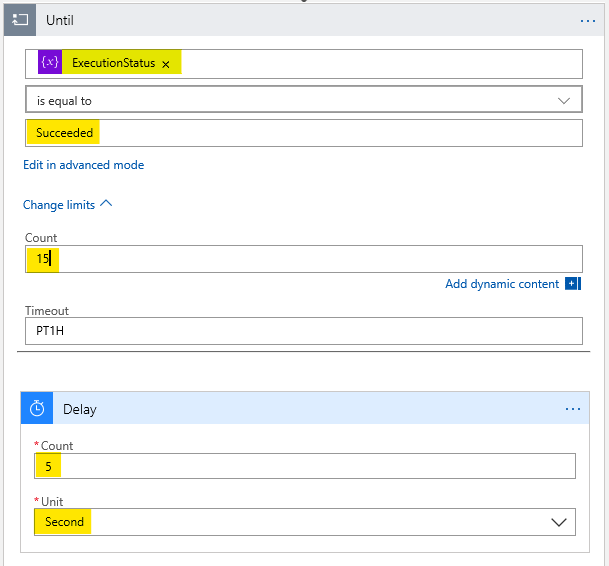
Note
Définissez le nombre limite sur 15 pour attendre un maximum de 75 secondes (15 itérations × 5 secondes) que l’exportation soit terminée. Si votre exportation prend plus de temps, ajustez la limite comme il convient.
Ajoutez une action Appeler une requête HTTP pour appeler l’API REST DMF GetExecutionSummaryStatuset définissez la variable ExecutionStatus sur résultat de la réponse GetExecutionSummaryStatus.
Cet exemple ne vérifie pas les erreurs. L’API GetExecutionSummaryStatus peut renvoyer des états de terminal non réussis (c’est-à-dire des états autres que Réussi). Pour plus d’informations, voir la Documentation d’API.
Méthode : POST
Url de la demande : https://<hostname>/namespaces/<namespace_guid>/data/DataManagementDefinitionGroups/Microsoft.Dynamics.DataEntities.GetExecutionSummaryStatus
Corps de la demande : body('Invoke_an_HTTP_request')?['value']
Note
Vous devrez peut-être saisir la valeur Corps de la demande soit en mode code, soit dans l’éditeur de fonctions du concepteur.
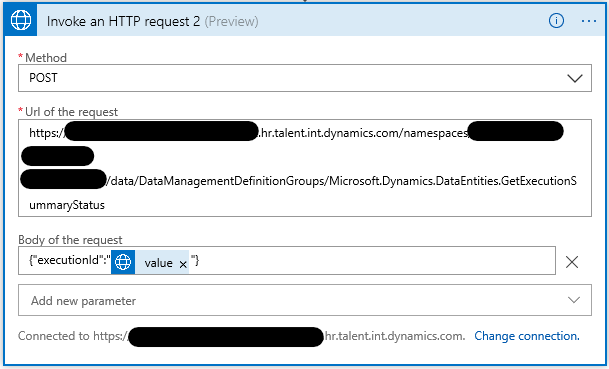
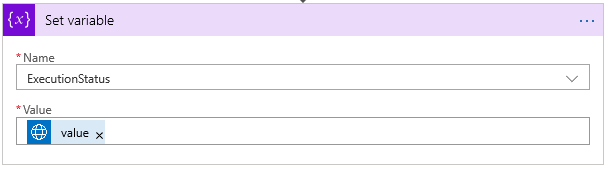
Important
La valeur pour l’action Définir la variable (body(’InvokeanHTTPrequest2’)?[’value’]) différera de la valeur du corps Appeler une requête HTTP 2, même si le concepteur affichera les valeurs de la même manière.
Obtenez l’URL de téléchargement du package exporté.
Ajoutez une action Appeler une requête HTTP pour appeler l’API REST DMF GetExportedPackageUrl.
- Méthode : POST
- Url de la demande : https://<hostname>/namespaces/<namespace_guid>/data/DataManagementDefinitionGroups/Microsoft.Dynamics.DataEntities.GetExportedPackageUrl
- Corps de la demande : {"executionId": body(’GetExportedPackageURL’)?[’value’]}
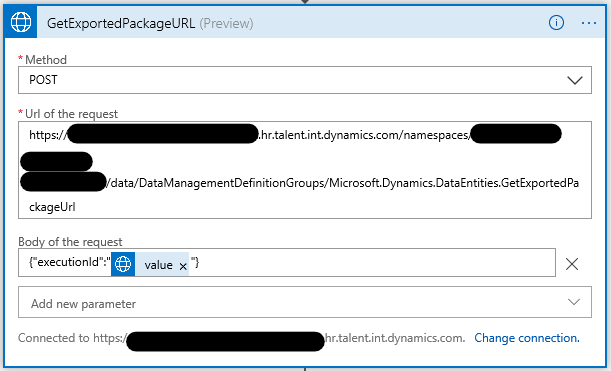
Téléchargez le package exporté.
Ajoutez une requête HTTP GET (une fonction intégrée HTTP connector action) pour télécharger le package à partir de l’URL renvoyée à l’étape précédente.
Méthode : GET
URI : body('Invoke_an_HTTP_request_3').value
Note
Vous devrez peut-être saisir la valeur URI soit en mode code, soit dans l’éditeur de fonctions du concepteur.
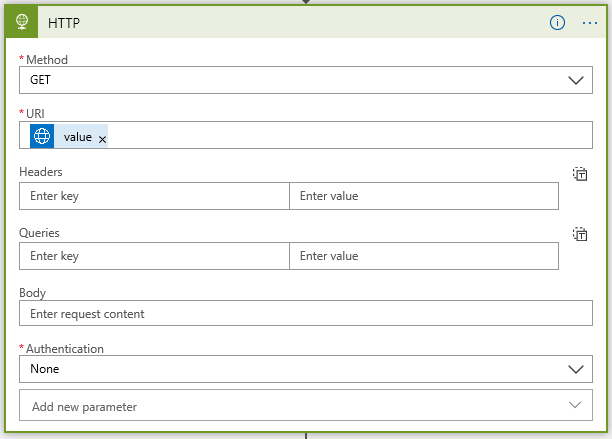
Note
Cette requête ne nécessite aucune authentification supplémentaire, car l’URL retournée par l’API GetExportedPackageUrl inclut un jeton de signatures d’accès partagé qui autorise l’accès au téléchargement du fichier.
Enregistrez le package téléchargé en utilisant le connecteur OneDrive for Business.
Ajoutez une action OneDrive for Business Créer un fichier .
Connectez-vous à votre compte OneDrive for Business, selon les besoins.
- Chemin du dossier : un dossier de votre choix
- Nom fichier : worker_package.zip
- Contenu du fichier : le corps de l’étape précédente (contenu dynamique)
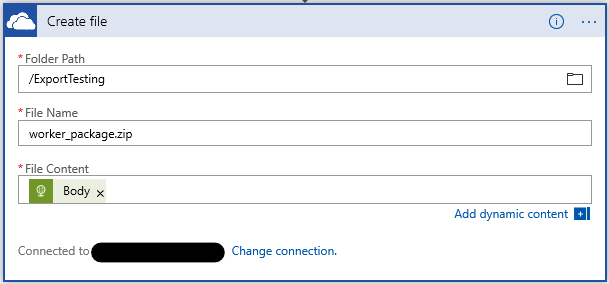
Étape 3 : tester l’application logique
Pour tester votre application logique, sélectionnez le bouton Exécuter dans le concepteur. Vous verrez que les étapes de l’application logique commencent à s’exécuter. Après 30 à 40 secondes, l’application logique devrait terminer son exécution et votre dossier OneDrive for Business devrait inclure un nouveau fichier de package contenant les collaborateurs exportés.
Si un échec est signalé pour une étape, sélectionnez l’étape ayant échoué dans le concepteur et examinez les champs Entrées et Sorties correspondants. Déboguez et ajustez l’étape au besoin pour corriger les erreurs.
L’illustration suivante montre à quoi ressemble Logic Apps Designer lorsque toutes les étapes de l’application logique s’exécutent correctement.
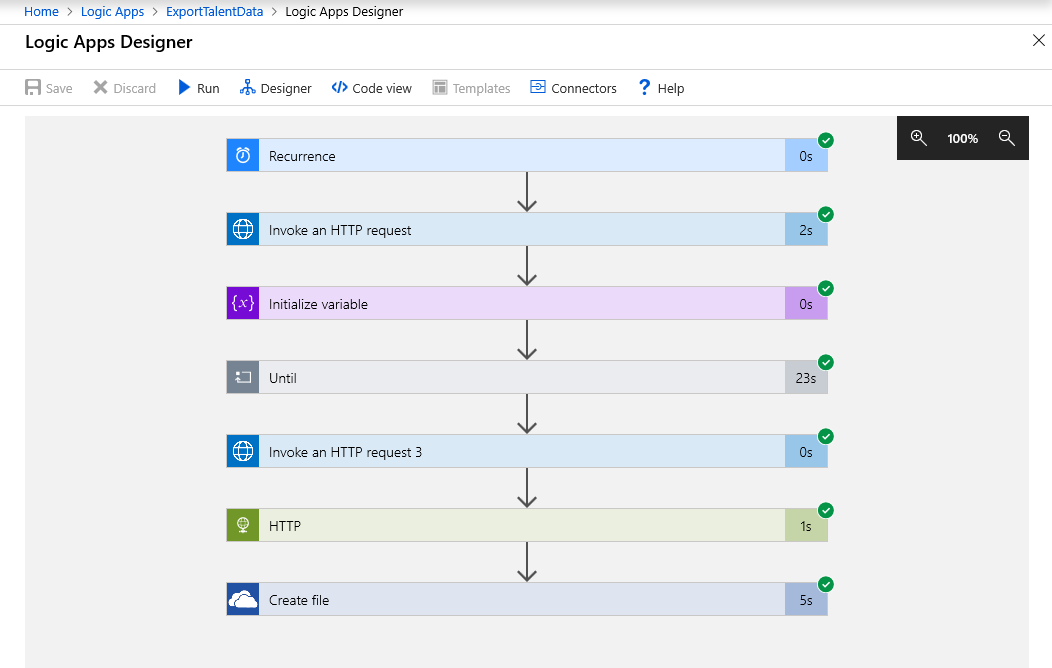
Résumé
Dans ce didacticiel, vous avez appris à utiliser une application logique pour exporter des données à partir de Human Resources et enregistrer les données exportées vers un dossier OneDrive for Business. Vous pouvez modifier les étapes de ce didacticiel selon vos besoins pour répondre aux besoins de votre entreprise.