Vendor electronic invoices
According to Italian legislation, invoices that are received from foreign vendors that aren't Italian tax residents must be submitted to the Exchange system (SDI). This article explains how configure and submit vendor electronic invoices in the FatturaPA electronic format.
Prerequisites
- The primary address of the legal entity must be in Italy.
- The export of vendor electronic invoices must be implemented symmetrically to the export of Italian customer electronic invoices, and it must use the common parameters that are defined on the Electronic invoice parameters page in Accounts receivable. Those parameters must be configured in advance. For more information, see Customer electronic invoices.
Configure Accounts payable parameters
Follow these steps to set up the electronic invoice configuration in Accounts payable parameters.
Go to Accounts payable > Setup > Accounts payable parameters.
On the Electronic documents tab, in the Vendor invoice (export) field, select the Vendor invoice (IT) configuration. This configuration is used to generate the XML files for the export of vendor electronic invoices.
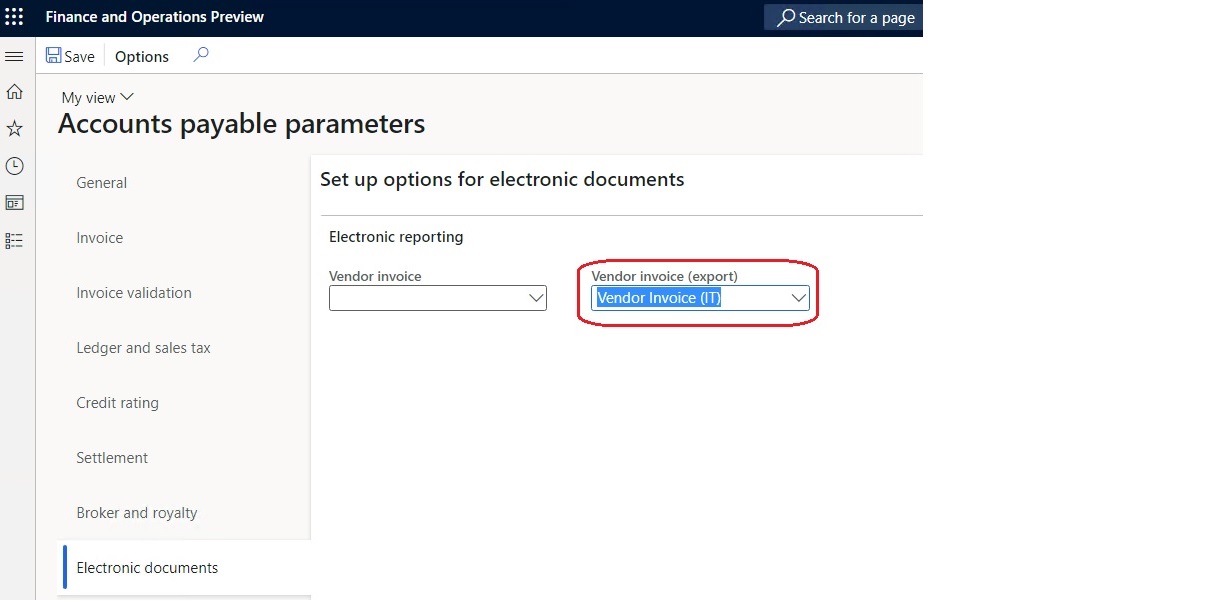
Note
Configurations must be imported before they can be selected. For more information, see Download ER configurations from the Global repository of Configuration service.
The parent model configuration, Invoice model, and the related model mapping configuration, Vendor invoice model mapping (IT), will automatically be imported or updated.
After importing the configurations, set up aplication-specific parameters in the Electronic reporting workspace, for the Vendor invoice (IT) format. On the Action Pane, select Configuration > Application specific parameters > Setup. You must set up at least two lines for Blank and Not blank values.
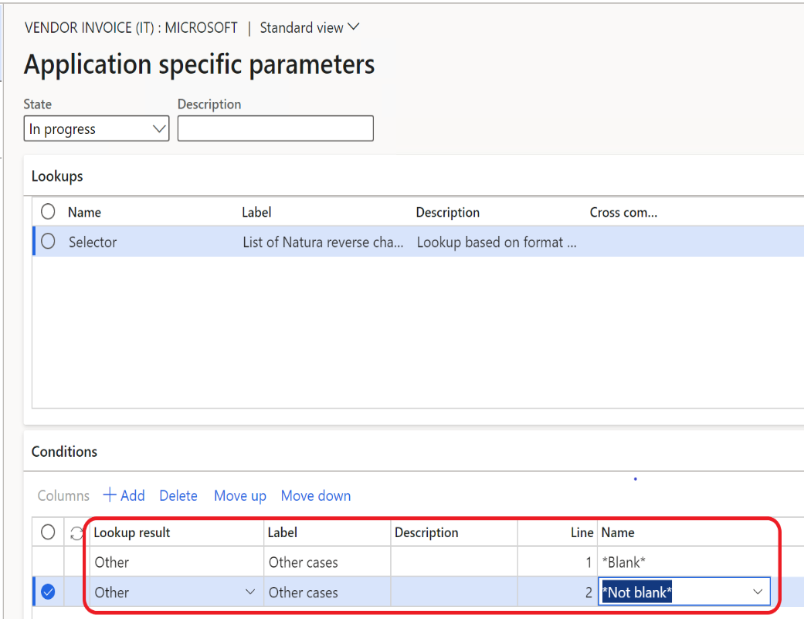
These default settings are required for all scenarios, even if Reverse charge isn't applicable.
In the Conditions section, in the Name column, add the other required Reverse charge item groups and associate them with the related values in the Lookup result column. For more details about how to set up Reverese charge item groups, see Customer electronic invoices.
Enable electronic invoice generation
Follow these steps to enable the eInvoice register and the generation of electronic invoice for a vendor.
- Go to Accounts payable > All vendors.
- Select and open the record of the vendor to enable the eInvoice register for.
- On the Invoice and delivery FastTab, in the E-invoice section, turn on the eInvoice register option to enable electronic invoice generation for the selected vendor.
Configure invoice types
The invoice type is a mandatory attribute of electronic invoices. It must be assigned to an electronic invoice before that invoice is submitted to the Exchange system.
Define invoice types
Follow these steps to define one or more invoice types.
Go to Accounts receivable > Setup > Electronic invoice parameters.
On the Invoice types tab, define codes for one or more required invoice types, and enter a description of each.
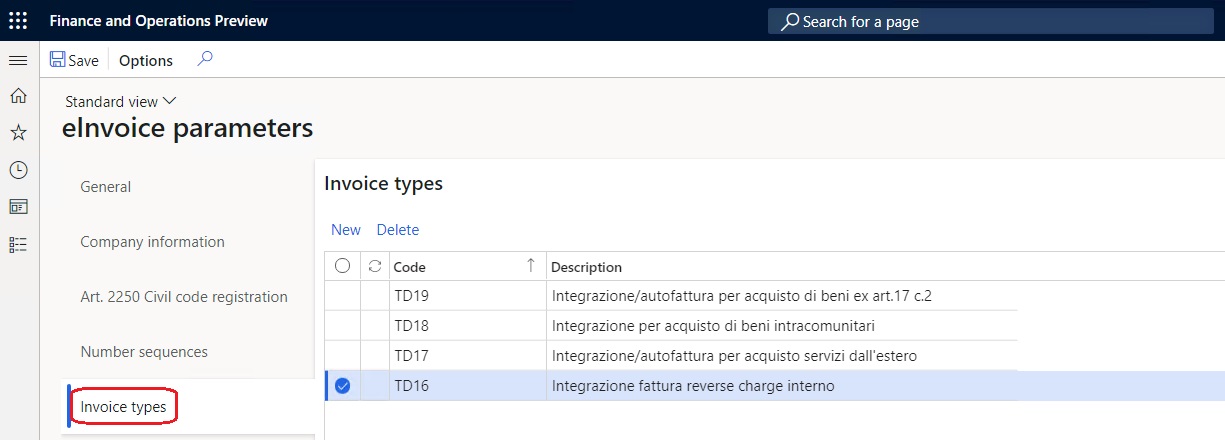
Assign invoice types to sales tax codes
You can associate invoice types with specific sales tax codes.
Go to Tax > Indirect taxes > Sales tax > Sales tax codes.
On the General FastTab, in the Invoice type field, enter the reference to a specific invoice type.
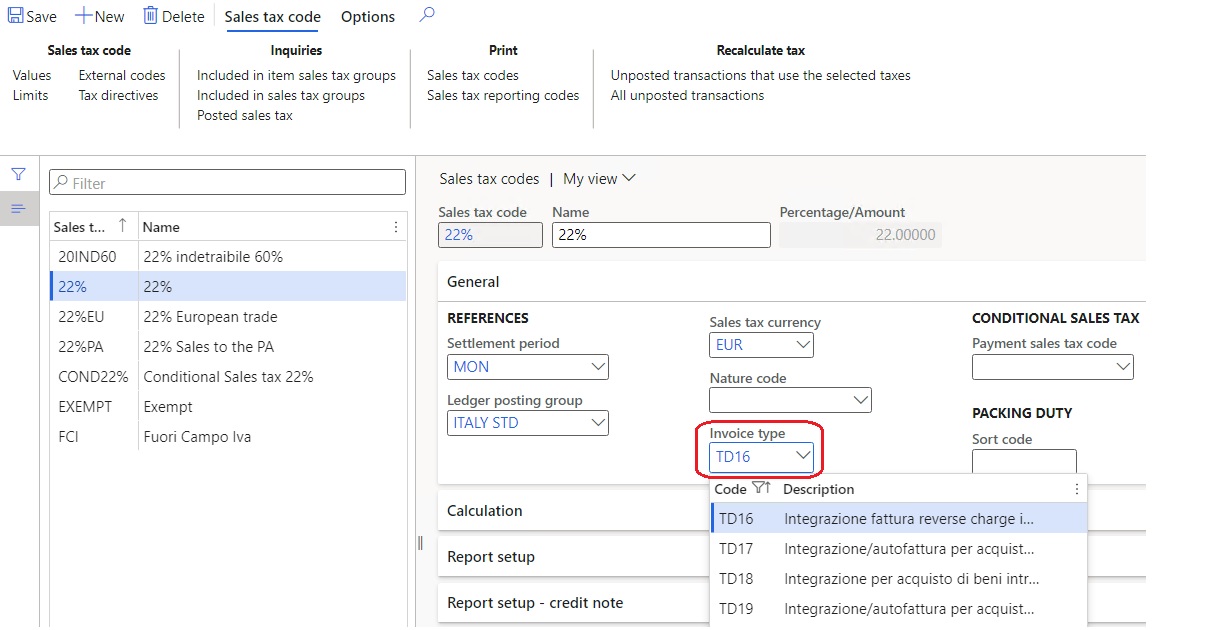
Invoice types processing
Invoice types that are associated with the sales tax code that is used on an invoice are automatically entered in the TipoDocumento tag of the XML file that is generated for the electronic invoice.
If no invoice type is associated with the sales tax code, the following types of vendor invoice documents will automatically be entered:
- TD16 – For vendors that are located in Italy, if an invoice contains a sales tax code where either Use tax or Reverse charge is activated.
- TD17 – For vendors that are located in the European Union (EU), if an invoice is issued for the provision of services.
- TD18 – For vendors that are located in the EU, if an invoice is issued for the sale of products.
- TD28 – For vendors that are located in the San-Marino and the sales tax amount is greater then zero (available from version 273.47 of the Vendor Invoice (IT) format).
If a required invoice type isn't entered, you can manually adjust the invoice type in the vendor invoice journal.
Configure electronic document properties
Go to Accounts receivable > Setup > Electronic document property types.
Select New to add a property type.
In the Type field, enter DocumentType.
Select Applicability to add an applicable table.
On the Electronic document property type applicability setup page, in Table name field, select Vendor invoice journal.
Save and return to the Electronic document property types page.
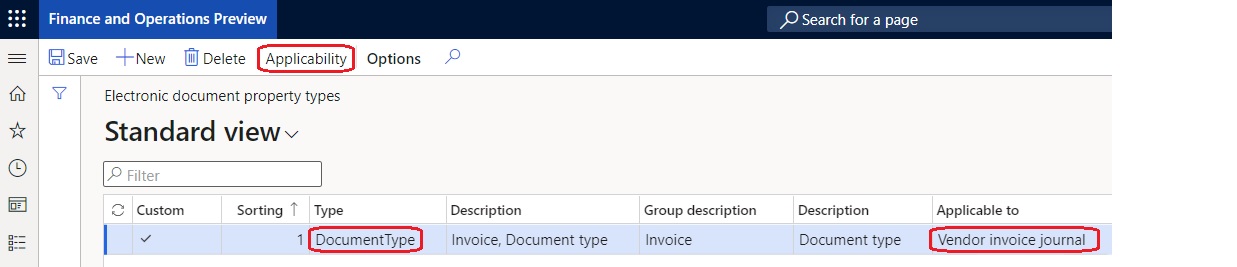
Register invoice types
Follow these steps to register invoice types.
Go to Accounts payable > Inquiries and reports > Invoice > Invoice journal.
Select an invoice in the list, and then select Electronic document properties.
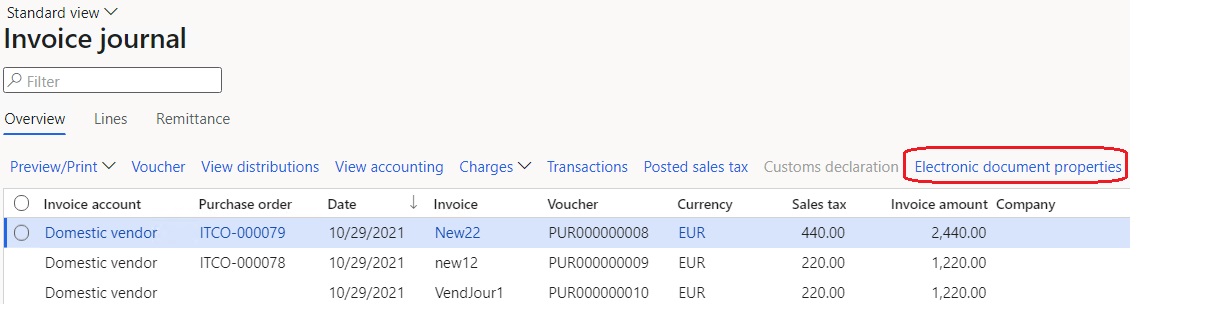
Enter a required invoice type. The value of the Value field for the invoice type overrides any automatically created codes when XML files are generated for electronic invoices.
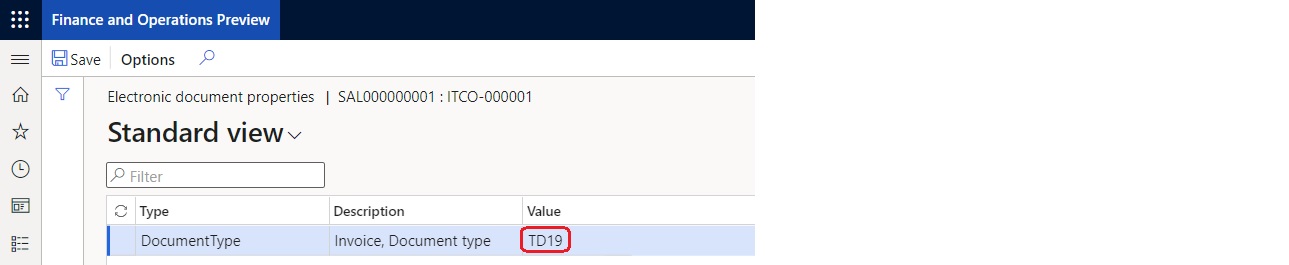
Process vendor electronic invoices
To view all electronic invoices for vendors and perform various actions, go to Accounts payable > Invoices > E-Invoices > Electronic invoices. The functionality resembles the functionality for processing customers electronic invoices. For more information, see Electronic invoice register.