Quarterly VAT communication report
According to Legislative Decree no. 127/2015, article 1, and Decree Law 78/2010, article 21, Periodic VAT payment communication (Comunicazione IVA periodica con prospetto di liquidazione, LIPE) information must be transmitted electronically in XML format to the Italian tax authorities.
Set up the Quarterly VAT communication (LIPE) report
Prerequisites
Before you set up the Quarterly VAT communication (LIPE) report, follow these steps.
- Go to Organization administration > Organizations > Legal entities.
- On the Registration numbers FastTab, in the Italy section, in the Fiscal code field, enter your organization's fiscal code. (This code has between 11 and 16 digits.)
- On the Tax registration FastTab, in the Tax exempt number field, enter your organization's tax exempt number. (This number has 11 digits.)
Create a number sequence
According to the requirements, the name of the Quarterly VAT Communication (LIPE) report must consist of several components:
- An International Organization for Standardization (ISO) 3166-1 alpha-2 country code
- An 11-character or 16-character tax code, followed by an underscore (_)
- A file type (LI), followed by an underscore (_)
- A five-character progressive number that consists only of lowercase letters a–z, uppercase letters A–Z, or numbers 0–9
Here are some examples:
- ITAAABBB99T99X999W_LI_00001.xml
- IT99999999999_LI_00002.xml
For the progressive number, a system number sequence is used. Go to Organization administration > Number sequences > Number sequences, and create a number sequence. This number sequence must be continuous and five characters long, and it must be alphanumeric (that is, it must consist only of lowercase letters a–z, uppercase letters A–Z, and numbers 0–9).
For example:
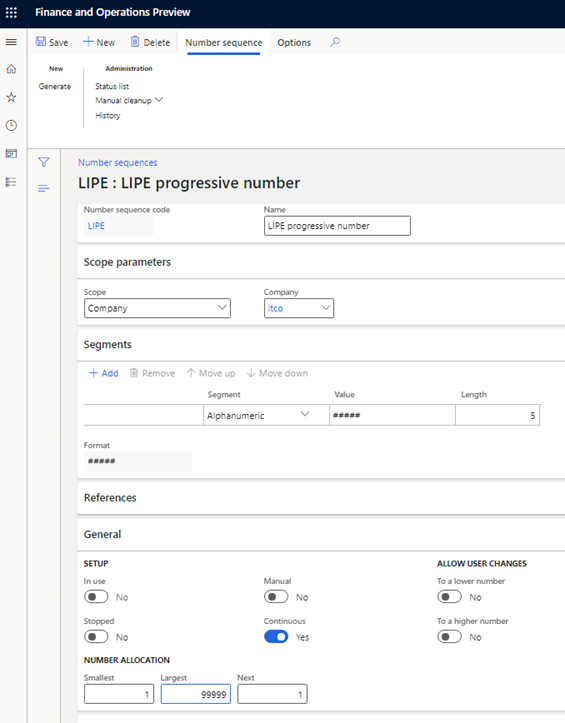
Find more information about how to set up number sequences in Set up number sequences section.
Import and update Electronic reporting configurations
Import the latest versions of the following Electronic reporting (ER) configurations for the Quarterly VAT communication format.
Configuration name Type Description Italian tax reports model Model The common data model for Italian tax reports. Quarterly VAT Communication model mapping Model mapping The model mapping for data collection from Microsoft Dynamics 365 Finance to the Italian Quarterly VAT Communication (LIPE) report. Quarterly VAT Communication Exporting format The ER format for the Italian Quarterly VAT Communication (LIPE) report in XML format. For more information, see Download ER configurations from the Global repository.
Important
Be sure to import the most recent versions of these configurations. The description of each version usually includes the number of the Microsoft Knowledge Base (KB) article that explains the changes that were introduced in that version.
After all the ER configurations from the preceding table are imported, set the Default for model mapping option to Yes for the Quarterly VAT Communication model mapping configuration.
Go to Workspaces > Electronic reporting.
Select Italian tax report model > Quarterly VAT Communication, and then, on the Action Pane, select Create configuration.
In the drop-down dialog box, select the Derive from Name: Quarterly VAT Communication option, enter a name and description for the new format, and then select Create configuration.
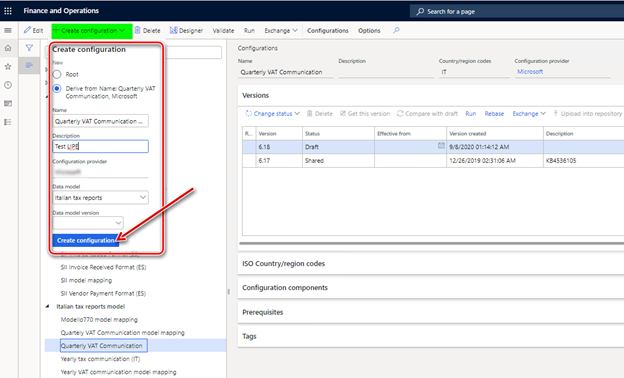
The new format includes all the fields and mapping from the original. In the new format, you can make changes to meet your company's requirements.
Select the new format, and then, on the Action Pane, select Designer.
The Format designer page is divided into two parts. The left side shows a format structure (XML scheme), and the right side shows a data model (data).
For more information about ER, see Electronic reporting (ER) overview
Values for the following tags of the report are collected from tax transactions that are posted in the system. The values consider the specific tax codes that your company uses and the tax directions that are applicable to your company's operations.
- TotaleOperazioniAttive
- TotaleOperazioniPassive
- IvaEsigibile
- IvaDetratta
To set up tax codes for the report, on the Format designer page, on the Mapping tab, expand Model > AccountingData > MonthlyData, select the ActiveVATOperations node, and then select Edit.
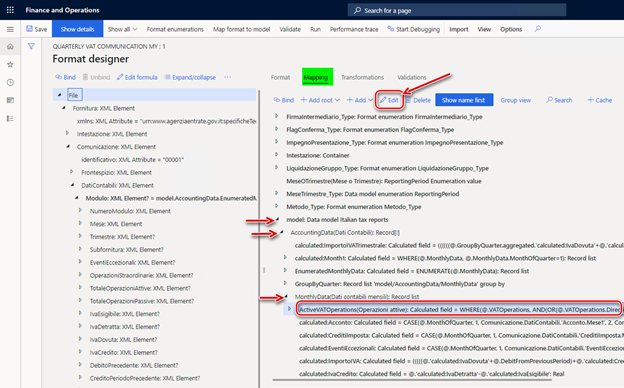
In the 'Calculated field' data source properties dialog box, select Edit formula.
Update the formula with the tax codes that your company uses and the tax direction that is applicable to your company's operations. Manually define the tax codes as string values. For the tax directions, select values from the TaxDirection_Type data source on the left side of the Formula designer page.
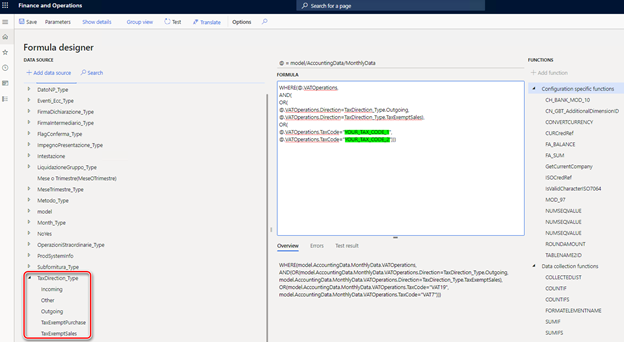
When the report is generated, the system will use the conditions that are defined for the ActiveVATOperations node to calculate values for the TotaleOperazioniAttive and IvaEsigibile tags of the report.
When you've finished editing the formula, save your changes, close the Formula designer page, and select OK in the 'Calculated field' data source properties dialog box.
On the Format designer page, on the Mapping tab, expand Model > AccountingData > MonthlyData, select the PassiveVATOperations node, and then select Edit.
In the 'Calculated field' data source properties dialog box, select Edit formula.
Update the formula with the tax codes that your company uses and the tax directions that are applicable to your company's operations, as you did for the ActiveVATOperations node, to define the conditions that the system will use calculate the values for the TotaleOperazioniPassive and IvaDetratta tags of the report.
To specify the number sequence that the system should use for the progressive numbers that are included in the file name for the report file, on the Format designer page, on the Mapping tab, select Add root.
In the drop-down dialog box, expand Dynamics 365 for Operations, and then select Number sequence.
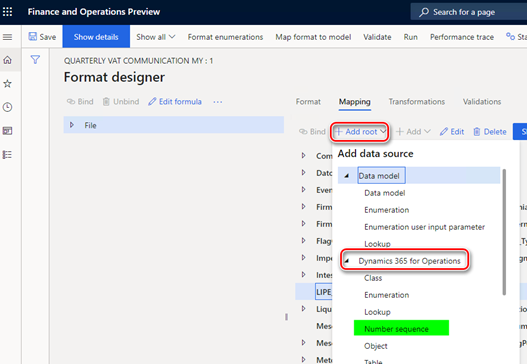
Enter a name, select the number sequence that you created earlier, and then select OK to create the number sequence.
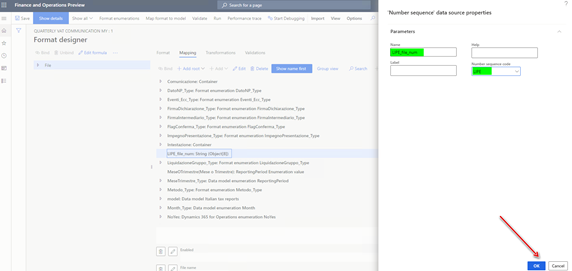
On the Format designer page, select File on the left side, and then, on the Mapping tab, select the Edit button (pencil symbol) for the File name field.
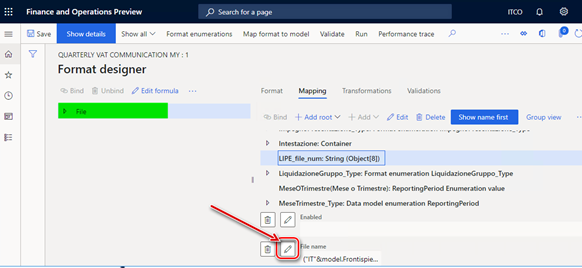
Update "IT"&model.Frontispiece.FiscalCode&"_LI_00000" with a formula that includes a link to the new number sequence:
- "IT"&model.Frontispiece.FiscalCode&"LI"&LIPE_file_num. Here, LIPE_file_num is the name that you gave to the number sequence. To add LIPE_file_num to the formula, click Add data source. When you've finished, select Save.
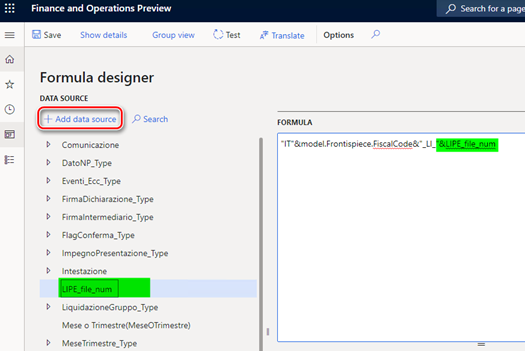
Save your changes in the ER format, and complete the configuration.
Update input parameters
The values of some format tags must be filled in manually. The tags are included in the report dialog box so that you can set the values.
By default, the Quarterly VAT Communication format includes all possible parameters. To add, delete, or update parameters in the report dialog box, on the Format designer page, on the Mapping tab, switch to Group view, and then select the Empty containers element.
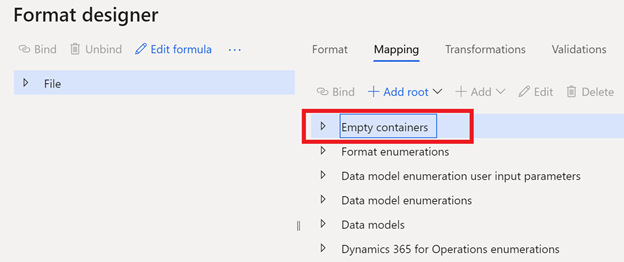
The Empty containers element includes all the input parameters for the report. Before you delete an input parameter, you must unbind it or update the mapping for the corresponding field. Expand the format structure tree on the left side of the Format designer page, find the corresponding field, and delete or update the binding.
To add an input parameter, add it in the corresponding node in the Empty containers element, select a tag in the format structure tree, and then select Bind.
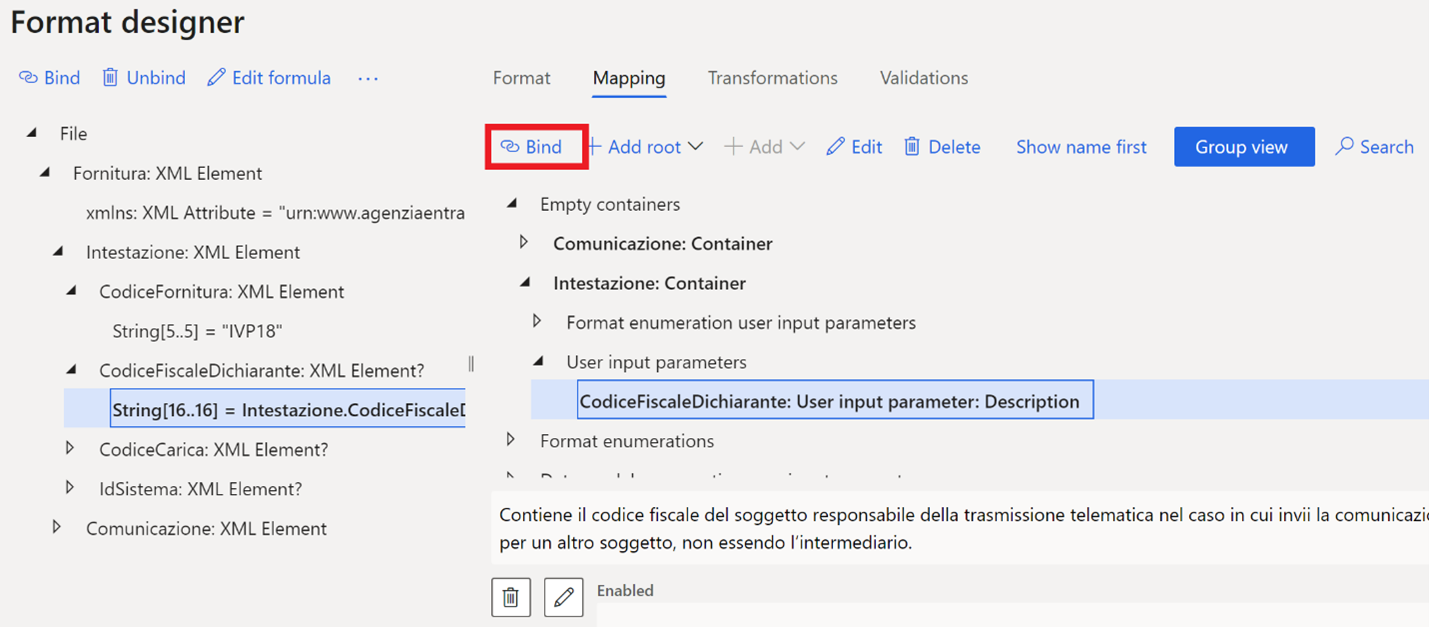
When you've finished updating the format, save, close, and complete it.
Set up General ledger parameters
A new menu item for the Quarterly VAT communication (LIPE) report must be associated with the format that you created and updated for your legal entity.
Go to Tax > Setup > Parameters > General ledger parameters.
On the Sales tax tab, on the Quarterly VAT communication FastTab, in the Format mapping field, select the Quarterly VAT Communication format that you created.
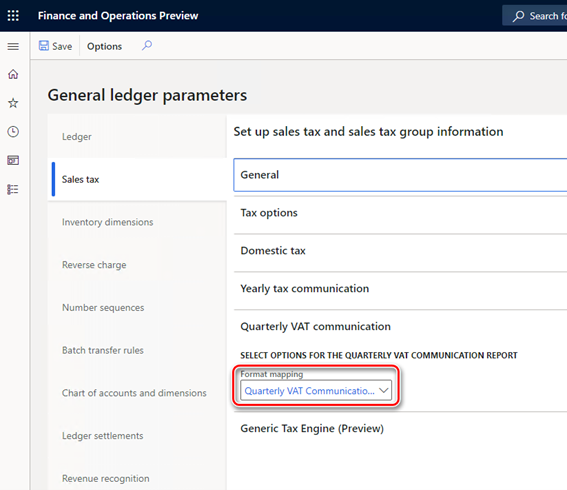
Generate a Quarterly VAT communication (LIPE) report
Go to Tax > Declarations > Sales tax > Quarterly VAT communication.
In the Electronic report parameters dialog box, set the parameters that are described in the following table.
Field Description Example value Anno Enter the year to generate the report for. 2018 Periodo di liquidazione Select the sales tax settlement period to generate the report for. MON Trimestre Select the quarter to generate the report for. IV Mese o Trimestre Select one of the following options: Month CodiceFiscaleDichiarante Enter the fiscal code of the declarant. The fiscal code is a 16-character alphanumeric value. If this field isn't applicable to your company, leave it blank. If you enter a value in this field, you must also select a value in the CodiceCarica field. 1234567891234567 CodiceCarica If you entered a value in the CodiceFiscaleDichiarante field, select the position code that corresponds to that fiscal code. 1 PIVAControllante Enter the VAT registration number of the company or authority that performs controls in the event of group payment or settlement. The VAT registration number is an 11-character alphanumeric value. If this field isn't applicable to your company, leave it blank. (Law reference: last clause of article 73) 12345678912 UltimoMese Enter one of the following values to specify the last month of control in the event of an interruption of group payment: 1, 2, 3, 4, 5, 6, 7, 8, 9, 10, 11, 13, or 99. If this field isn't applicable to your company, select Non applicabile. (Law reference: last clause of article 73) 1 LiquidazioneGruppo If the communication is related to an interruption of group payment, enter 1. If it isn't related to an interruption of group payment, enter 0. If this field isn't applicable to your company, select Non applicabile. (Law reference: last clause of article 73) 1 CFDichiarante Enter the fiscal code of the declarant that undertakes the communication. The fiscal code is a 16-character alphanumeric value. If this field isn't applicable to your company, leave it blank. 1234567891234567 CodiceCaricaDichiarante Enter the position code of the declaring subject. The position code is a numeric value. If this field isn't applicable to your company, leave it blank. 1 CodiceFiscaleSocieta Enter the tax code of the declarant company. The tax code is an 11-character alphanumeric value. Although it's usually the same as the VAT number, it can differ in some cases. If this field isn't applicable to your company, leave it blank. 12345678901 FirmaDichiarazione If the communication is signed by the taxpayer, select 0. If it’s signed by the person who has the legal or contractual representative power, select 1. 0 CFIntermediario Enter the fiscal code of the intermediary that is in charge of transmission. The fiscal code is a 16-character alphanumeric value. If this field isn't applicable to your company, leave it blank. If you enter a value in this field, you must also enter values in the DataImpegno and FirmaIntermediario fields. 1234567891234567 ImpegnoPresentazione If the communication is prepared by the contributor, select 1. If it's prepared by the sender, select 2. If this field isn't applicable to your company, select Not applicable. 1 DataImpegno If you entered a value in the CFIntermediario field, enter the corresponding date in the format ddMMyyyy. 31012019 FirmaIntermediario If you entered a value in the CFIntermediario field, enter 1 if the intermediary's signature is present. If it isn't present, enter 0. 0 FlagConferma If you intend to transmit a communication even if it doesn't pass any compliance check, select 1. If you don't intend to transmit a communication in this situation, select 0. 0 - Quarter: Generate an XML file that contains one Modulo block that is related to the selected quarter.
- Month: Generate an XML file that contains three Modulo blocks, each of which is related to one month of the selected quarter.
For the parameters that are described in the following table, if you selected Month in the Mese o Trimestre field in the previous step, enter values for Mese1, Mese2, and Mese3, which correspond to the months of the selected quarter. If you selected Quarter in the Mese o Trimestre field, enter values for Trimestre, which corresponds to the selected quarter.
Field Description Example value Subfornitura If the contributor used the provided benefits, select 1. If the contributor didn't use them, select 0. (Law reference: article 74, clause 5) 0 EventiEccezionali This field is reserved for subjects that used VAT fiscal benefits during the reference period. The possible values are 1 and 9. 1 VersamentiAutoUE Enter the total tax deposit for the first internal vehicle transfer. Enter the value in numeric format, and use a comma (,) as the decimal separator. 10000,98 CreditiImposta Enter the total specific tax credits that were used during the reference period. Enter the value in numeric format, and use a comma (,) as the decimal separator. 10000,98 InteressiDovuti Enter the total interest for the quarterly payment. Enter the value in numeric format, and use a comma (,) as the decimal separator. 10000,98 Acconto Enter the total down payment, even if it wasn't actually deposited. Enter the value in numeric format, and use a comma (,) as the decimal separator. 10000,98 Metodo Select the code for the method that is used to determine the down payment: 1 Operazioni straordinarie For cases that involve extraordinary operations, enter 1. Otherwise, enter 0. 0 TotaleOperazioniPassive includes non-deductible amount Select this check box if the taxable amount in the TotaleOperazioniPassive field includes a non-deductible amount. Selected - 1: Historical
- 2: Forecast
- 3: Analytical – effective
- 4: Entities that operate in sectors such as telecommunications, water supply, electricity, waste collection, and disposal sectors
Select OK to generate the report.