Sales tax reports for Hungary
This article provides information about the Sales tax declaration information and Itemized VAT statement reports. You can generate these Microsoft Excel reports and use them to create the value-added tax (VAT) returns that must be submitted to the tax authorities.
Sales tax declaration information – This report includes a list of invoices that are grouped by sales tax direction (sales tax receivable, sales tax payable, or use tax) and by sales tax code. For each sales tax direction and sales tax code, the report also includes the total sales tax amount and total gross invoice amount.
Itemized VAT statement – This report includes the total number of invoices, total number of counteragents (partners), total VAT base, and total VAT amount for each item in the following table.
Item number Transactions that are included 01 Sales invoices 02 Credit note sales orders 04 Purchases invoices 05 Credit note purchase orders 06 Purchase invoices that don't exceed the limit
This report also includes the same information for each partner separately, and a list of invoices for each item.
Setup
In Microsoft Dynamics Lifecycle Services (LCS), in the Shared asset library, download the latest versions of the following Electronic reporting (ER) configurations for the report format:
- Sales tax declaration info Itemized Excel format (HU)
- Sales tax declaration info report format (HU)
For more information, see Download Electronic reporting configurations from Lifecycle Services.
Go to General ledger > Ledger setup > General ledger parameters.
On the Sales tax tab, on the VAT statement FastTab, set the Enable to print itemized VAT statement option to Yes to use the Sales tax declaration info Itemized Excel format (HU) ER format and generate the Itemized VAT statement report.
Alternatively, set the option to No to use the Sales tax declaration info report format (HU) ER format and generate the Sales tax declaration information report.
If you set the Enable to print itemized VAT statement option to Yes, in the Itemized VAT statement limit (HUF) field, enter an amount limit in Hungarian forints (HUF). This field determines which invoice transactions will be included in the Itemized VAT statement report. Any invoice where the VAT amount exceeds the value of this field will be included.
Generate and export the Sales tax declaration information report or Itemized VAT statement report
Generate and print VAT reporting
Go to Tax > Periodic tasks > VAT reporting.
In the upper part of the VAT reporting page, set the Date and Settlement period fields. The grid shows settlement periods that are available for VAT reporting.
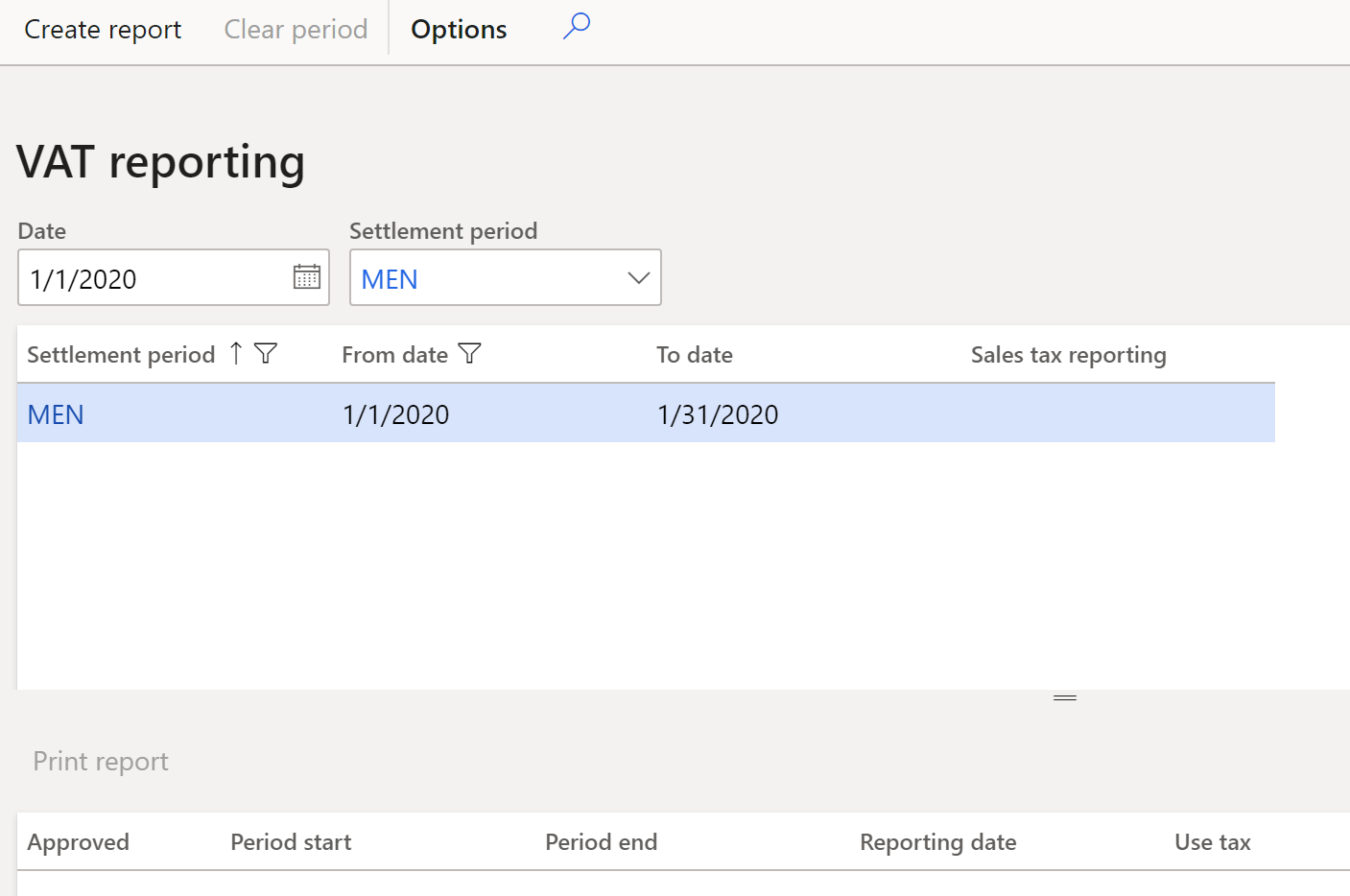
Select the line for the required settlement period, and then select Create report.
In the Sales tax declaration information dialog box, set the following fields.
Field Description Approve Set this option to Yes to approve the VAT report. Include use-tax Set this option to Yes to include use tax transactions on the settlement report. Generate file Set this option to Yes to create an export file for the Itemized VAT statement report. Run mode Select the currency that amounts on the report should be shown in:
- Amounts in company currency for accounting: Show the values in the accounting currency.
- Amounts in company currency for sales tax reporting: Show the values in the sales tax code currency.
- Amounts in original currency: Show the values in the transaction currency.Select OK. In the grid in the lower part of the page, a line is created that has the VAT reporting data. Additionally, a ZIP archive that contains the report is generated.
Review the data on the line that is created.
Field Description Approved A selected check box indicates that the VAT report is approved. The setting of this check box is transferred from the Approve field in the Sales tax declaration information dialog box. Period start The start date of the reporting period. Period end The end date of the reporting period. Reporting date The date when the report is generated. Use tax A selected check box indicates that use tax sales tax transactions were included in the processing. The setting of this check box is transferred from the Include use-tax field in the Sales tax declaration information dialog box.
Reprint a generated report
- On the VAT reporting page, select Print report to print the generated VAT report.
- In the Sales tax declaration information dialog box, set the Approve, Include foreign trade, Generate file, and Run mode fields as described in the previous section.
- Select OK. Review the generated ZIP archive that contains the report.
Re-create the report for a period
- On the VAT reporting page, select Cancel period to clear the Approved check box from the previous reporting.
- Select Clear period to delete the previously created line in the lower part of the page.
- Select Create report, and follow the instructions in the Generate and print VAT reporting section to create a new line in the lower part of the VAT reporting page.
Example
This example can be done in the DEMF legal entity.
Setup
Go to Tax > Indirect taxes > Sales tax > Sales tax codes, and set up the following three sales tax codes.
Sales tax code Percentage Description VAT27 27 Domestic sales at a rate of 27 percent. InVAT27 27 Domestic purchases at a rate of 27 percent. EU18 18 EU purchases at a rate of 18 percent, where the Use tax option is set to Yes. Go to Tax > Setup > Sales tax > Tax exempt number, and select New to create the following two lines.
Country/region Tax exempt number HUN HU11651273 HUN HU34532985
Create and post customer transactions
Go to Accounts receivable > Customers > All customers, and select customer DE-010.
On the Address FastTab, set HUN as the country/region, and then, on the Invoice and Delivery FastTab, set the Tax exempt number field to HU11651273.
Select Save.
Go to Accounts receivable > Orders > All sales orders, create the following order, and then generate an invoice.
Date Customer Amount net VAT amount Sales tax code January 1, 2020 DE-010 800.00 216.00 VAT27 Create a credit note for the order. Select the order that you created, and then select Sell > Create > Credit note. The following two new lines are added.
Date Customer Amount net VAT amount Sales tax code January 2, 2020 DE-010 -800.00 -216.00 VAT27 January 2, 2020 DE-010 800.00 216.00 VAT27 Change the amount on the second line as shown in the following table.
Date Customer Amount net VAT amount Sales tax code January 2, 2020 DE-010 -800.00 -216.00 VAT27 January 2, 2020 DE-010 1,000.00 270.00 VAT27 Note
If you manually create a credit note instead of selecting Sell > Create > Credit note (for example, you create a free text invoice that has a negative amount), the credit note will appear in item 01 (sales invoices) and will have a negative amount.
Create and post vendor transactions
Go to Accounts payable > Vendors > All vendors, and select vendor DE-001.
On the Address FastTab, set HUN as the country/region, and then, on the Invoice and Delivery FastTab, set the Tax exempt number field to HU34532985.
Select Save, and close page.
Select vendor DE-01001.
On the Address FastTab, verify that DEU is set as the country/region, and then, on the Invoice and Delivery FastTab, set the Tax exempt number field to DE192873939.
Go to Accounts payable > Invoices > Invoice journal, create the following two invoices, and then post them.
Date Vendor Amount net VAT amount Sales tax code January 1, 2020 DE-001 1,500 405 InVAT27 January 1, 2020 DE-01001 1,100 198 EU18 Note
If you manually a create credit note instead of selecting Purchase > Create > Credit note (for example, you create a vendor invoice that has a negative amount), the credit note will appear in item 04 (purchase invoices) and will have a negative amount.
Generate and print the Sales tax declaration information report
Go to General ledger > Ledger setup > General ledger parameters.
On the Sales tax tab, on the VAT statement FastTab, make sure that the Enable to print itemized VAT statement option is set to No.
Go to Tax > Periodic tasks > VAT reporting.
Select the following line.
Settlement period From date To date Mon 1/1/2020 1/31/2020 Select Create report.
In the Sales tax declaration information dialog box, set the Include use-tax option to Yes.
Select OK, and review the generated report.
Generate and print the Itemized VAT statement report
Go to General ledger > Ledger setup > General ledger parameters.
On the Sales tax tab, on the VAT statement FastTab, set the Enable to print itemized VAT statement option to Yes.
Select Save.
Go to Tax > Periodic tasks > VAT reporting.
Select the following line.
Settlement period From date To date Mon 1/1/2020 1/31/2020 Select Clear period, and then select Create report.
In the Sales tax declaration information dialog box, set the Include use-tax option to Yes.
Select OK, and review the generated report.
The Itemized VAT statement report contains the following data:
Section 0065A-01-05 includes a table that shows totals by item.
Number of partners Number of invoices VAT Base VAT Amount 102. Total of 00 Line 01 1 1 800.00 216.00 103. Total of 00 Line 02 1 1 200.00 54.00 Lines 102+103 1 2 1,000.00 270.00 105. Total of 00 Line 04 2 2 2,600.00 405.00 106. Total of 00 Line 05 0 0 0.00 0.00 107. Total of 00 Line 06 0 0 0.00 0.00 Lines 105+106+107 2 2 2,600.00 405.00
In this table, line 102 includes the sales order, line 103 includes the credit note for the sales order, and line 105 includes two vendor invoices. Other sections contain the same information for each partner separately, and the list of invoices for each item.