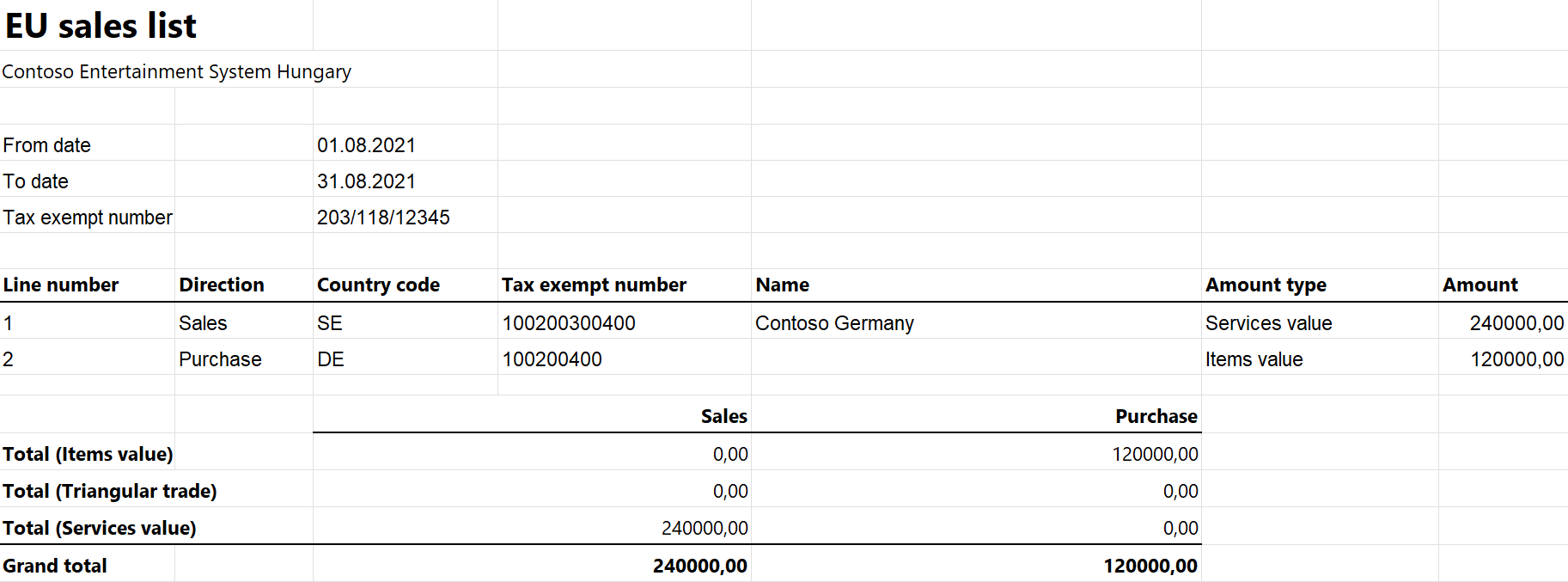EU Sales list for Hungary
This article provides information about the European Union (EU) sales list report for Hungary. The Hungarian EU sales list report contains information about purchases and sales of goods and services for reporting in XML format. The following fields are included on the Hungarian EU sales list report:
EU sales list header:
- Company's tax registration number
- Reporting period
- Company name
- Company postcode
- Company location
- Company street
- Company building, stairway, floor and door number
- Person submitting the report
- Telephone number of the person
- Existence of a correction
- Number of lines for the sale of goods
- Number of lines for the purchase of goods
- Number of lines for the sale of services
- Number of lines for the purchase of services
EU sales list lines:
- Page and line number
- Customer/vendor VAT ID
- Line amount in thousands
- Total amount of the section in thousands
Setup
For general setup information, see EU Sales list reporting.
Note
The value from the Tax registration number field on the Tax registration FastTab of the Legal entities page will be used in the .xml and .xlsx files for the EU sales list report.
Set up the address format
- In Microsoft Dynamics 365 Finance, go to Organization administration > Global address book > Addresses > Address setup.
- On the Country/region tab, in the Country/region field, select HUN.
- Select the address format in the Address format field.
- On the Address format tab, set cursor on the line with the address format selected earlier.
- In the Configure address component section, add a Street number line after the Street line.
- On Street number line, select the New line checkbox.
- On the Action Pane, select Save.
Set up information about the company
- Go to Organization administration > Organizations > Legal entities.
- In the grid, select your company.
- On the Addresses FastTab, set the city, ZIP/postal code, street, and street number for the primary address that should be shown on the EU sales list report.
Import Electronic reporting configurations
In Microsoft Dynamics Lifecycle Services (LCS), import the latest versions of the following Electronic reporting (ER) configurations for the EU sales list:
- EU Sales list model
- EU Sales list by columns report
- EU Sales list by rows report
- EU Sales list (HU)
For more information, see Download Electronic reporting configurations from Lifecycle Services.
Set up foreign trade parameters
In Finance, go to Tax > Setup > Foreign trade > Foreign trade parameters.
On the EU sales list tab, set Report cash discount option to Yes if a cash discount should be included in the value when a transaction is included in the EU sales list.
On the Electronic reporting FastTab, in the File format mapping field, select EU Sales list (HU).
In the Report format mapping field, select EU Sales list by rows report or EU Sales list by columns report.
On the Other FastTab, in the Filled by field, select the person who is submitting the report.
On the Country/region properties tab, select New, and specify the following information:
- In the Country/region column, select HUN.
- In the Country/region type column, select Domestic.
List all the countries or regions that your company does business with. For each country that is part of the EU, in the Country/region type field, select EU.
On the Company information FastTab, set the following fields:
- In the Legal entity field, select your company.
- In the Legal entity address field, select the address that you created earlier.
- In the Building number, Stairway number, Floor number, and Door number fields, enter the appropriate values.
On the Action Pane, select Save.
Work with the EU sales list
For general information about which types of transactions are included in the EU sales list, how to generate the EU sales list report, and how to close the EU sales list reporting period, see EU Sales list reporting.
Note
When you create a customer or vendor invoice, in addition using to the main codes in the List code field, you can use the Triangular/intermediate role code for purchase and sale items. On the EU sales list report, the field that has the DA postfix will be set to B for sale items if the List code field is set to Triangular/intermediate role for purchase and sale items. It will be set to C if the List code field is set to Triangular/Prod. on toll or Triangular/EU trade for purchase items.
Generate the EU sales list report
Go to Tax > Declarations > Foreign trade > EU sales list.
Transfer transactions. In addition to using the main codes in the List code field, you can use the Triangular/intermediate role code for the trade of items.
Optional: To create correction files, set the Correction option to Yes for each corrective line.
On the Action Pane, select Reporting.
In the EU sales list reporting dialog box, on the Parameters FastTab, set the following fields.
Field Description Reporting period Select Monthly or Quarterly. From date Select the start date for the report. Change in reporting period Set this option to Yes to show the period change on the report. This option is available only for a monthly reporting period. Generate file Set this option to Yes to generate an .xml file for your EU sales list report. File name Enter the name of the .xml file. Generate report Set this option to Yes to generate an .xlsx file for your EU sales list report. Report file name Enter the name of the .xlsx file. Correction Set this option to Yes to create correction files. Optional: To create correction files, apply a filter on the Records to include FastTab to show only corrective lines.
Select OK, and review the generated reports.
Note
The maximum number of lines per page is 24.
Example
For information about how to create a general setup, create postings, and transfer transactions by using the DEMF legal entity for Hungary, see Example for generic EU Sales list. However, for the example in this topic, create HU00088000 as the company's VAT ID.
For information about how to do the setup for purchases and create vendor invoices, see Set up purchase transfers.
Additionally, for the example in this topic, create a vendor invoice where the amount is 120,000 and a customer invoice where the amount is 240,000.
Set up the address format
- Go to Organization administration > Global address book > Addresses > Address setup.
- On the Country/region tab, in the Country/region field, select HUN.
- Select 0017 in the Address format field.
- On the Address format tab, set cursor on the line with the address format selected earlier.
- In the Configure address component section, add a Street number line after the Street line.
- On the Street number line, select the New line checkbox.
- On the Action Pane, select Save.
Set up information about the company
Go to Organization administration > Organizations > Legal entities.
Select the DEMF legal entity.
In the Name field, enter Contoso Entertainment System Hungary.
On the Addresses FastTab, select Edit.
In the Edit address dialog box, set the following fields.
Field Value Name or description Primary address Purpose Business Country/region HUN ZIP/postal code 4400 Street Ulitsa Street number 35 City Gorod Primary Yes Select OK.
Set up the person who submits the report
Go to Tax > Setup > Foreign trade > Foreign trade parameters.
On the EU sales list tab, on the Other FastTab, in the Filled by field, select Jodi Christiansen.
On the Company information FastTab, set the following fields:
In the Legal entity field, select DEMF.
In the Legal entity address field, select the company address that you created earlier.
- In the Building number field, enter 5.
- In the Stairway number field, enter 1.
- In the Floor number field, enter 2.
- In the Door number field, enter 3.
On the Action Pane, select Save.
Create an EU sales list report
Go to Tax > Declarations > Foreign trade > EU sales list.
On the Action Pane, select Reporting.
In the EU sales list reporting dialog box, on the Parameters FastTab, set the following fields:
- In the Reporting period field, select Monthly.
- In the From date field, select 8/1/2021 (August 1, 2021).
Select OK, and review the report in XML format that is generated. The following tables show the values on the example report.
EU sales list header
Field Value Comment nev Contoso Entertainment System Hungary The company name. Adoszam 203/118/12345 The company's tax registration number. tol 20210801 The beginning of the reporting period. ig 20210831 The end of the reporting period. eazon 0A0001 The section identifier (0A) and page number (0001) that are located before each field name. C002A 203/118/12345 The company's tax registration number. C005A Contoso Entertainment System Hungary The company name. C006A 4400 The company's ZIP/postal code. C007A Gorod The company's city. C010A Ulitsa The company's street. C011A utca A constant value. C012A 35 The company's street number. C013A 5 The company's building number. C014A 1 The company's stairway number. C015A 2 The company's floor number. C016A 3 The company's door number. C017A 4255555049 The telephone number of the person who is submitting the report. C018A Jodi Christiansen The person who is submitting the report. D001A 20210801 The beginning of the reporting period. D002A 20210831 The end of the reporting period. D003A The number of lines for the sale of goods. D004A 1 The number of lines for the purchase of goods. D005A 1 The number of lines for the sale of services. D006A The number of lines for the purchase of services. D007A A value that indicates the existence of a correction. If the Correction option is set to No, this field is blank. If the Correction option is set to Yes, this field is set to H. D008A H Information about the reporting period. If the Reporting period field is set to Monthly, this field is set to H. If the Change in reporting period option is set to Yes, this field is set to Á. If the Reporting period field is set to Quarterly, this field is set to N. EU sales list lines
Field Line 1 value Line 2 value Comment eazon 0B0001 0C0001 The section identifier and page number that are located before each field name. For a service record, the value starts with 0D0001 for sales and 0E0001 for purchases. For an item record, the value starts with 0B0001 for sales and 0C0001 for purchases. B002A 203/118/12345 203/118/12345 The company's tax registration number. B003A Contoso Entertainment System Hungary Contoso Entertainment System Hungary The company name. B004A 1 1 The page number. C0001AA (where 0001 is the line number in the section) DE SE The customer's or vendor's country/region code. C0001BA (where 0001 is the line number in the section) 100200400 100200300400 The customer's or vendor's VAT ID without the country/region code. C0001CA (where 0001 is the line number in the section) 120 240 The line amount in thousands. C0001DA (where 0001 is the line number in the section) This field exists only for purchase and sale items. For purchase and sale items, this field is set to B if the List code field is set to Triangular/intermediate role. It's set to C if the List code field is set to Triangular/Prod. on toll. C0025CA 120 240 The total amount of the section in thousands. Review the report in Excel format that is generated.