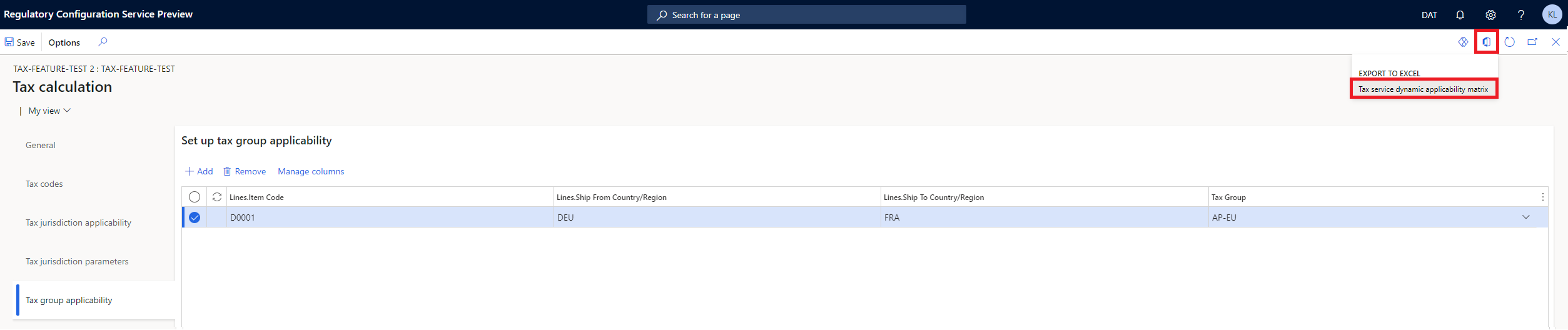Calculs des taxes d’importation et d’exportation
Cet article fournit des informations sur la fonctionnalité d’importation et d’exportation de la fonctionnalité de calcul des taxes. Cette fonctionnalité permet de garantir une expérience de configuration flexible et efficace.
Remarque
La fonctionnalité de Regulatory Configuration Service (RCS) est fusionnée avec l’espace de travail Globalization Studio dans Microsoft Dynamics Finance dans la version 10.0.39. Pour en savoir plus, consultez Fusion de Regulatory Configuration Service avec l’espace de travail Globalization Studio.
Si vous utilisez la version 10.0.39 ou une version ultérieure, utilisez l’espace de travail Globalization Studio dans Finance au lieu de RCS.
Codes fiscaux d’importation et d’exportation
Modèles d’exportation
Suivez l’une des étapes indiquées, selon l’objectif de la validation de la procédure :
- Dans RCS, ouvrez l’espace de travail Fonctionnalités de globalisation, sélectionnez Fonctionnalités, puis sélectionnez la vignette Calcul des taxes.
- Dans Finance, ouvrez l’espace de travail Globalization Studio, sélectionnez Services de globalisation, puis la vignette Calcul des taxes.
Sur la page Fonctionnalités de calcul des taxes, sélectionnez une fonctionnalité existante ou créez une fonctionnalité.
Dans la grille Versions, sélectionnez Modifier.
Sur la page de fonctionnalité Calcul de la taxe, définissez la version de configuration.
Dans l’onglet Codes fiscaux, sélectionnez Importer.
Sélectionnez Exporter un modèle de code fiscal pour télécharger le fichier TaxCodesTemplate.zip.
Décompressez le fichier TaxCodesTemplate.zip. Les modèles de code fiscal sont compressés séparément selon la valeur Origine du calcul.
Décompressez le fichier Par montant net.zip pour obtenir les fichiers de valeurs séparées par des virgules (CSV) suivants :
- TaxCode.csv : pour entrer les codes fiscaux.
- TaxLimit.csv : pour entrer les limites de taxe pour chaque code fiscal.
- TaxRate.csv : pour entrer les taux d’imposition pour chaque code fiscal.
Note
Par défaut, les entrées pour le code fiscal Exemple sont disponibles dans les modèles. Si le code fiscal Exemple n’est pas supprimé des fichiers CSV, il sera importé dans la fonctionnalité.
Importer les codes fiscaux
Suivez ces étapes pour importer le code fiscal Exemple dans le modèle dans votre fonctionnalité de calcul des taxes.
- Sur la page Fonctionnalités de calcul des taxes, sélectionnez la fonctionnalité, puis dans la grille Versions, sélectionnez Modifier.
- Dans l’onglet Codes fiscaux, sélectionnez Importer.
- Sélectionnez Parcourir, recherchez et sélectionnez le fichier TaxCode.csv, puis, dans le champ Table cible, sélectionnez Code fiscal.
- Sélectionnez OK pour importer le code fiscal.
- Recherchez et sélectionnez le fichier TaxRate.csv, puis dans le champ Table cible, sélectionnez Taux d’imposition.
- Sélectionnez OK pour importer le taux d’imposition.
- Recherchez et sélectionnez le fichier TaxLimit.csv, puis dans le champ Table cible, sélectionnez Limite de taxe.
- Sélectionnez OK pour importer la limite de taxe.
Vous pouvez également importer directement le fichier zip qui comprend les trois fichiers CSV. De cette façon, vous pouvez terminer rapidement et facilement l’importation.
- Sur la page de la fonctionnalité Calcul des taxes, sur l’onglet Codes fiscaux, sélectionnez Importer.
- Sélectionnez Parcourir, recherchez et sélectionnez le fichier Par montant net.zip, puis sélectionnez OK.
Exporter les codes fiscaux
Sur la page Fonctionnalités de calcul des taxes, sélectionnez la fonctionnalité, puis dans la grille Versions, sélectionnez Modifier.
Dans l’onglet Codes fiscaux, sélectionnez Exporter.
Le bouton Exporter est disponible lorsqu’il y a au moins un code TVA dans la grille Codes fiscaux.
Cliquez sur OK pour exporter tous les codes fiscaux de la fonctionnalité dans un fichier zip.
Note
Utilisez le fichier exporté comme modèle pour importer des codes fiscaux dans la fonctionnalité correspondante.
Règles d’applicabilité d’importation et d’exportation
Exporter les règles d’applicabilité
Sur la page Fonctionnalités de calcul des taxes, sélectionnez une fonctionnalité existante ou créez une fonctionnalité.
Dans la grille Versions, sélectionnez Modifier.
Sur la page de fonctionnalité Calcul de la taxe, définissez la version de configuration.
Sur l’onglet Applicabilité au groupe de taxe, sélectionnez les lignes de la grille Configurer l’applicabilité au groupe de taxes.
Cliquez sur le bouton Ouvrir dans Microsoft Office, puis sélectionnez Matrice d’applicabilité dynamique des services fiscaux.
Sélectionnez Télécharger pour exporter les lignes sélectionnées vers une feuille de calcul Microsoft Excel.
Importer des règles d’applicabilité
La feuille de calcul Excel que vous avez téléchargée contient la structure de la grille Configurer l’applicabilité au groupe de taxes. Vous pouvez ajouter de nouvelles règles directement dans la feuille de calcul. Lorsque vous avez terminé, suivez ces étapes pour réimporter les nouvelles règles dans la grille Configurer l’applicabilité au groupe de taxes.
- Dans la feuille de calcul Excel, sélectionnez et copiez les lignes à importer.
- Sur l’onglet Applicabilité au groupe de taxes, sélectionnez Ajouter pour insérer un enregistrement vide au bas de la grille Configurer l’applicabilité au groupe de taxes.
- Faites Ctrl+V pour coller les lignes copiées dans la grille.
- Cliquez sur Enregistrer.
Importer des données de démonstration de fonctionnalités
Suivez ces étapes pour importer les données de démonstration des fonctionnalités.
- Sur la page Fonctionnalités du calcul des taxes, sélectionnez Importer, puis sur la page Importer la fonctionnalité depuis le référentiel Dataverse, sélectionnez Synchroniser.
- Dans le tableau, sélectionnez la fonctionnalité tax-calculation-feature-demo-data, puis sélectionnez Importer.
- Sélectionnez Voir pour réviser les codes de taxe, les groupes et les règles d’applicabilité définis dans la fonction importée.
- Basculez sur l’entité juridique DEMF, puis accédez à Taxe>Paramétrage>Configuration de taxe>Paramètres de calcul de taxe.
- Sur l’onglet Général, sélectionnez Activer le calcul des taxes avancé.
- Dans le champ Nom du paramétrage de fonctionnalité, sélectionnez tax-calculation-feature-demo-data.
- Sélectionnez une période de règlement et un groupe de validations dans la comptabilité pour les nouveaux codes de taxe de démonstration, puis sélectionnez Confirmer.
- Cliquez sur Enregistrer.
Note
La fonctionnalité de démonstration tax-calculation-feature-demo-data est basée sur la version de la fonctionnalité 40.54.234 et conçue pour l‘entité juridique de démonstration DEMF.