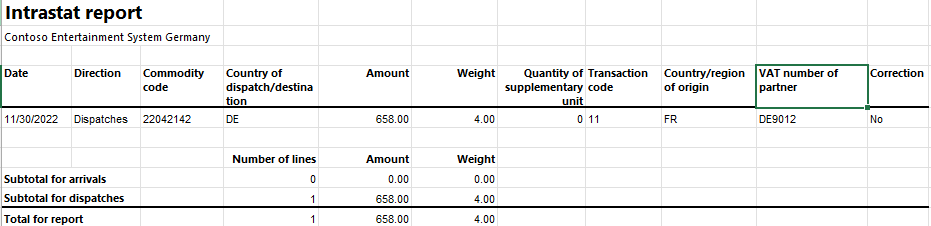Déclaration d’échanges de biens (France)
Les entreprises en France qui sont immatriculées pour la taxe sur la valeur ajoutée (TVA) et qui commercent avec d’autres pays/régions de l’Union européenne (UE), doivent déclarer l’échange de biens et de services en provenance et à destination de la France. La DEB (Déclaration d’échanges de Biens) est une combinaison de la déclaration de la liste des ventes intracommunautaires (ESL) et de la déclaration d’échanges de biens. Vous devez remettre cette déclaration mensuellement pour toutes les ventes intracommunautaires de biens.
Vous pouvez générer l’état DEB dans l’un des deux formats de fichier texte électronique : SAISUNIC 330 ou INTRACOM.
Le tableau suivant présente les champs inclus dans la déclaration d’échange de biens française au format SAISUNIC 330. La table indique également les niveaux d’état de chaque champ. Un champ peut avoir les niveaux de rapport suivants :
- 4 – Déclaration fiscale.
- 1 – La réponse statistique.
- 5 – Réponse statistique à l’expédition et à la déclaration fiscale, et remplissage commun.
| Champ | Niveaux d’états |
|---|---|
| Période de référence | 4, 1, 5 |
| Numéro de déclaration | 4, 1, 5 |
| Numéro de ligne | 4, 1, 5 |
| Code ISO de pays (FR) | 4, 1, 5 |
| Code complémentaire | 4, 1, 5 |
| Numéro Siren | 4, 1, 5 |
| Code TVA du client | 4, 1, 5 |
| Code direction | 4, 1, 5 |
| Type de transaction | 4, 1, 5 |
| Niveau d’obligation | 4, 1, 5 |
| Code marchandise | 1, 5 |
| NGP National | 1, 5 |
| Département | 1, 5 |
| Nature de la transaction | 1, 5 |
| Pays d’origine | 1, 5 |
| Pays d’origine - Importations | 1, 5 |
| Destination finale - Exportations | 1, 5 |
| Valeur de la facture | 4, 1, 5 |
| Valeur statistique | 1, 5 |
| Poids net | 1, 5 |
| Unités supplémentaires | 1, 5 |
| Code transport | 1, 5 |
Le tableau suivant présente les champs inclus dans la déclaration d’échange de biens française au format INTRACOM. La table indique également les niveaux d’état de chaque champ. Un champ peut avoir les niveaux de rapport suivants :
- 4 – Déclaration fiscale.
- 1 – La réponse statistique.
- 5 – Réponse statistique à l’expédition et à la déclaration fiscale, et remplissage commun.
| Champ | Niveaux d’états |
|---|---|
| Code direction | 4, 1, 5 |
| Numéro de déclaration | 4, 1, 5 |
| Numéro de ligne | 4, 1, 5 |
| Siren | 4, 1, 5 |
| Département | 1, 5 |
| Code transport | 1, 5 |
| Pays d’origine | 1, 5 |
| Nature de la transaction | 1, 5 |
| Valeur de la facture | 4, 1, 5 |
| Modes de livraison | 1, 5 |
| Type de transaction | 4, 1, 5 |
| Niveau d’obligation | 4, 1, 5 |
| Code marchandise | 1, 5 |
| NGP National | 1, 5 |
| Poids net | 1, 5 |
| Valeur statistique | 1, 5 |
| Unités supplémentaires | 1, 5 |
| Pays d’origine - Importations | 1, 5 |
| Destination finale - Exportations | 1, 5 |
| Code TVA du client | 4, 1, 5 |
| Code complémentaire | 4, 1, 5 |
| Période de référence | 4, 1, 5 |
Configuration de la Déclaration d’échanges de biens
Dans Microsoft Dynamics Lifecycle Services, dans la bibliothèque d’actifs partagés, téléchargez les dernières versions des configurations d’états électroniques pour la déclaration d’échanges de biens :
- Modèle de déclaration d’échanges de biens
- État de déclaration d’échanges de biens
- Format INTRACOM pour la déclaration d’échanges de biens (FR)
- Format SAISUNIC pour la déclaration d’échanges de biens (FR)
Pour plus d’informations, voir Télécharger les configurations des états électroniques à partir de Lifecycle Services
Paramétrer les ID de TVA
Définir les codes TVA pour votre entreprise
- Accédez à Taxe>Paramétrage>Taxe>Numéros d’exonération fiscale.
- Dans le volet Actions, sélectionnez Nouveau.
- Dans le champ Pays/région, sélectionnez FRA.
- Dans le champ Numéro identifiant TVA, entrez la clé du numéro de TVA de votre société.
- Allez dans Administration d’organisation>Organisations>Entités juridiques, puis sélectionnez votre société.
- Dans le raccourci Commerce extérieur et logistique, dans la section Déclaration d’échanges de biens, définissez les champs Exportation de numéro d’exonération de TVA et Importation de numéro d’exonération de TVA sur le code créé à l’étape 4.
- Dans le raccourci Immatriculation fiscale, dans le champ Numéro d’immatriculation fiscale, spécifiez le numéro d’identification fiscale de votre société.
Définir les n° de T.V.A. des partenaires commerciaux
Créer un type d’enregistrement pour le code d’entreprise
Vous devez créer des types d’enregistrement de n° de T.V.A. pour tous les pays ou régions avec lesquels votre entreprise fait affaire.
- Accédez à Administration d’organisation>Carnet d’adresse global>Types d’enregistrement>Types d’enregistrement.
- Dans le volet Actions, sélectionnez Nouveau pour créer un type d’enregistrement pour le n° de TVA.
- Dans la boîte de dialogue Entrer les détails du type d’enregistrement, dans le champ Nom, entrez un nom pour le nouveau type d’enregistrement. Par exemple, entrez N° de TVA.
- Dans le champ Pays/région, sélectionnez le pays ou la région du partenaire commercial.
- Cliquez sur Créer.
Faire correspondre le type d’enregistrement avec une catégorie d’enregistrement
- Accédez à Administration d’organisation>Carnet d’adresse global>Types d’enregistrement>Catégories d’enregistrement.
- Dans le volet Actions, sélectionnez Nouveau pour créer un lien entre un type d’inscription et une catégorie d’inscription.
- Pour le type d’enregistrement pour le numéro de TVA, sélectionnez la catégorie d’enregistrement Numéro de TVA.
- Répétez les étapes 2 et 3 pour les autres types d’enregistrement que vous avez créés pour les pays ou les régions avec lesquels votre entreprise fait affaire.
Configurer le numéro de TVA d’un partenaire commercial
- Accédez à Comptabilité client>Clients>Tous les clients.
- Sélectionnez un client dans la grille.
- Dans le volet Actions, sous l’onglet Client, dans le groupe Enregistrement, sélectionnez ID d’enregistrement.
- Sur le raccourci ID enregistrement, sélectionnez Ajouter pour créer un ID enregistrement.
- Dans le champ Type d’enregistrement, sélectionnez le type d’enregistrement créé pour le code société.
- Entrez le n° de T.V.A. de la société dans le champ Numéro d’enregistrement.
- Sur le volet Action, sélectionnez Enregistrer, puis fermez la page.
Pour plus d’informations, voir ID enregistrements.
Définir les paramètres de commerce extérieur
Accédez à Taxes>Paramétrage>Commerce extérieur>Paramètres de commerce extérieur.
Sur l’onglet Déclaration d’échanges de biens, dans le raccourci Génération d’états électroniques, dans le champ Mappage de format de fichier, sélectionnez INTRACOM (FR) ou SAISUNIC (FR).
Dans le champ Mappage de format d’état, sélectionnez Déclaration d’échanges de biens.
Dans le raccourci Hiérarchie des codes marchandise, dans le champ Hiérarchie des catégories, sélectionnez Déclaration d’échanges de biens.
Dans le raccourci Général, dans le champ Code transaction, sélectionnez le code qui est utilisé pour les transferts de marchandises.
Dans le champ Avoir, sélectionnez le code qui est utilisé pour les retours de marchandises.
Dans le champ Collaborateur, sélectionnez le nom du contact.
Dans l’onglet Contact, ajoutez des informations sur la personne à contacter :
- Dans le champ Téléphone, saisissez le numéro de téléphone de la personne à contacter.
- Dans le champ Télécopie, saisissez le numéro de télécopie de la personne à contacter.
Dans l’onglet Propriétés de pays/région, dans le champ Pays/région, répertoriez tous les pays ou régions avec lesquels votre société fait affaire. Pour chaque pays/région de l’UE, dans le champ Type de pays/région, sélectionnez UE, afin que le pays apparaisse sur votre déclaration d’échanges de biens. Pour la France, sélectionnez Local dans le champ Type de pays/région.
Paramétrer la compression de la déclaration d’échanges de biens
Accédez à Taxes>Paramétrage>Commerce extérieur>Compression de déclaration d’échanges de biens, puis sélectionnez les champs qui doivent être comparés lors de la synthèse des informations de la déclaration d’échanges de biens. Pour la déclaration d’échanges de biens française, sélectionnez les champs suivants :
- Régime DEB
- Pays/région d’origine
- Transport
- Correction
- Pays/Région
- Département d’origine/de destination
- Direction
- Pays/région de l’expéditeur
- Code transaction
- Marchandise
Paramétrer les paramètres du produit pour la déclaration d’échanges de biens
- Accédez à Gestion des informations sur les produits>Produits>Produits lancés.
- Sélectionnez un produit dans la grille.
- Dans le raccourci Commerce extérieur, dans la section Déclaration d’échanges de biens, dans le champ Marchandise, sélectionnez le code de marchandise. Le nom de la marchandise sera imprimé dans le champ Description des marchandises sur le rapport de déclaration d’échanges de biens.
- Dans la section Origine, dans le champ Pays/région, sélectionnez le pays ou la région d’origine du produit.
- Dans le raccourci Gérer l’inventaire, dans la section Mesures nettes, saisissez le poids du produit en kilogrammes.
Codes NGP
Sur la déclaration DEB, la codification des produits est constituée des éléments suivants :
- Le code CN8 à huit chiffres qui représente la nomenclature tarifaire et statistique de l’UE.
- Le cas échéant, le code article national à un chiffre de la Nomenclature Générale des Produits (NGP).
En 2022, le NGP ne s’applique qu’à trois types de produits :
- Certains produits issus des vaches, moutons et chèvres
- Les équipements militaires
- Les vins français
Vous devez configurer les codes NGP et les affecter aux produits associés. Le champ NGP est alors automatiquement défini sur la page Journal des déclarations d’échanges de biens.
Paramétrage d’un code NGP
- Accédez à Taxes>Paramétrage>Commerce extérieur>Codes NGP.
- Dans le volet Actions, sélectionnez Nouveau.
- Dans le champ NGP, entrez un code à un chiffre.
- Dans le champ Description, entrez une description pour le code.
Affecter un code NGP à un produit
- Accédez à Gestion des informations sur les produits>Produits>Produits lancés.
- Sélectionnez un produit dans la grille.
- Dans le raccourci Commerce extérieur, dans la section Déclaration d’échanges de biens, dans le champ NGP, sélectionnez le code NGP approprié.
Paramétrer les paramètres d’entrepôt pour la déclaration d’échanges de biens
- Accédez à Gestion des entrepôts>Paramétrage>Entrepôt>Entrepôts.
- Sélectionnez un entrepôt, puis, dans l’onglet rapide Adresses, sélectionnez Ajouter ou Modifier.
- Dans la la boîte de dialogue, dans le champ Ville, sélectionnez la ville de l’entrepôt. La région ou la province de la ville sera utilisée comme département pour votre déclaration DEB.
Paramétrer le mode de transport
- Accédez à Taxes>Paramétrage>Commerce extérieur>Mode de transport.
- Dans le volet Actions, sélectionnez Nouveau.
- Dans le champ Transport, entrez un code unique. Les entreprises françaises utilisent des codes de transport à un chiffre.
Journal des déclarations d’échanges de biens
Accédez à Taxes>Déclarations>Commerce extérieur>Déclaration d’échanges de biens pour gérer vos transactions applicables au commerce extérieur avec les pays/régions de l’UE. Pour plus d’informations, voir Vue d’ensemble de la déclaration d’échanges de biens.
La colonne NGP est spécifique à la France et indique le code NGP du produit. Si le code NGP n’est pas applicable à un produit,0 (zéro) est affiché. Pour ajuster le code NGP, sélectionnez la transaction, puis, sur l’onglet Général, dans la section Codes, dans le champ NPG, sélectionnez le code NGP requis.
Transfert de déclaration d’échanges de biens
Sur la page Déclaration d’échanges de biens, dans le volet Actions, vous pouvez sélectionner Transférer pour transférer automatiquement les informations sur le commerce intracommunautaire à partir de vos commandes clients, de vos factures financières, des commandes fournisseur, des factures fournisseurs, des accusés de réception de produits fournisseurs, des factures de projet et des ordres de transfert. Seuls les documents ayant un pays de l’UE comme pays ou région de destination (pour les expéditions) ou de consignation (pour les arrivées) seront transférés.
Étant donné que la déclaration DEB est une combinaison de la déclaration de la liste des ventes intracommunautaires (ESL) et de la déclaration d’échanges de biens, elle comprend également des transactions triangulaires, où une livraison directe est effectuée d’un pays/une région de l’UE (partie A) vers un autre pays/une autre région de l’UE (partie C), et une personne morale française (partie B) se trouve au milieu de la transaction triangulaire.
Génération d’une déclaration d’échanges de biens
Accédez à Taxes>Déclarations>Commerce extérieur>Déclaration d’échanges de biens.
Dans le volet Actions, sélectionnez Résultat>État.
Dans la boîte de dialogue Déclaration d’échanges de biens, définissez les champs suivants :
Champ Description Date de début Sélectionnez la date de début de la déclaration. Au Sélectionnez la date de fin de la déclaration. Générer un fichier Définissez cette option sur Oui pour générer un fichier .txt. Nom de fichier Saisissez le nom du fichier .txt pour votre déclaration d’échanges de biens. Générer un rapport Définissez cette option sur Oui pour générer un fichier .xml. Nom du fichier d’état Entrez le nom requis. Uniquement les corrections Définissez cette option sur Oui pour ne déclarer que les corrections. Définissez-la sur Non pour déclarer à la fois les transactions normales et les corrections. Direction Sélectionnez Arrivées pour un rapport sur les arrivées intracommunautaires. Sélectionnez Expéditions pour un rapport sur les envois intracommunautaires. Cliquez sur OK pour fermer la boîte de dialogue Déclaration d’échanges de biens.
Dans la boîte de dialogue Paramètres du rapport électronique, sur le raccourci Paramètres, dans le champ Niveau de rapport, sélectionnez le niveau de rapport. Le niveau de rapport peut être 1 – réponse statistique, 4 – déclaration fiscale, ou 5 – réponse statistique à l’expédition et à la déclaration fiscale.
Exemple :
L’exemple suivant montre comment paramétrer la déclaration d’échanges de biens et et créer l’état DEB. Il utilise l’entité juridique DEMF.
Paramétrage préliminaire
Dans Microsoft Dynamics Lifecycle Services, dans la bibliothèque d’actifs partagés, téléchargez les dernières versions des configurations d’états électroniques pour le format de déclaration d’échanges de biens :
- Modèle de déclaration d’échanges de biens
- État de déclaration d’échanges de biens
- Format INTRACOM pour la déclaration d’échanges de biens (FR)
Paramétrez une hiérarchie de produits :
- Accédez à Gestion des informations sur les produits>Paramétrage>Catégories et d’attributs>Hiérarchies de catégories.
- Dans la grille, sélectionnez Déclaration d’échanges de biens.
- Dans le volet Actions, sous l’onglet Hiérarchies de catégories, dans le groupe Tenir à jour, sélectionnez Modifier.
- Sélectionnez Nouveau nœud de catégories dans le volet Actions.
- Dans le champ Nom, entrez Autres Libournais.
- Dans le champ Code, entrez 2204 21 42.
- Dans le volet Actions, sélectionnez Enregistrer.
Paramétrer les ID de TVA
Définir les codes TVA pour votre entreprise
- Accédez à Taxe>Paramétrage>Taxe>Numéros d’exonération fiscale.
- Dans le volet Actions, sélectionnez Nouveau.
- Dans le champ Pays/région, sélectionnez FRA.
- Dans le champ Numéro identifiant TVA, entrez MS123456.
- Accédez à Administration d’organisation>Organisations>Entités juridiques, puis sélectionnez DEMF.
- Dans le raccourci Commerce extérieur et logistique, dans la section Déclaration d’échanges de biens, définissez les champs Exportation de numéro d’exonération de TVA et Importation de numéro d’exonération de TVA sur le code créé à l’étape 4.
- Dans l’organisateur Immatriculation fiscale, dans le champ Numéro d’identification fiscale, entrez 123456789.
Définir les n° de T.V.A. des partenaires commerciaux
Créer un type d’enregistrement pour le code d’entreprise
- Accédez à Administration d’organisation>Carnet d’adresse global>Types d’enregistrement>Types d’enregistrement.
- Dans le volet Actions, sélectionnez Nouveau pour créer un type d’enregistrement pour le n° de TVA.
- Dans la boîte de dialogue Entrer les détails du type d’enregistrement, dans le champ Nom, saisissez N° de TVA.
- Dans le champ Pays/région, sélectionnez DEU.
- Cliquez sur Créer.
Faire correspondre le type d’enregistrement avec une catégorie d’enregistrement
- Accédez à Administration d’organisation>Carnet d’adresse global>Types d’enregistrement>Catégories d’enregistrement.
- Dans le volet Actions, sélectionnez Nouveau pour créer un lien entre le type d’inscription et la catégorie d’inscription.
- Pour le type d’enregistrement N° de T.V.A. du pays/de la région DEU, sélectionnez la catégorie d’enregistrement N° de T.V.A..
Configurer le numéro d’immatriculation de TVA du client
- Accédez à Comptabilité client>Clients>Tous les clients.
- Dans la grille, sélectionnez DE-016.
- Dans le volet Actions, sous l’onglet Client, dans le groupe Enregistrement, sélectionnez ID d’enregistrement.
- Sur le raccourci ID enregistrement, sélectionnez Ajouter pour créer un ID enregistrement.
- Dans le champ Type d’enregistrement, sélectionnez N° de TVA.
- Dans le champ Numéro d’enregistrement, entrez DE9012.
- Sur le volet Action, sélectionnez Enregistrer, puis fermez la page.
- Dans le raccourci Facture et livraison, dans la section Taxe de vente, dans le champ Numéro d’exonération fiscale, sélectionnez DE9012.
Définir les paramètres de commerce extérieur
- Accédez à Taxes>Paramétrage>Commerce extérieur>Paramètres de commerce extérieur.
- Sur l’onglet Déclaration d’échanges de biens, dans le raccourci Général, dans le champ Code transaction, sélectionnez 11.
- Dans le raccourci Génération d’états électroniques, dans le champ Mappage de format de fichier, sélectionnez INTRACOM (FR).
- Dans le champ Mappage de format d’état, sélectionnez Déclaration d’échanges de biens.
- Dans le raccourci Hiérarchie des codes marchandise, dans le champ Hiérarchie des catégories, sélectionnez Déclaration d’échanges de biens.
- Dans le champs Collaborateur, sélectionnez un enregistrement.
- Sous l’onglet Contact, dans le champ Téléphone, saisissez le numéro de téléphone du contact
- Dans le champ Télécopie, saisissez le numéro de télécopie du contact.
Créer le code NGP
- Accédez à Taxes>Paramétrage>Commerce extérieur>Codes NGP.
- Dans le volet Actions, sélectionnez Nouveau.
- Dans le champ NGP, entrez 8.
- Dans le champ Nom de la description, entrez NGP 8.
- Dans le volet Actions, sélectionnez Enregistrer.
Configurer les informations sur le produit
- Accédez à Gestion des informations sur les produits>Produits>Produits lancés.
- Dans la grille, sélectionnez D0001.
- Dans le raccourci Commerce extérieur, dans la section Déclaration d’échanges de biens, dans le champ NGP, sélectionnez 8.
- Dans le champ Marchandise, sélectionnez 2204 21 42.
- Dans la section Origine, dans le champ Pays/région, sélectionnez FRA.
- Dans le raccourci Gérer l’inventaire, dans la section Mesures pondérales, dans le champ Poids net, entrez 2.
- Sur le volet Action, sélectionnez Enregistrer, puis fermez la page.
- Dans la grille, sélectionnez D0003.
- Dans le raccourci Commerce extérieur, dans la section Déclaration d’échanges de biens, dans le champ Marchandise, sélectionnez 100 200 30.
- Dans la section Origine, dans le champ Pays/région, sélectionnez DEU.
- Dans le raccourci Gérer l’inventaire, dans la section Mesures pondérales, dans le champ Poids net, entrez 5.
- Dans le volet Actions, sélectionnez Enregistrer.
Paramétrer les codes régime
- Accédez à Taxes>Paramétrage>Commerce extérieur>Procédure statistique.
- Dans le volet Actions, sélectionnez Nouveau.
- Dans le champ Procédure statistique, entrez 21.
- Dans le champ Texte 1, saisissez le Code régime 21.
Changer l’adresse du site
- Accédez à Gestion des entrepôts>Paramétrage>Entrepôt>Sites.
- Dans la grille, sélectionnez 1.
- Dans le raccourci Adresses, sélectionnez Modifier.
- Dans la boîte de dialogue Modifier l’adresse, dans le champ Pays/région, sélectionnez FRA.
- Cliquez sur OK.
- Accédez à Gestion d’entrepôt>Paramétrage>Entrepôt>Entrepôts, et sélectionnez un entrepôt.
- Dans le raccourci Adresses, sélectionnez Ajouter.
- Dans la boîte de dialogue Nouvelle adresse, dans le champ Pays/région, sélectionnez FRA.
- Dans le champ Ville, sélectionnez Bordeaux.
- Sélectionnez OK pour fermer la boîte de dialogue.
Paramétrer un mode de transport
- Accédez à Taxes>Paramétrage>Commerce extérieur>Mode de transport.
- Dans le volet Actions, sélectionnez Nouveau.
- Dans le champ Transport, entrez 3.
- Dans le champ Description, entrez Transport routier.
Affectez un moyen de transport à un mode de livraison
- Accédez à Approvisionnements>Paramétrage>Distribution>Modes de livraison.
- Dans la grille, sélectionnez 50.
- Dans le raccourci Commerce extérieur, dans le champ Transport, sélectionnez 3.
Créer une commande client avec un client UE qui inclut le nouveau produit
- Accédez à Comptabilité client>Commandes>Toutes les commandes client.
- Dans le volet Actions, sélectionnez Nouveau.
- Dans la boîte de dialogue Créer une commande client, dans la section Client, dans le champ Compte client, sélectionnez DE-016.
- Dans la section Adresse, dans le champ Adresse de livraison, sélectionnez le signe plus (+) pour créer une adresse.
- Dans la boîte de dialogue Nouvelle adresse, dans le champ Nom de la description, entrez Allemagne.
- Dans le champ Pays/région, sélectionnez DEU.
- Cliquez sur OK.
- Dans la boîte de dialogue Créer une commande client, sélectionnez OK.
- Dans le raccourci Lignes de commande client, dans le champ Numéro d’article, sélectionnez 0001.
- Dans le raccourci Détails des lignes, sous l’onglet Commerce extérieur, dans le champ Procédure statistique, sélectionnez 21.
- Dans le champ État d’origine, sélectionnez AL.
- Dans le volet Actions, sélectionnez Enregistrer.
- Dans l’onglet En-tête, sur le raccourci Livraison, dans le champ Mode de livraison, assurez-vous que 50 est sélectionné.
- Dans le volet Actions, sous l’onglet Facture, dans le groupe Générer, sélectionnez Facture.
- Dans la boîte de dialogue Validation de la facture, dans le raccourci Paramètres, dans la section Paramètre, dans le champ Quantité, sélectionnez Tous. Sélectionnez ensuite OK pour valider la facture.
Transférer la transaction dans le journal de déclaration d’échanges de biens et examiner le résultat
Accédez à Taxes>Déclarations>Commerce extérieur>Déclaration d’échanges de biens.
Dans le volet Actions, sélectionnez Transférer.
Dans la boîte de dialogue Déclaration d’échanges de biens (Transfert), dans la section Paramètres, définissez l’option Facture client sur Oui. Puis sélectionnez OK.
Triez les transactions selon le champ Date. La transaction supérieure est la transaction de résultat.

Sélectionnez la ligne de transaction, puis l’onglet Général pour afficher plus de détails.
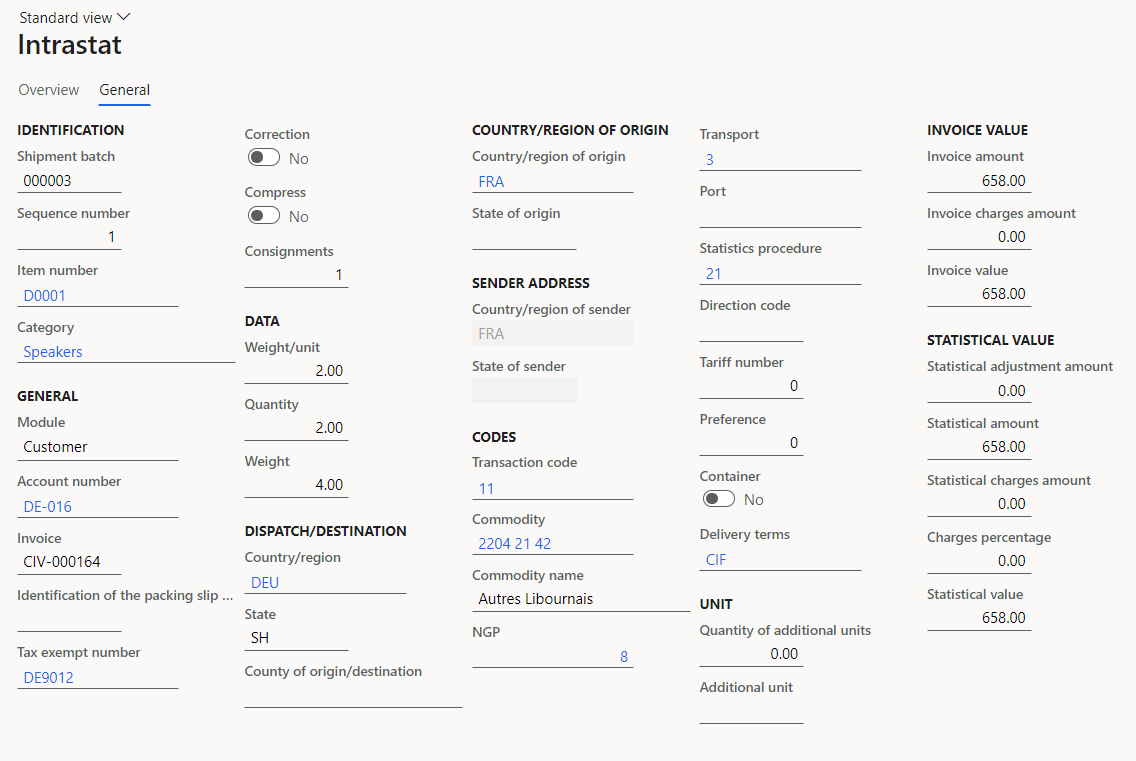
Dans le volet Actions, sélectionnez Résultat>État.
Dans la boîte de dialogue Déclaration d’échanges de biens, dans le raccourci Paramètres, dans la section Date, sélectionnez le mois de la commande client que vous avez créée.
Dans la section Options d’exportation, définissez l’option Générer un fichier sur Oui.
Dans le champ Nom du fichier, entrez le nom requis.
Cliquez sur OK pour fermer la boîte de dialogue Déclaration d’échanges de biens.
Dans la boîte de dialogue Paramètres du rapport électronique, sur le raccourci Paramètres, dans le champ Niveau de rapport, sélectionnez 5 – réponse statistique à l’expédition et déclaration de taxe, et examinez le rapport.

Examinez l’état Excel généré.