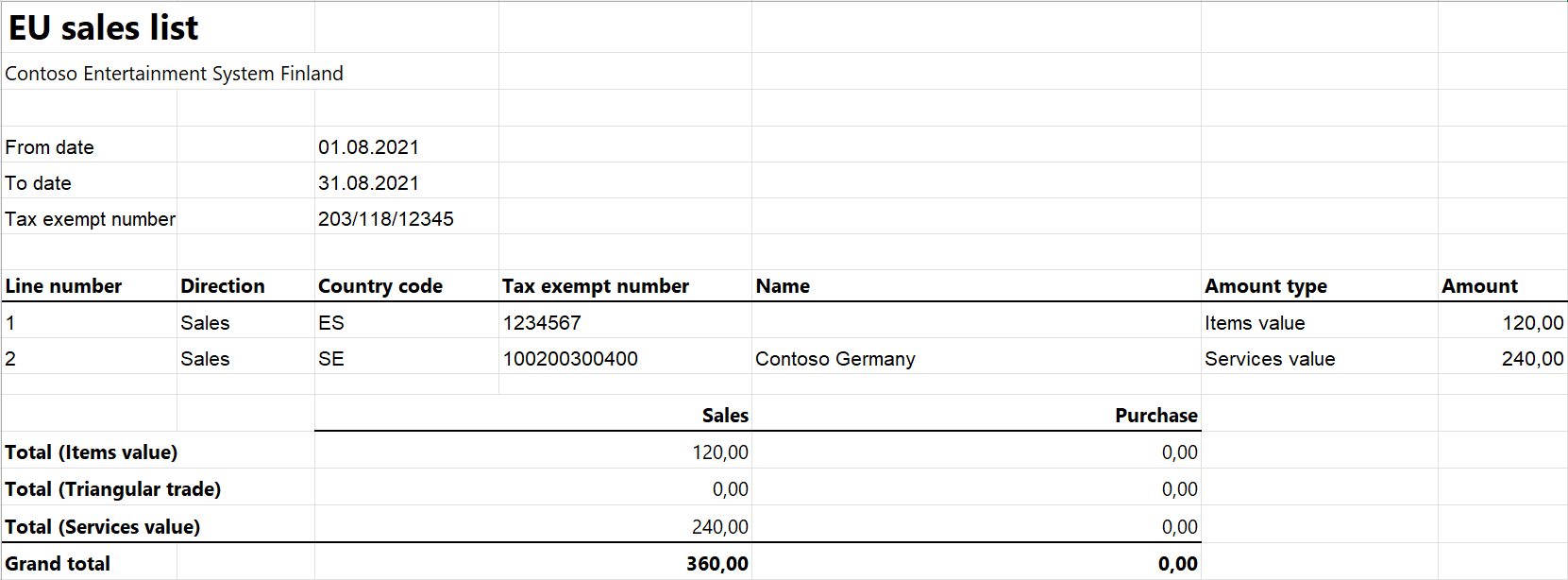EU Sales list for Finland
This article provides information about the European Union (EU) sales list report for Finland. The Finnish EU sales list report contains information about the sale of goods and services for reporting in text format. The following fields are included on the Finnish EU sales list report:
- EU sales list header:
- Date and time of the report creation
- Information about the software
- Company VAT ID without country/region code
- Reporting period
- Lines number
- EU sales list lines:
- Customer VAT ID
- Sum of all item invoices by customer
- Sum of all service invoices by customer
- Sum of triangular trade by customer
- Line number
Setup
For general setup information, see EU Sales list reporting.
Note
The value from the Tax registration number field on the Tax registration FastTab of the Legal entities page is used in the .xlsx file for the EU sales list report.
Set up information about the company
Create a registration type, and assign it to the VAT ID registration category for Finland and all the countries or regions that your company does business with, as described in Registration IDs.
In Microsoft Dynamics 365 Finance, go to Organization administration > Organizations > Legal entities.
In the grid, select your company.
On the Action Pane, select Registration IDs.
On the Registration ID FastTab, select Add.
On the Overview tab, in the Registration type field, select the registration type that you created.
Enter your company's value-added tax (VAT) ID.
Optional: On the General tab, in the General section, change the period that the VAT ID is used for.
Close the page.
Note
If the Routing number field in the Codes section of the Bank account information FastTab or the VAT exempt number export field in the Intrastat section of the Foreign trade and logistics FastTab is set (that is, it isn't blank), the value (primarily the value of the Routing number field) will be used, instead of the VAT ID that you created in step 6, in the .txt file for the EU sales list report.
Import Electronic reporting configurations
- In Microsoft Dynamics Lifecycle Services (LCS), import the latest versions of the following Electronic reporting (ER) configurations for the EU sales list:
- EU Sales list model
- EU Sales list by columns report
- EU Sales list by rows report
- EU Sales list (FI)
For more information, see Download Electronic reporting configurations from Lifecycle Services.
Set up foreign trade parameters
- In Finance, go to Tax > Setup > Foreign trade > Foreign trade parameters.
- On the EU sales list tab, set the Report cash discount option to Yes if a cash discount should be included in the value when a transaction is included in the EU sales list.
- On the Electronic reporting FastTab, in the File format mapping field, select EU Sales list (FI).
- In the Report format mapping field, select EU Sales list by rows report or EU Sales list by columns report.
- On the Country/region properties tab, select New, and specify the following information:
- In the Country/region column, select FIN.
- In the Country/region type column, select Domestic.
- List all the countries or regions that your company does business with. For each country that is part of the EU, in the Country/region type field, select EU.
Work with the EU sales list
For general information about the types of transactions that are included in the EU sales list, and how to generate the EU sales list report and close the EU sales list reporting period, see EU Sales list reporting.
Generate the EU sales list report
Go to Tax > Declarations > Foreign trade > EU sales list.
Transfer transactions.
On the Action Pane, select Reporting.
In the EU sales list reporting dialog box, on the Parameters FastTab, set the following fields.
Field Description Reporting period Select Monthly. From date Select the start date for the report. Generate file Set this option to Yes to generate a .txt file for your EU sales list report. File name Enter the name of the .txt file. Generate report Set this option to Yes to generate an .xlsx file for your EU sales list report. Report file name Enter the name of the .xlsx file. Select OK, and review the generated reports.
Example
For information about how to create a general setup, create postings, and transfer transactions by using the DEMF legal entity for Finland, see Example for generic EU Sales list. However, for this example, create FI111222999 as the company's VAT ID.
Create an EU sales list report
Go to Tax > Declarations > Foreign trade > EU sales list.
On the Action Pane, select Reporting.
In the EU sales list reporting dialog box, on the Parameters FastTab, set the following fields:
- In the Reporting period field, select Monthly.
- In the From date field, select 8/1/2021 (August 1, 2021).
Select OK, and review the report in text format that is generated. The following tables show the values on the example report.
EU sales list header
Field Value Comment 000 VSRALVYV The file indicator. 198 14092021181209 The date and time when the report was created (September 14, 2021, at 18:12:09 in this example). 048 Microsoft Dynamics Ax The software. 014 #######-#_AX The software ID. 010 111222999 The company VAT ID without the country/region code. 052 8 The reporting month. 053 2021 The reporting year. 001 2 The number of lines. EU sales list lines
Field Line 1 value Lina 2 value Comment 102 SE ES The country/region code. 103 100200300400 12345678 The customer VAT ID without the country/region code. 210 0 120 The sum of all item invoices by customer. 211 240 0 The sum of all service invoices by customer. 212 0 0 The sum of triangular trade by customer. 009 1 2 The line number. 999 1 The end of file identifier. Review the report in Excel format that is generated.