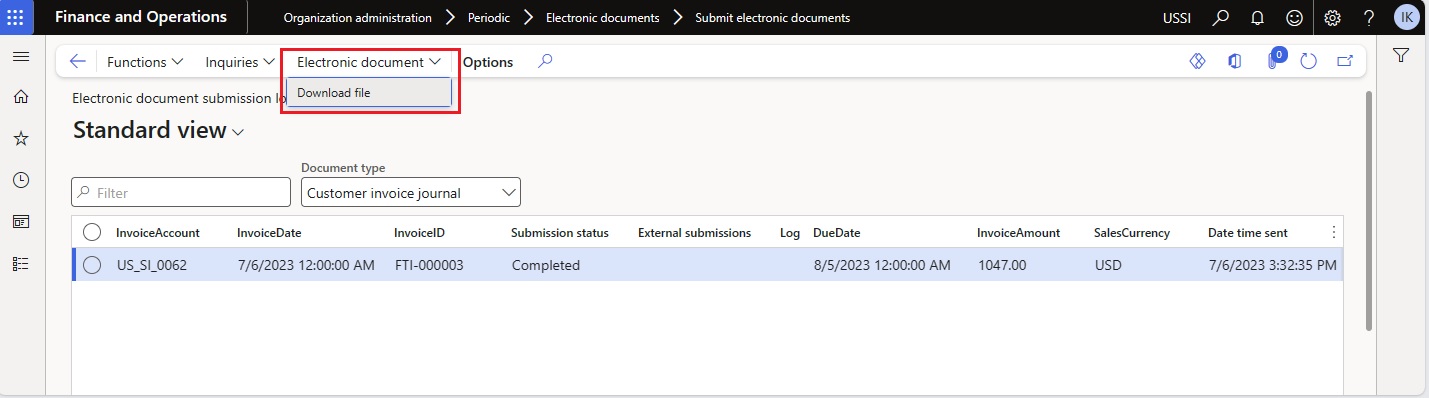Get started with Electronic invoicing for Australia and New Zealand
Important
Regulatory Configuration Service (RCS) will be deprecated. All new RCS provisioning is stopped as of 10.0.39 GA. If provisioning is required, please register a support ticket. We will be providing tools and required support for migration from RCS to the Globalization Studio workspace. We plan to fully shut down RCS by August 1, 2024. For more information about migration to Globalization Studio workspace, see Regulatory Configuration Service merge to the Globalization Studio workspace
This article provides information that will help you get started with Electronic invoicing for Australia and New Zealand. It guides you through the configuration steps that are country/region-dependent in Microsoft Dynamics 365 Finance or Dynamics 365 Supply Chain Management. These steps complement the steps that are described in Set up Electronic invoicing.
After you configure Electronic invoicing, you can generate XML files of electronic invoices by using the Pan-European Public Procurement Online (PEPPOL) format specification with the Australian and New Zealand extension.
Note
The electronic invoicing approach that this article describes is implemented by using an invoicing service that's applicable only to cloud deployments of Finance or Supply Chain Management. For on-premises deployments, see Customer electronic invoices in Australia and New Zealand.
Prerequisites
Before you begin the procedures in this article, the following prerequisites must be met:
- Become familiar with Electronic invoicing as it's described in Electronic invoicing overview.
- Do the common part of Electronic Invoicing service configuration as described in Set up Electronic invoicing.
Country/region-specific configuration for the Electronic invoicing for Australia and New Zealand feature
Some of the parameters from the Electronic invoicing for Australia and New Zealand Electronic invoicing feature are published with default values. Before you deploy this feature to the service environment, review the default values, and update them as required, so that they better reflect your business operations.
Import the latest version of the Electronic invoicing for Australia and New Zealand Globalization feature as described in Import features from the repository.
Create a copy of the imported Globalization feature, and select your configuration provider for it. For more information, see Create a Globalization feature.
Note
The Electronic invoicing for Australia and New Zealand feature is provided by Microsoft. It's ready to use and requires no additional configuration. For information about how to configure invoicing features if you must apply changes, see Work with feature setups. For example, you can filter specific legal entities so that they're processed in applicability rules. By default, the feature is applicable to all legal entities that have a primary address in Australia or New Zealand.
The copy of the feature is always created as a Draft version. Regardless of whether you made changes, complete and deploy the feature as described in Complete and deploy a Globalization feature.
Finance configuration
You must configure some additional parameters directly in Finance.
Make sure that the country/region-specific Electronic reporting (ER) configurations for the document context and electronic document model mapping that are required for Australia and New Zealand are imported. For more information, see Set up Electronic invoicing parameters.
Note
After you import the Electronic invoicing for Australia and New Zealand Electronic invoicing feature, electronic documents are configured by default. Follow the remaining steps of this procedure if you must make changes.
Go to Organization administration > Setup > Electronic document parameters.
On the Electronic document tab, add records for the Customer Invoice journal and Project invoice table names.
For each table name, set the Document context and Electronic document model mapping fields in accordance with step 1.
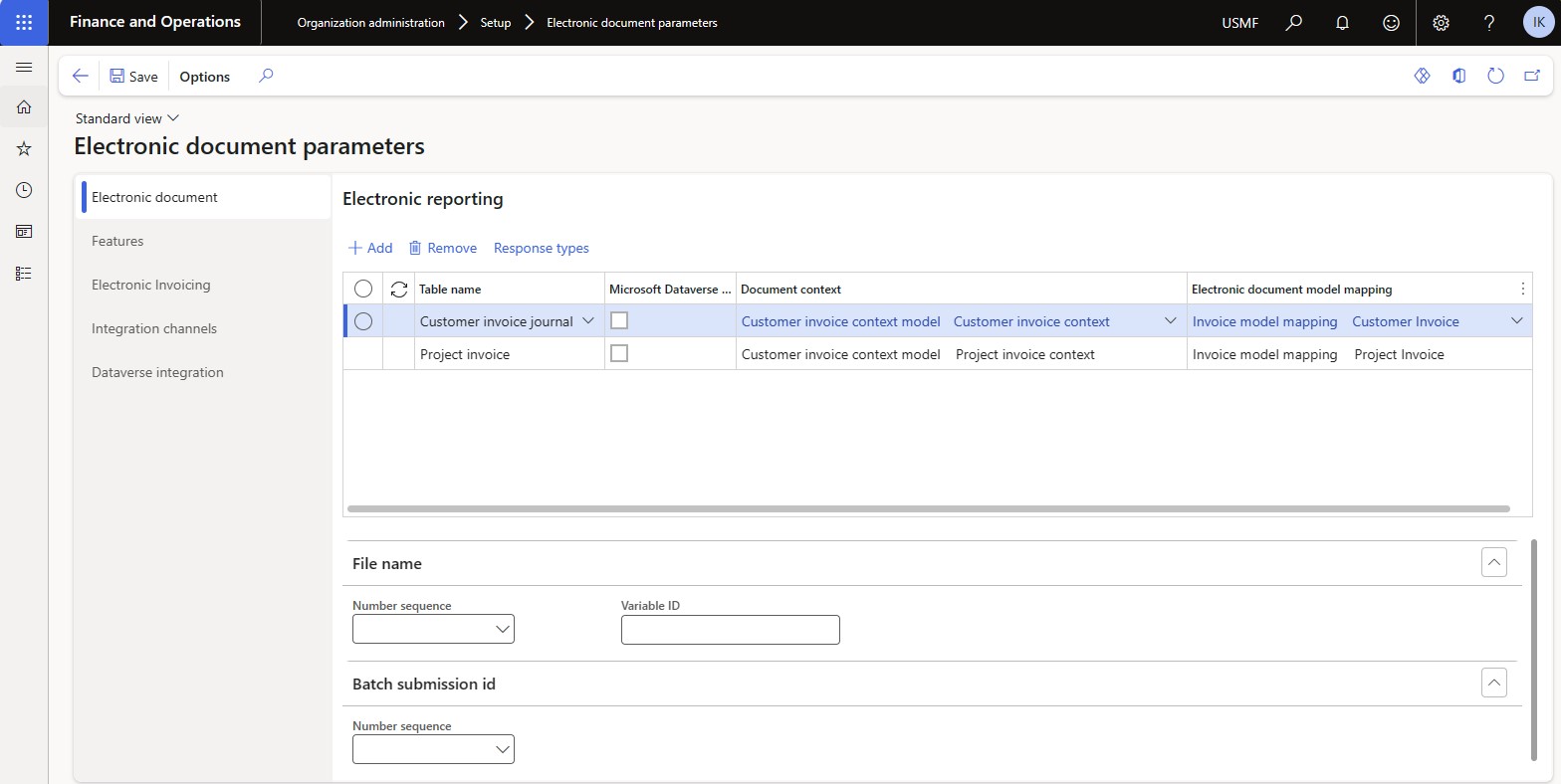
Save your changes, and close the page.
Finance business data configuration
Prerequisites
The primary address of the legal entity must be in Australia or New Zealand.
Configure legal entity data
- Go to Organization administration > Organizations > Legal entities, and select a legal entity.
- On the Addresses FastTab, add a valid primary address for the legal entity.
- On the Tax registration FastTab, in the Tax registration number field, enter a valid tax registration number for the legal entity.
Configure customer data
Go to Accounts receivable > Customers > All customers, and select a customer.
On the Addresses FastTab, add a valid address for the customer.
On the Invoice and delivery FastTab, in the Tax exempt number field, enter a valid tax registration number for the customer.
On the Sales demographics FastTab, in the Primary contact field, select a person who will be considered the buyer's contact.
Note
All available contact persons must already be defined for this customer.
Configure units of measure
Go to Organization administration > Setup > Units > Units.
Select a unit ID in the list, and then select External codes.
On the External codes page, in the Overview section, in the Code field, enter a code that corresponds to the selected unit ID.
In the Value section, in the Value field, enter the external code to use as the units of measure code for international trade.
Note
When no specific units of measure are assumed, the default value EA (each) is used.
Configure sales tax codes
- Go to Tax > Indirect taxes > Sales tax > Sales tax codes.
- Select a sales tax code, and then, on the Action Pane, on the Sales tax code tab, in the Sales tax code group, select External codes.
- In the Overview section, create a line for the selected unit. In the External code field, enter the sales tax code that you selected in step 2.
- In the Value section, in the Value field, enter an external code to use for the selected sales tax code, according to the required codification.
Customer requisition
When you register free text invoices, invoices that are based on sales orders, or project invoices, you must enter a customer requisition. You can also add an optional customer reference.
Free text invoices
- Go to Accounts receivable > Invoices > All free text invoices.
- Create a new invoice, or select an existing invoice.
- In the Header view, on the Customer FastTab, in the References section, enter values in the Customer requisition and Customer reference fields.
Sales orders
- Go to Accounts receivable > Orders > All sales orders.
- Create a new sales order, or select an existing sales order.
- In the Header view, on the General FastTab, in the References section, enter values in the Customer requisition and Customer reference fields.
Project invoices
- Go to Project management and accounting > Projects > Project contracts.
- Create a new project contract, or select an existing project contract.
- On the Funding sources FastTab, select or create a funding source of the Customer type, and then select Details.
- On the Funding source details page, on the Other FastTab, in the References section, in the Customer requisition and Customer reference fields, enter default values for the contract.
Issue electronic invoices
After you complete all the required configuration steps, you can generate electronic invoices for posted invoices. For more information about how to generate electronic invoices, see Issue electronic invoices in Finance and Supply chain management.
You can inquire about the results of a submission by going to Organization administration > Periodic > Electronic documents > Electronic document submission log and selecting the required document type.
To download the XML files of electronic invoices for successfully processed invoices, select Electronic document > Download file.