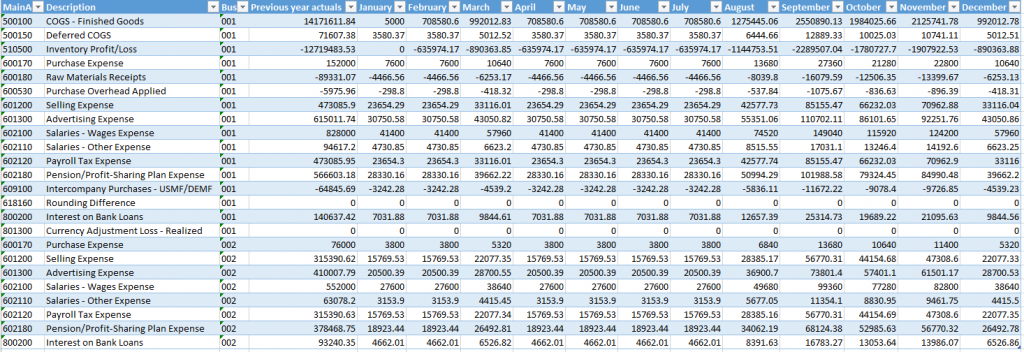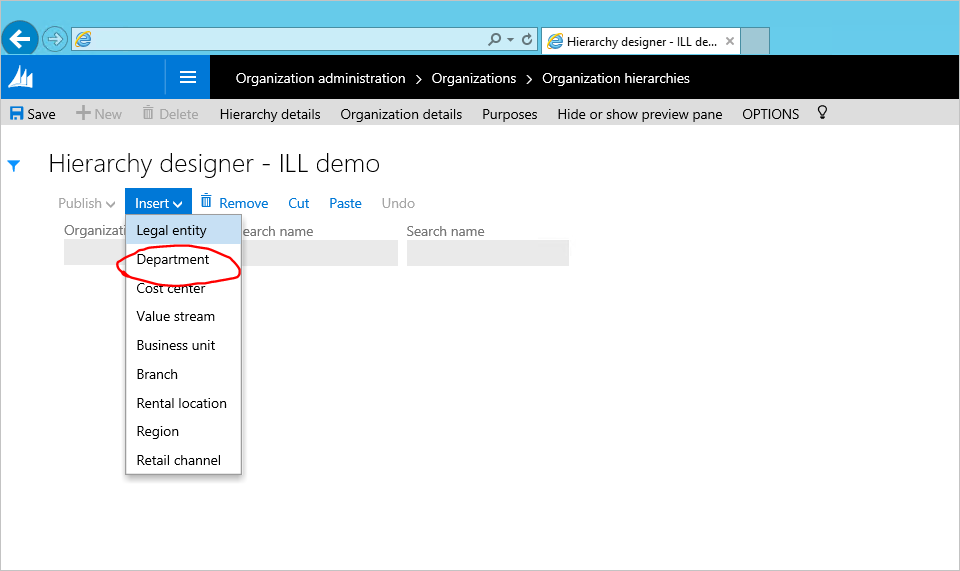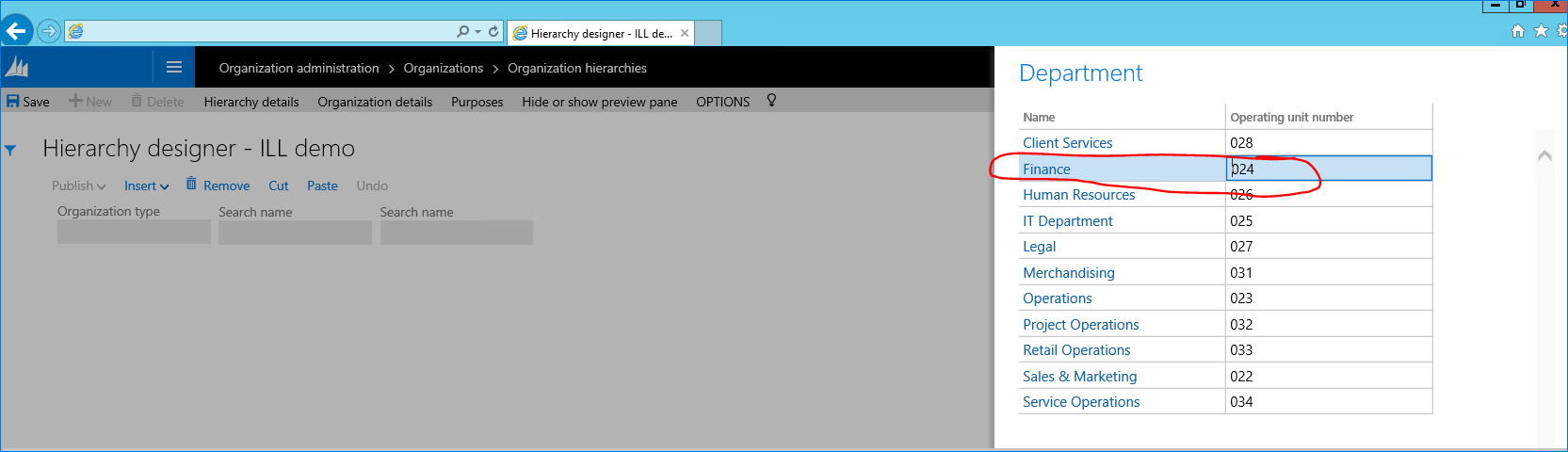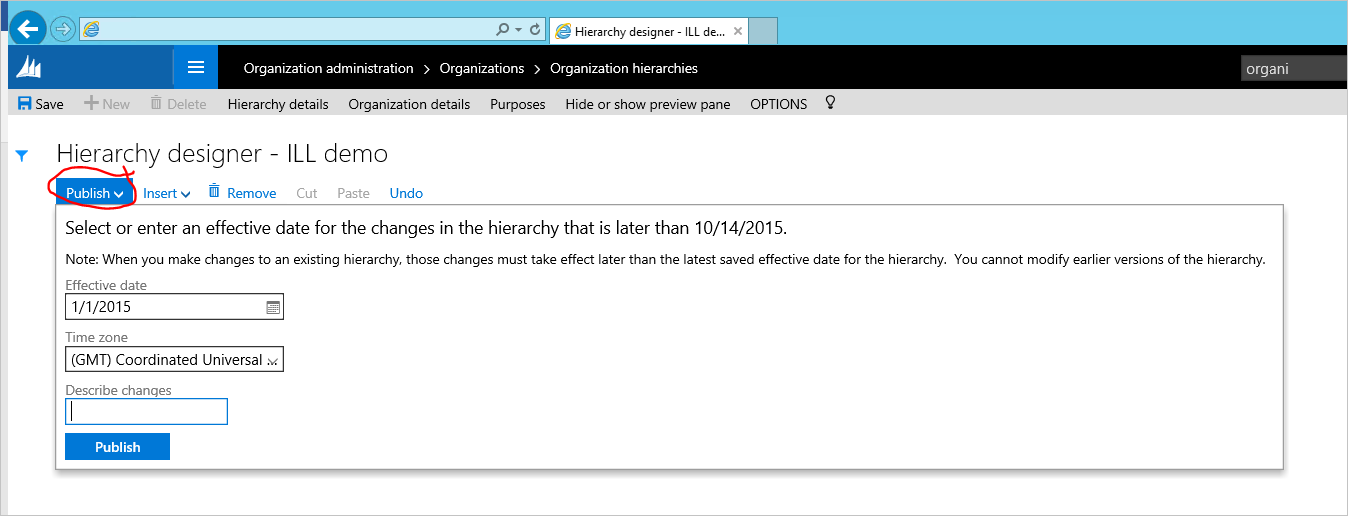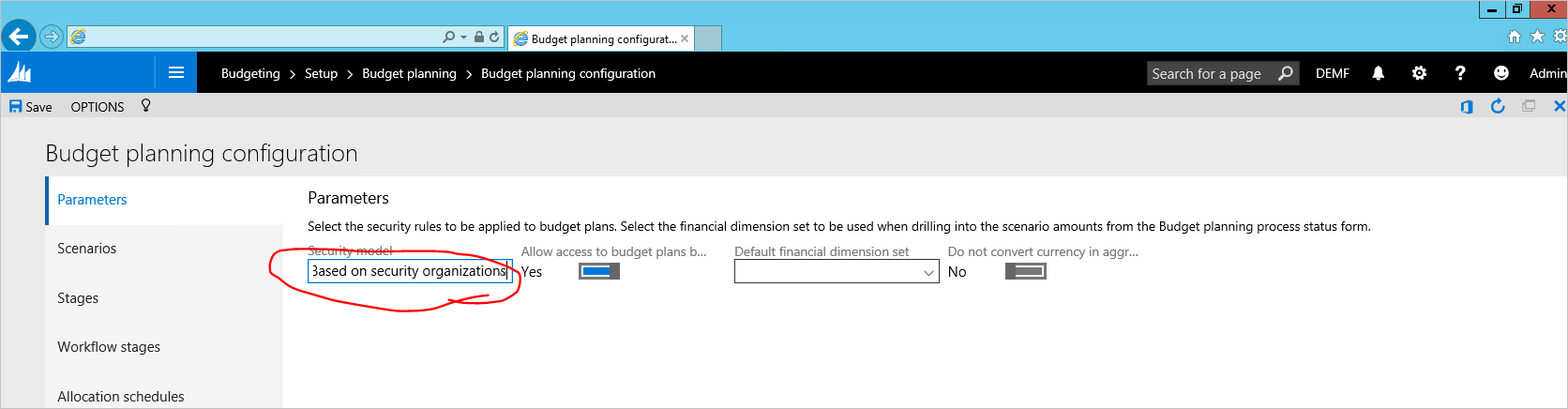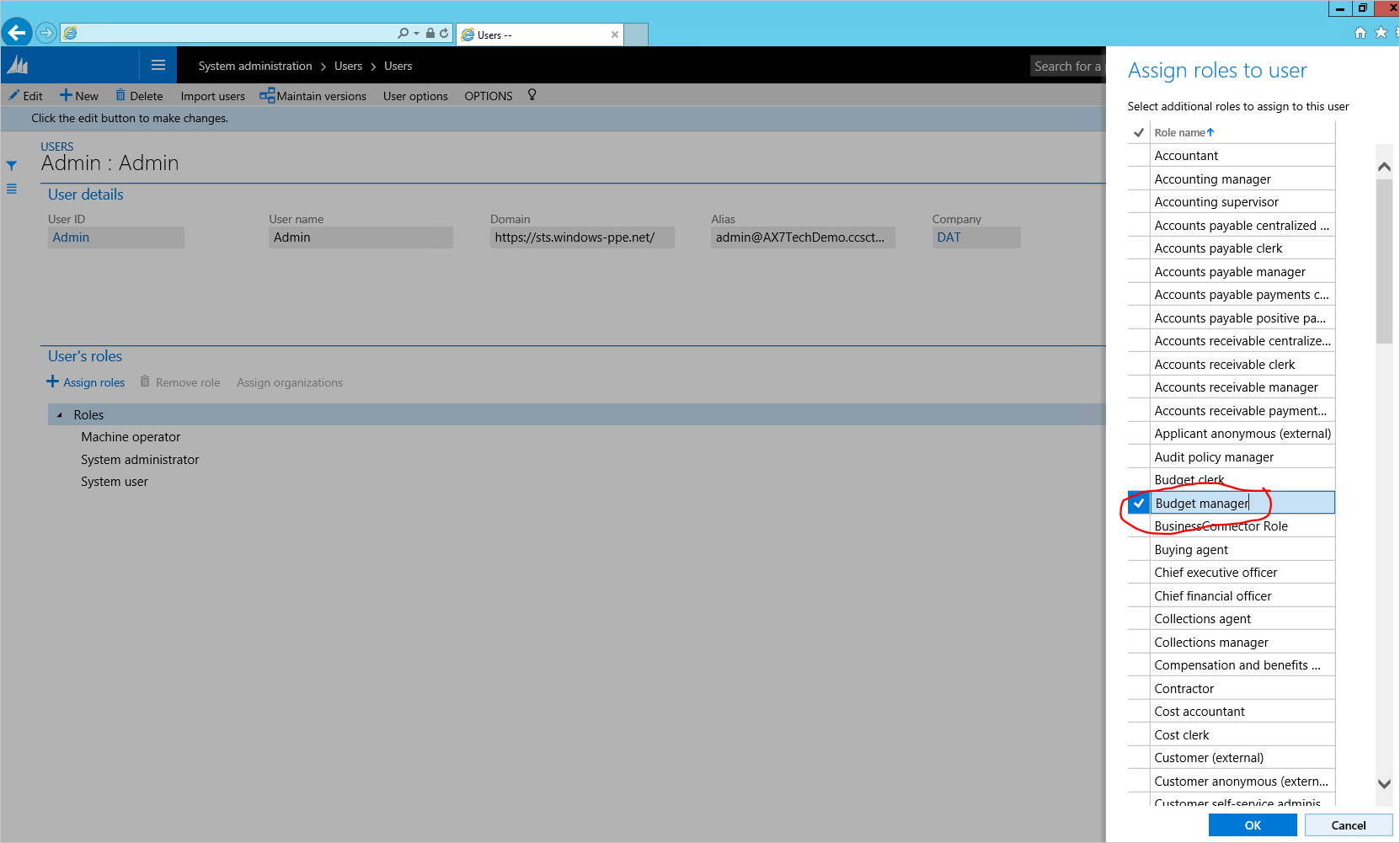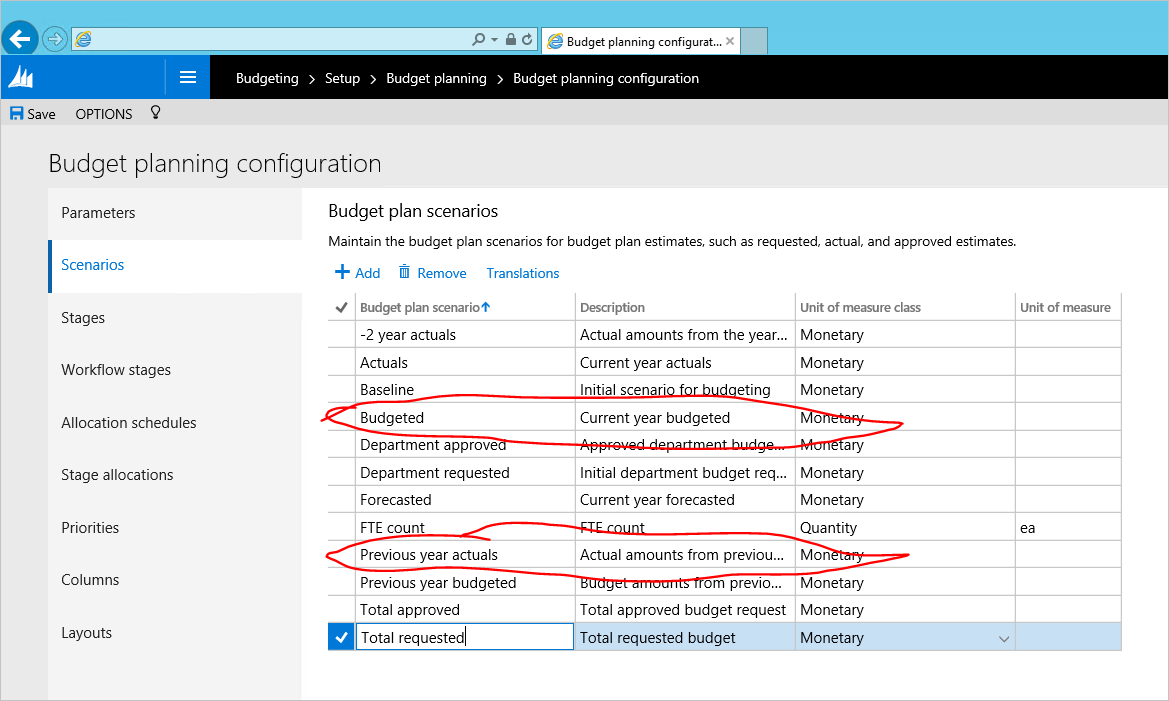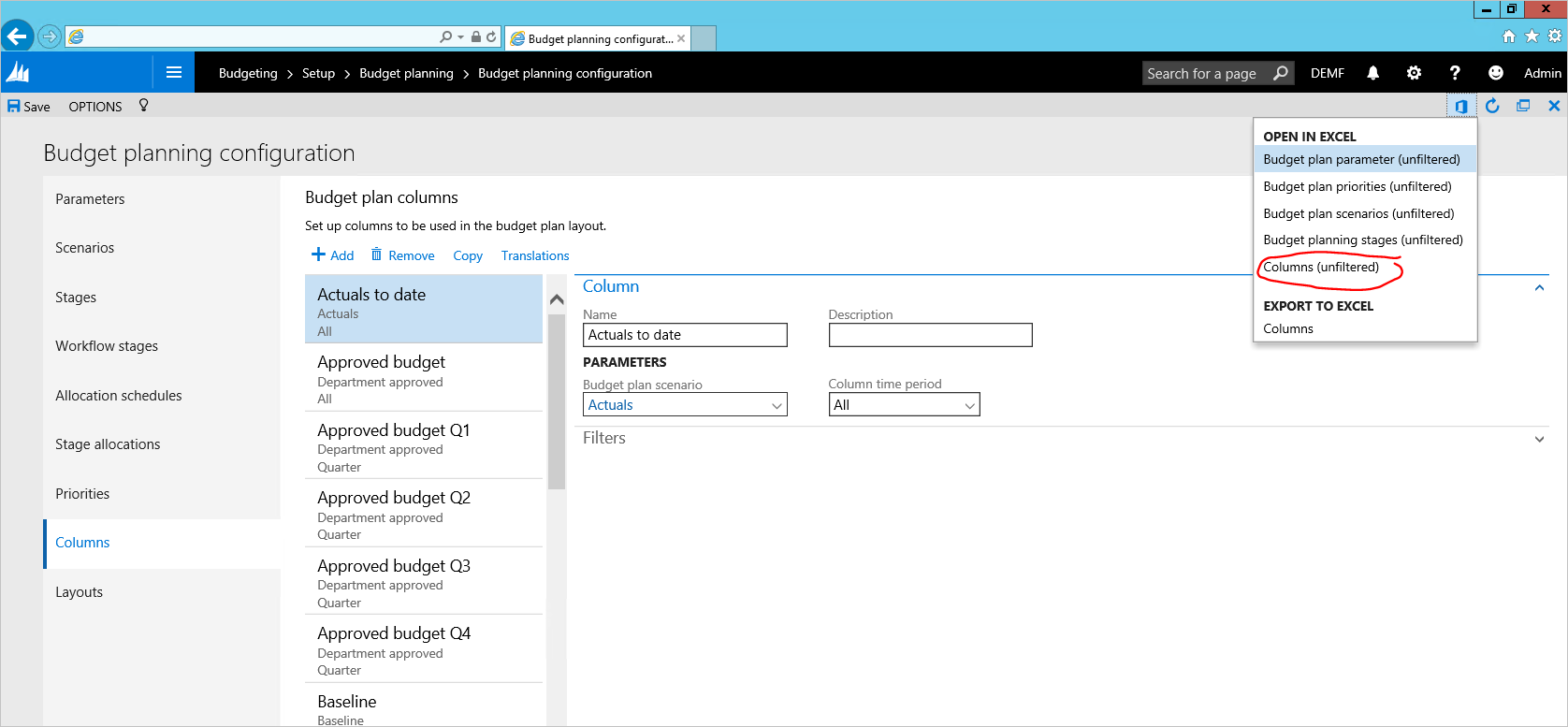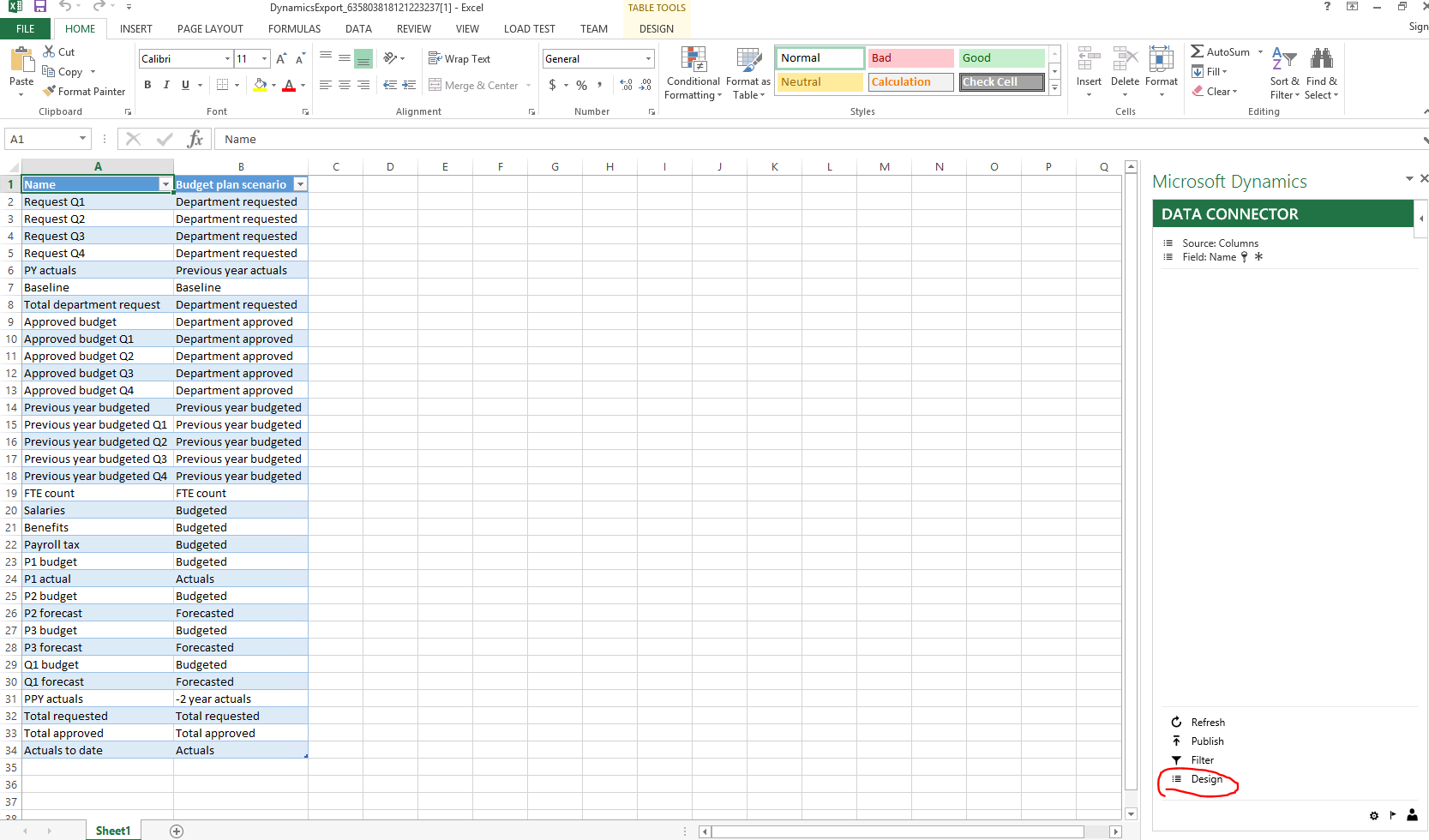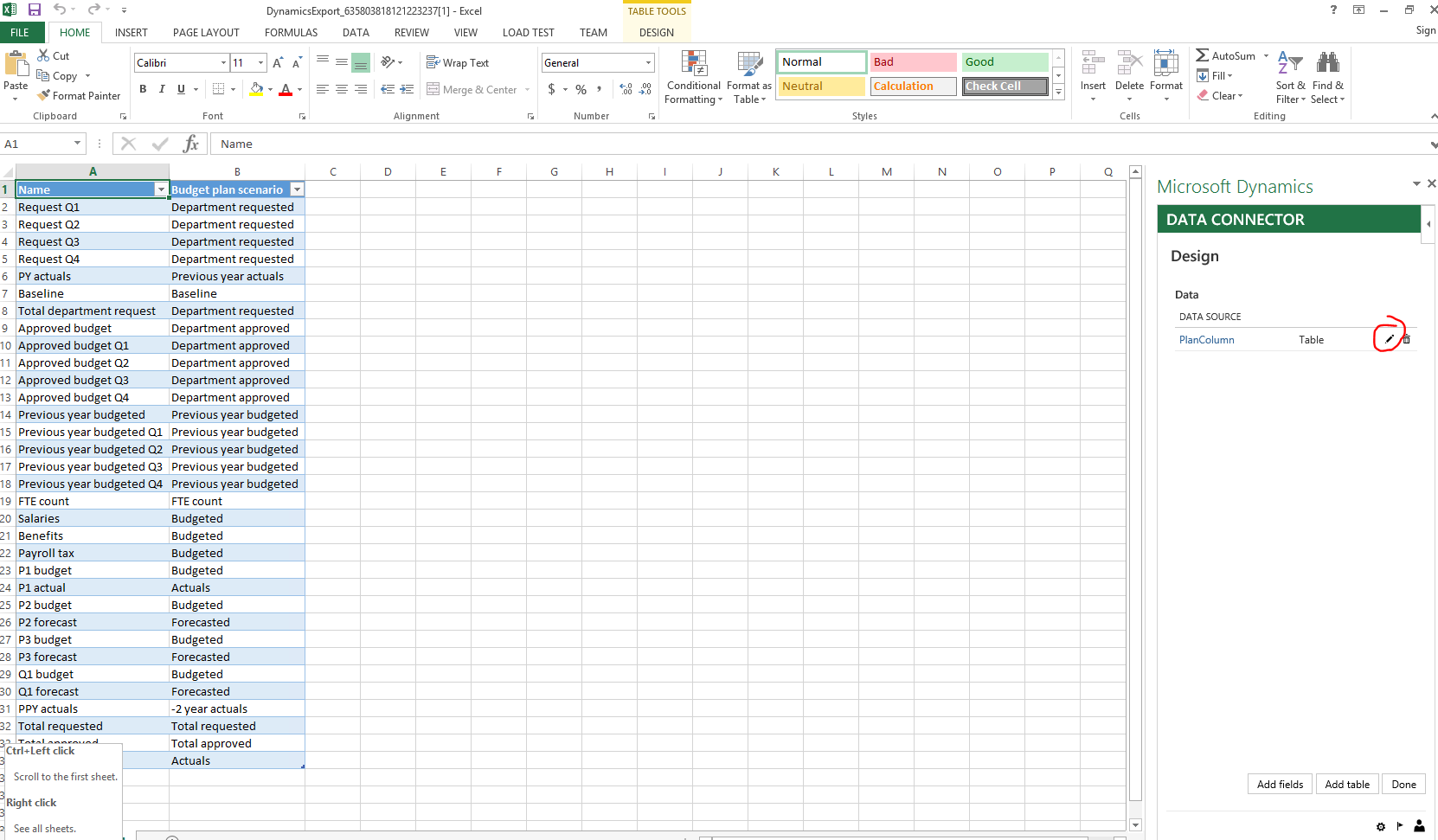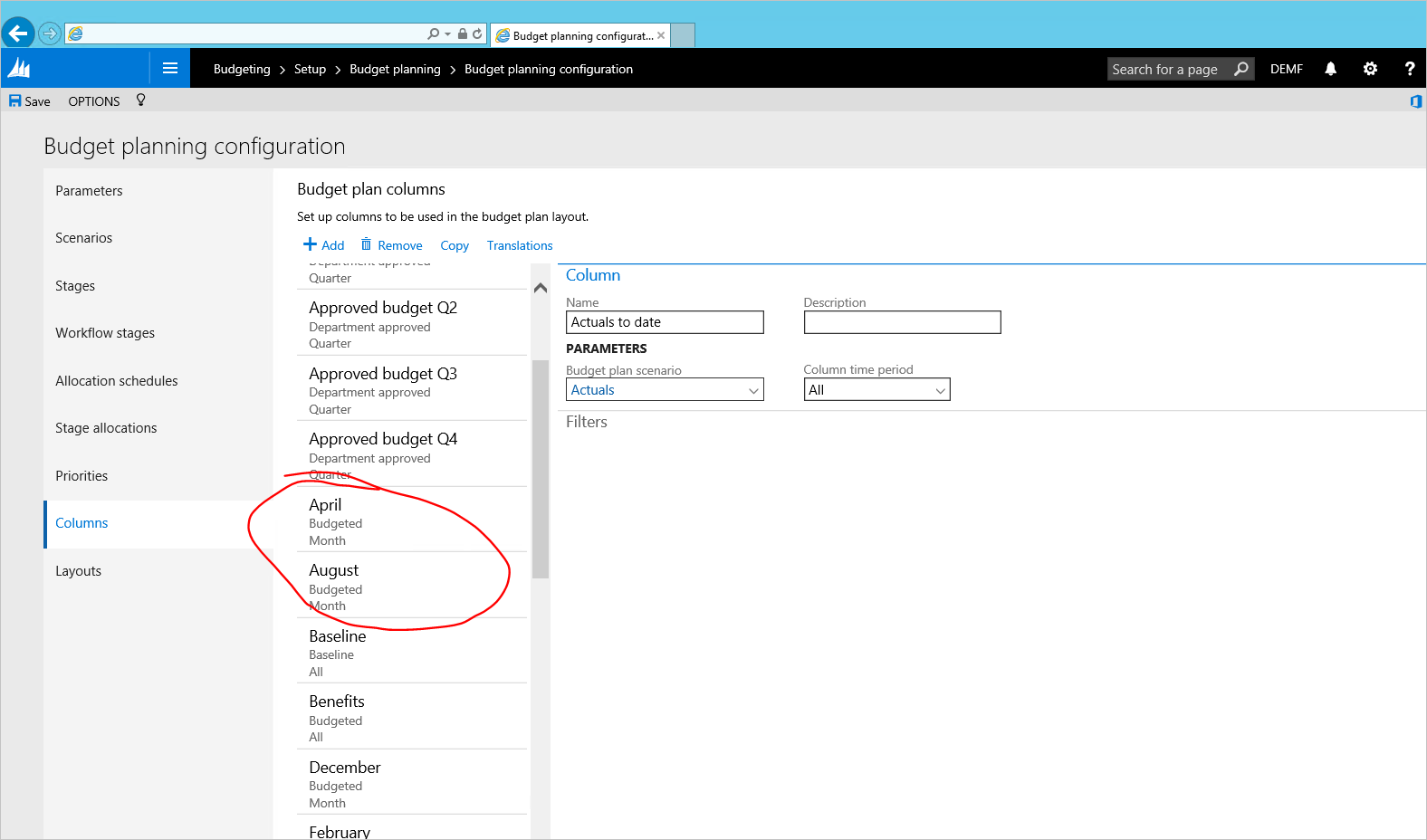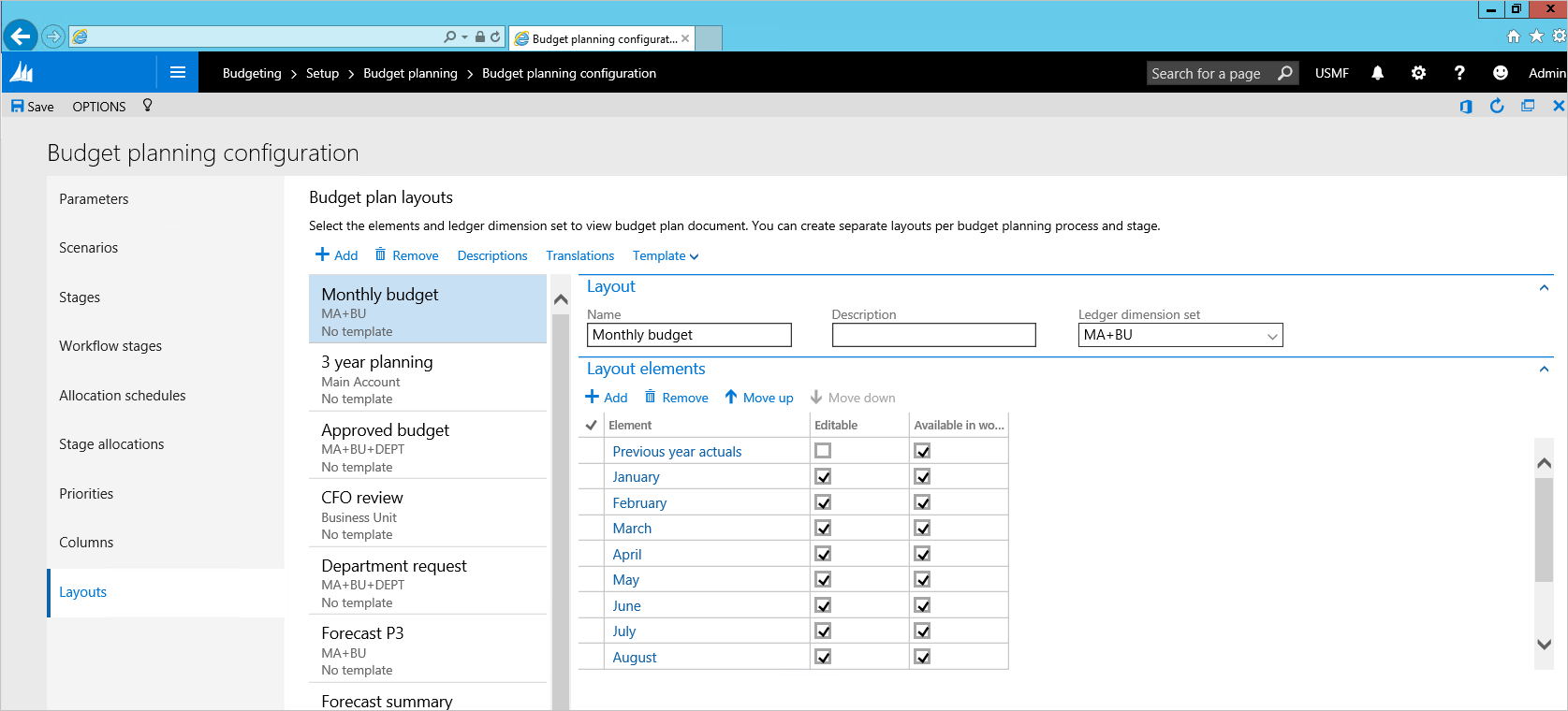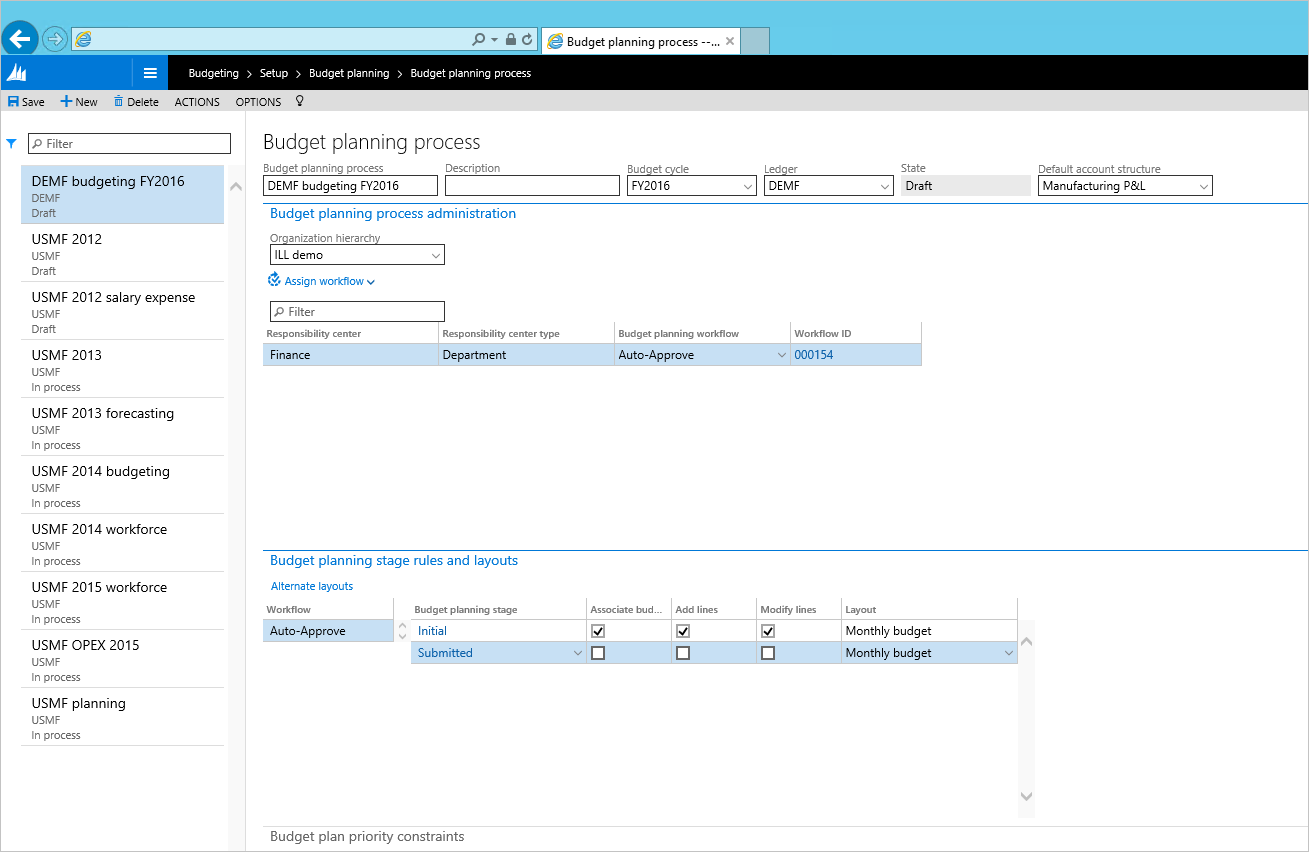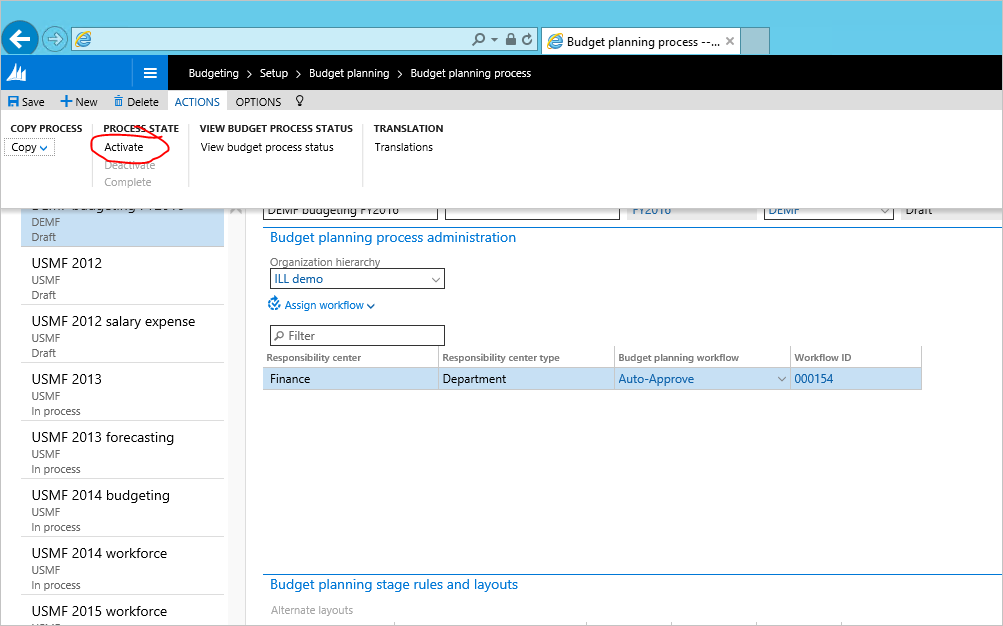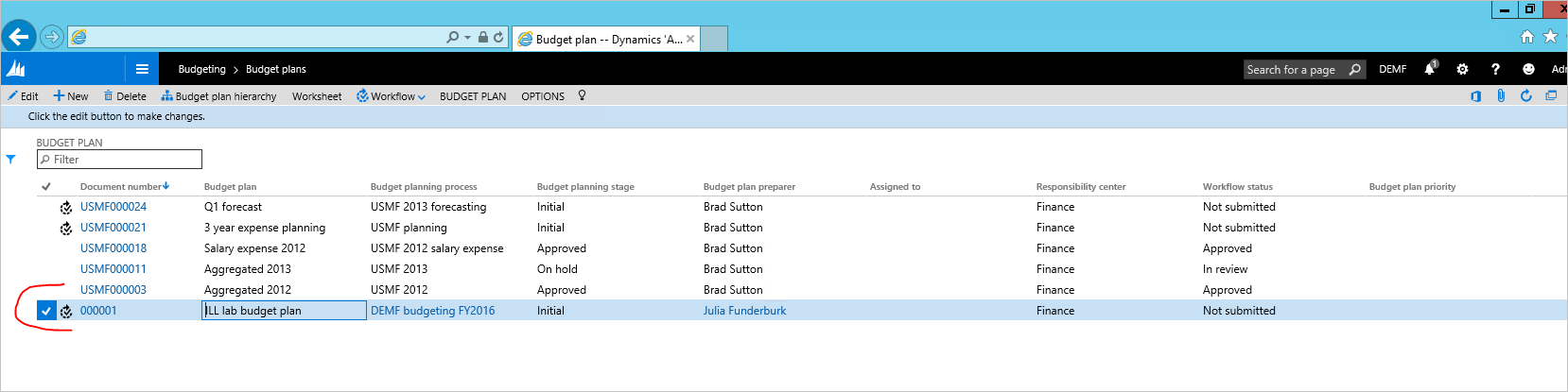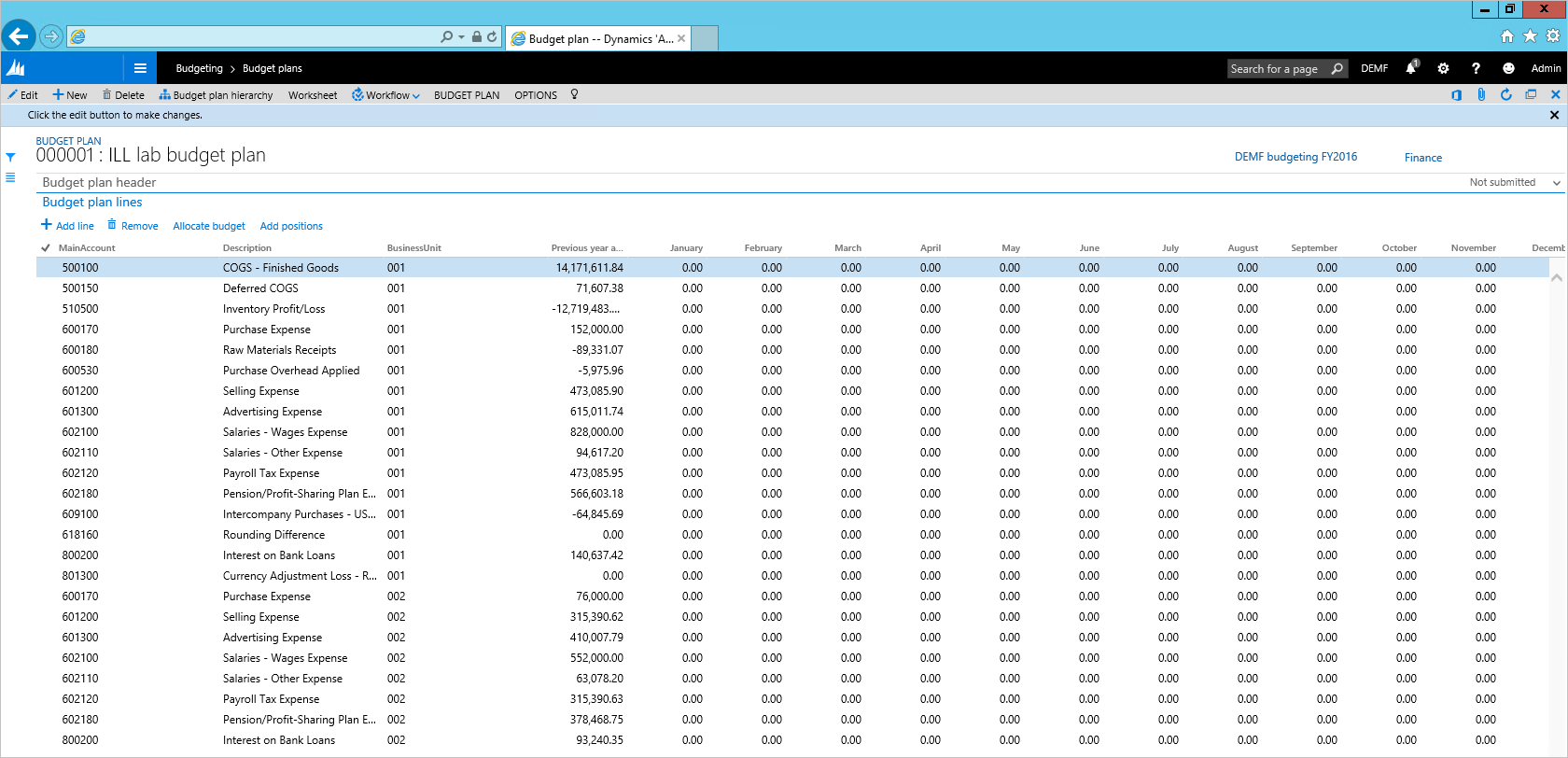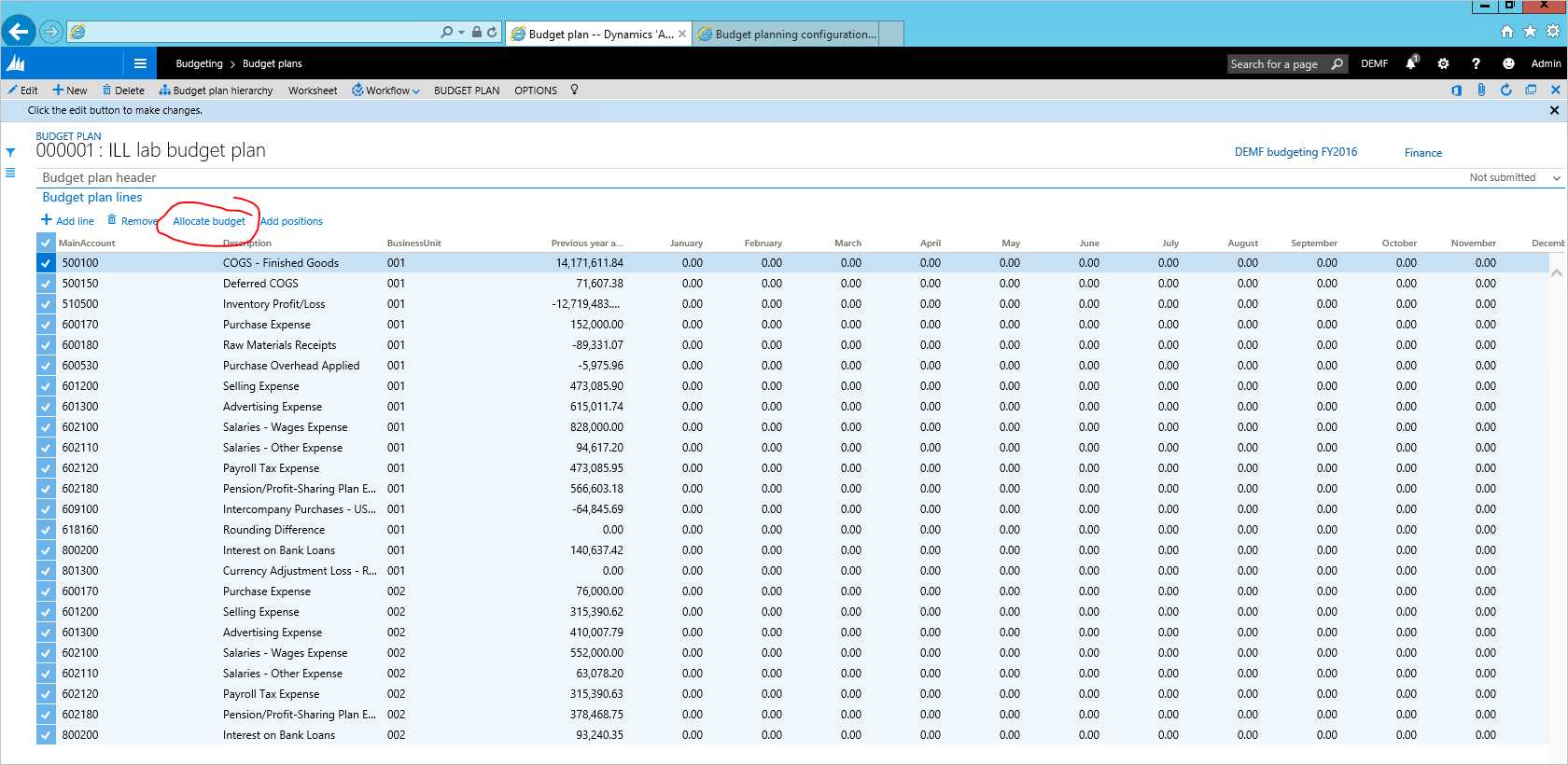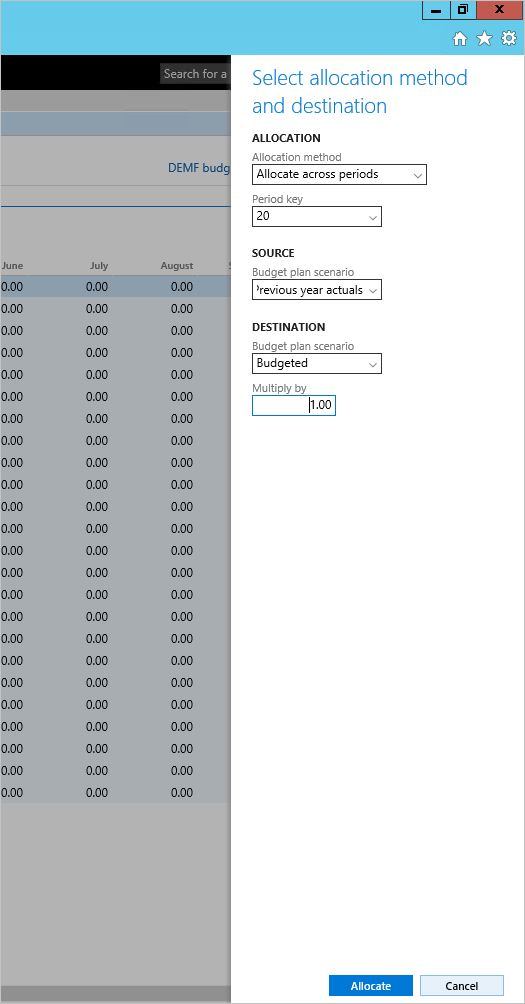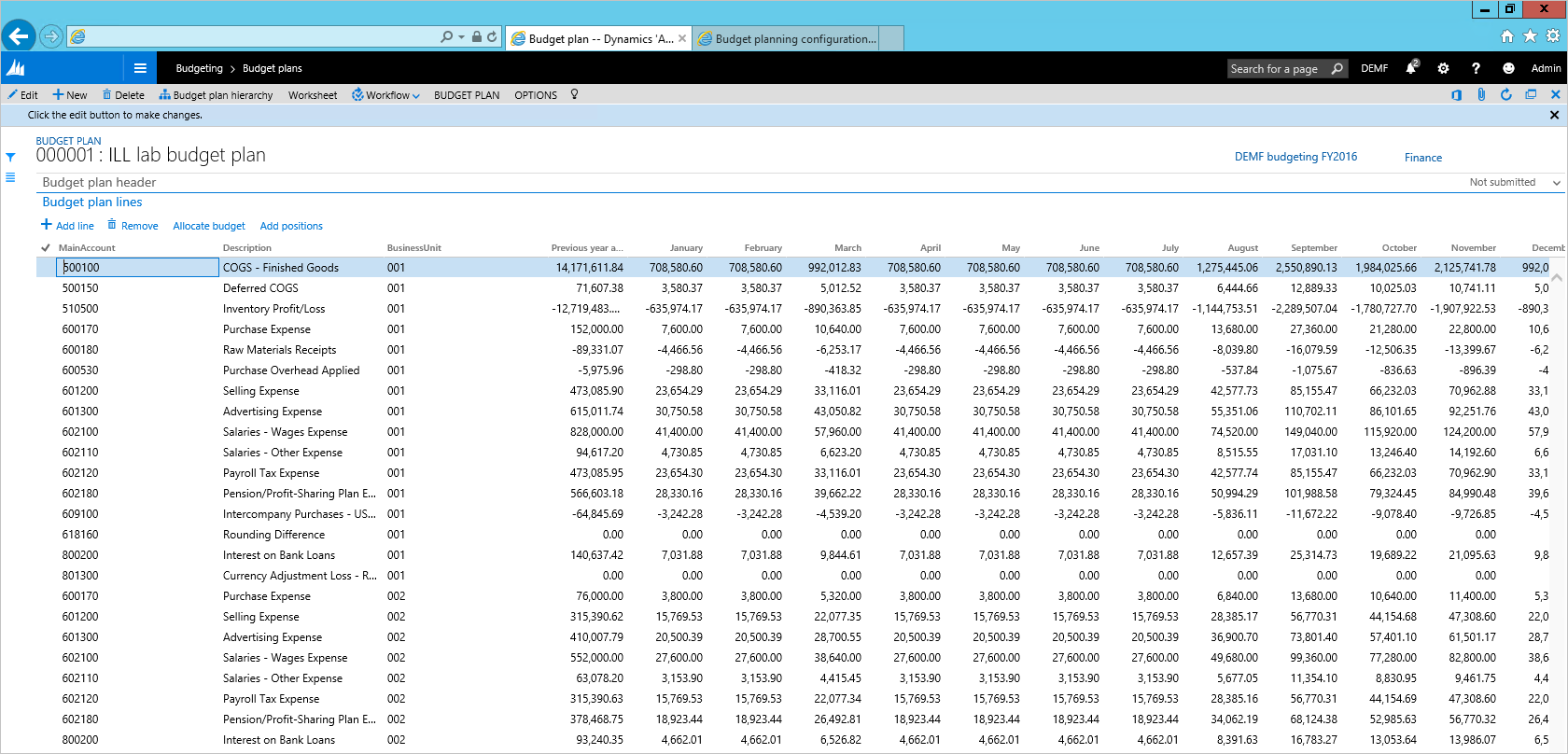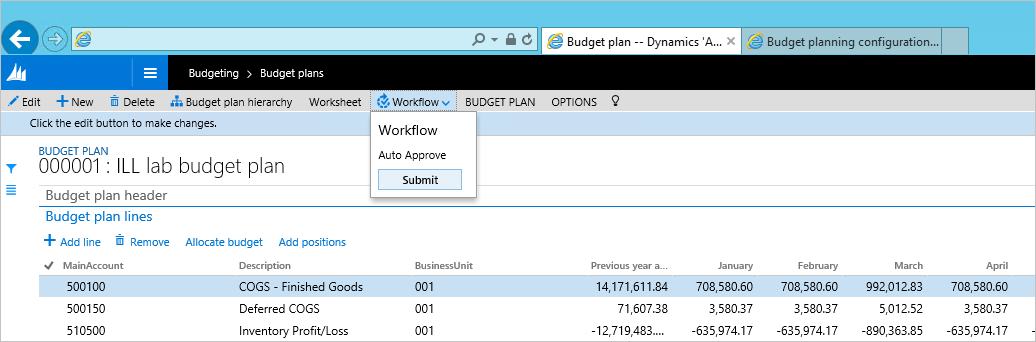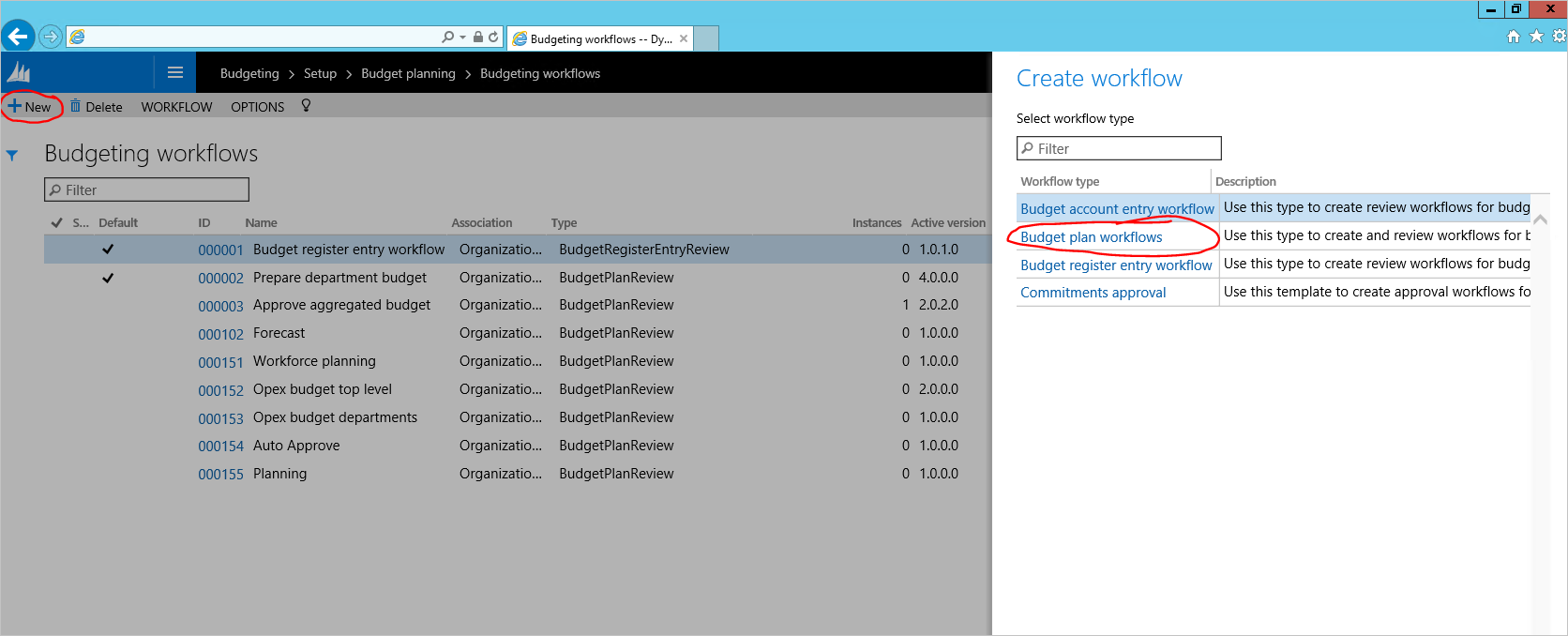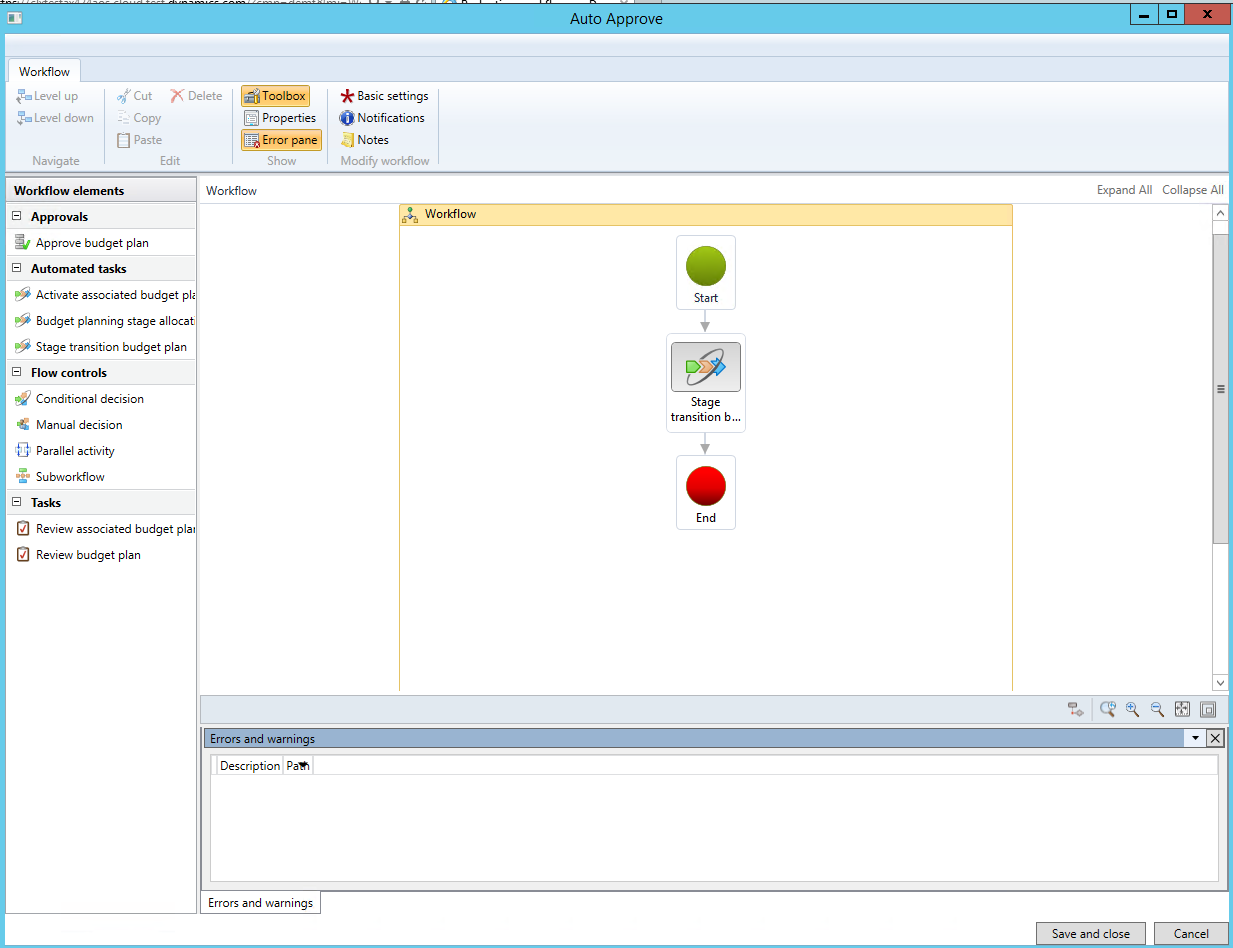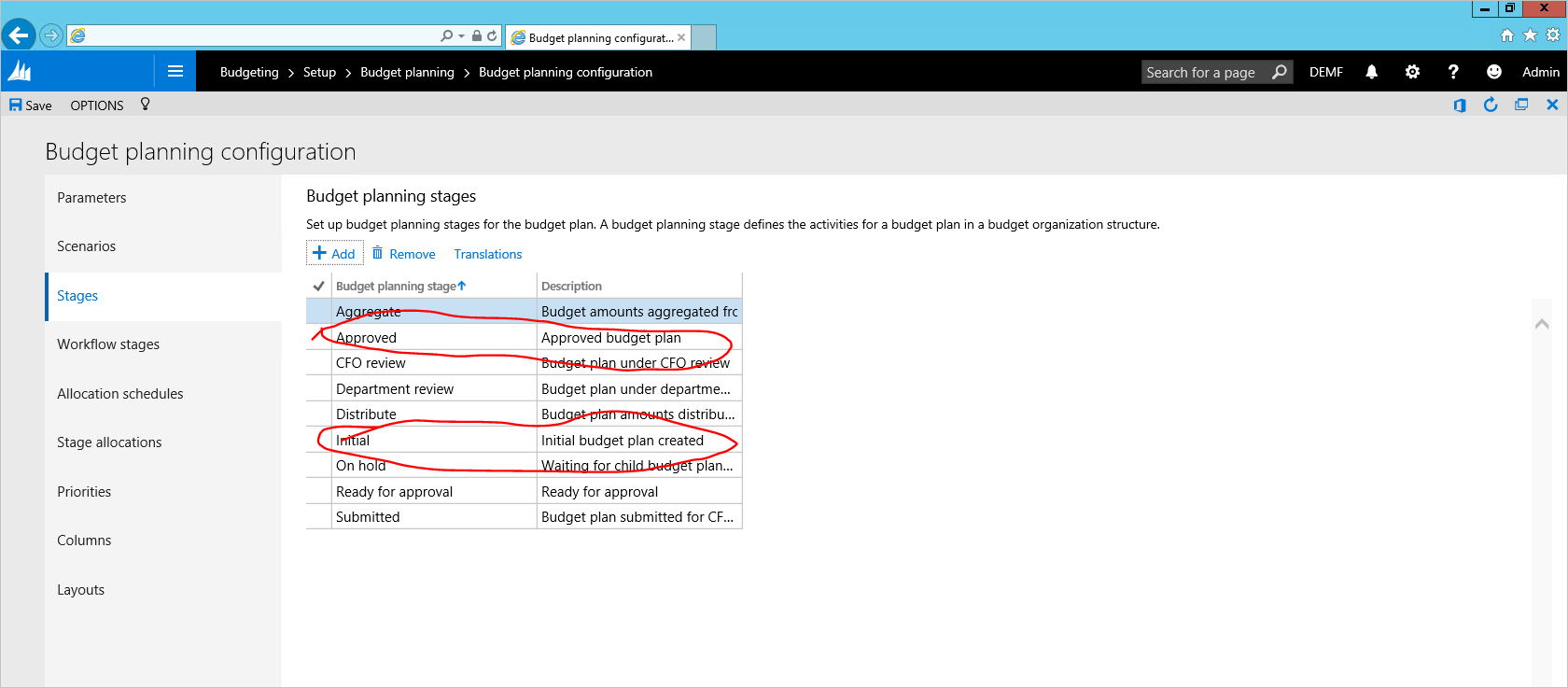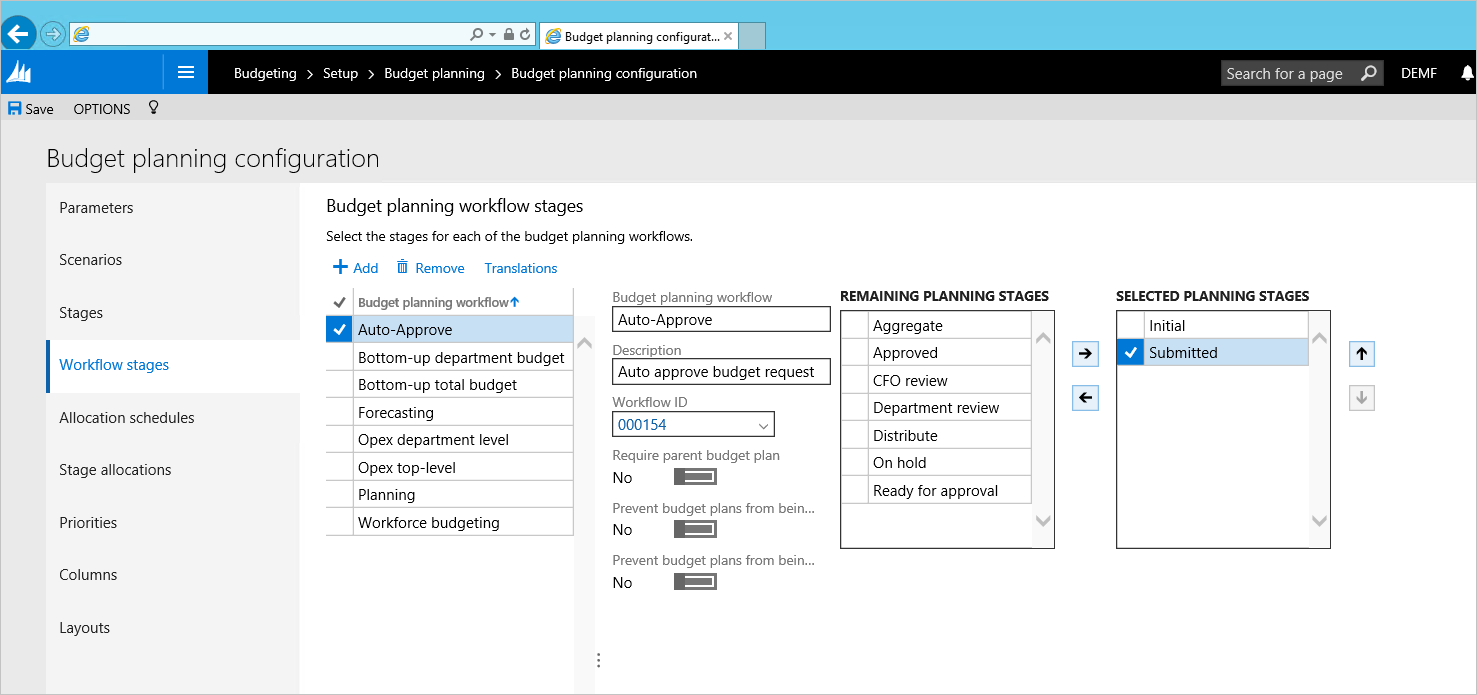Planification budgétaire
L’objectif de ce labo est de fournir une vue guidée des mises à jour des Microsoft Dynamics 365 Finance fonctionnalités dans la zone Planification budgétaire. Cet atelier pratique consiste à illustrer un exemple de configuration rapide du module planification budgétaire et à présenter l’accomplissement de la planification budgétaire à l’aide de cette configuration. Cet atelier pratique est consacré aux processus et tâches d’entreprise suivants :
- Création de la hiérarchie d’organisation pour la planification budgétaire et la configuration de la sécurité utilisateur
- Définition de scénarios de plan budgétaire, de colonnes de plan budgétaire, de mises en page et de modèles Excel
- Création et activation du processus de planification budgétaire
- Création du document de plan budgétaire par l’extraction de chiffres réels de la comptabilité
- Utilisation des répartitions pour ajuster les données du document de plan budgétaire
- Modification des données du document de plan budgétaire dans Excel
Logiciels requis
Pour ce didacticiel, vous devez accéder à l’environnement Microsoft Dynamics 365 Finance avec les données de démonstration Contoso et être configuré en tant qu’administrateur sur l’instance. N’utilisez pas le mode privé du navigateur pour l’atelier pratique – déconnectez-vous de tout autre compte dans le navigateur si nécessaire et connectez-vous à l’aide des informations d’identification de l’administrateur. Lors de la connexion, cocher Maintenir la connexion. Cette opération crée un cookie persistant dont l’application Excel a besoin actuellement. Si vous vous connectez à l’application via un navigateur autre qu’Edge, vous êtes invité à vous connecter dans l’application Excel. Lorsque vous cliquez sur Connexion dans l'application Excel, une fenêtre contextuelle s'ouvre et lors de la connexion, cocher Maintenir la connexion. Si cliquer dans Connexion dans l’application Excel ne produit aucun effet, effacer le cache des cookies.
Vue d’ensemble du scénario
Julia travaille en tant que gestionnaire des finances dans les parcs de divertissements de Contoso en Allemagne (DEMF). À mesure que l’exercice fiscal 2024 approche, Julia doit travailler sur le paramétrage du budget de la société pour l’année suivante. La préparation de budget se présente comme suit :
- Julia utilise les montants réels de l’année précédente comme point de départ pour créer le budget.
- Selon les chiffres réels de l’année précédente, Julia crée des estimations pour 12 mois dans l’année suivante
- Julia examine le budget avec le directeur financier. Cela fait, Julia fait les ajustements nécessaires au plan budgétaire et finalise la préparation du budget.
Le schéma de configuration de la planification budgétaire pour le scénario se présente comme suit :
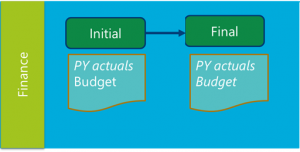
Julia utilise le modèle Excel suivant pour préparer le budget :
Exercice 1 : Configuration
Tâche 1 : Créer une hiérarchie d’organisation
Comme tout le processus de budgétisation se produit au département Finances, par conséquent Julia doit créer une hiérarchie organisationnelle très simple – se composant du département Finances uniquement.
1.1. Accédez aux Hiérarchies de l’organisation et cliquez sur Nouveau.
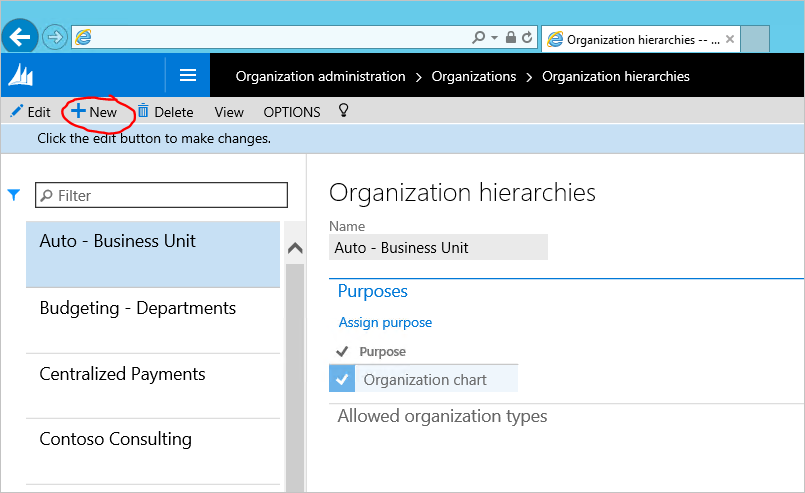
1.2. Entrez le nom de la hiérarchie d’organisation dans la champ Nom et cliquez sur Affecter un objectif.
1.3. Sélectionnez l’objectif de la planification de budget, cliquez sur le bouton Ajouter et affectez la hiérarchie d’organisation nouvellement créée.
1.4. Répétez l’étape ci-dessus pour l’objectif d’organisation de sécurité. Fermez la page une fois terminé.
1.5. Dans lapage des hiérarchies d’organisation, cliquez sur Afficher. Cliquez sur Modifier dans le Concepteur de hiérarchies et créez une hiérarchie en cliquant sur Insérer.
1.6. Sélectionnez le département Finances pour la hiérarchie de budgétisation.
1.7. Une fois terminé, cliquez sur Publier et fermer. Sélectionnez 1/1/2023 comme date d’effet de la validation de hiérarchie.
Tâche 2 : Configurez la sécurité des utilisateurs
La planification budgétaire utilise des stratégies de sécurité spéciales pour configurer l’accès aux données des plans budgétaires. Julia doit octroyer l’accès aux plans budgétaires des Finances pour elle-même.
2.1. Passez au contexte d’entité juridique DEMF.
2.2. Accédez à Budgétisation>Paramétrage>Planification budgétaire>configuration planification budgétaire. Dans l’onglet Paramètres, définissez la valeur Modèle de sécurité sur En fonction des organisations de sécurité.
2.3. Accédez à Administration système>Utilisateurs>Utilisateurs. Donnez à l’utilisateur Administrateur (Julia Funderburk) le rôle de Responsable du budget.
2.4. Choisissez un rôle d’utilisateur et cliquez sur Affecter des organisations. 2.5. Sélectionnez Accorder l’accès à des organisations spécifiques. Choisissez une Hiérarchie d’organisation créée dans la première étape. Choisissez le nœud Finances et cliquez sur le bouton Accorder enfant.
Important
Assurez-vous que vous êtes dans le contexte d’entité juridique DEMF en effectuant cette tâche, car la Sécurité d’organisation est appliquée par entité juridique. Le plan budgétaire utilise la sécurité basée sur les rôles. Pour afficher la page Plan budgétaire , un utilisateur doit avoir l’un des rôles suivants :
- Commis au budget
- Contributeur du budget
- Responsable du budget
Tâche 3 : Créez des scénarios
3.1. Accédez à Budgétisation>Paramétrage>Planification budgétaire>configuration planification budgétaire. Dans la page Scénarios notez les scénarios que nous allons utiliser plus loin dans cet atelier pratique : Chiffres réels de l’année précédente et Budgété.
Remarque
Vous pouvez créer des scénarios pour cet exercice si vous le voulez et les utiliser à la place.
Tâche 4 : Créez les colonnes du plan budgétaire
Les colonnes du plan budgétaire sont des colonnes monétaires ou basées sur la quantité utilisables dans la structure de document du plan budgétaire. Dans notre exemple nous devons créer une colonne pour les Chiffres réels de l’année précédente et 12 colonnes pour représenter chaque mois de l’année budgétisée. Les colonnes peuvent être créées en cliquant simplement sur le bouton Ajouter et en renseignant les valeurs, ou avec l’aide d’une Entité de données. Dans cet atelier pratique nous emploierons l’Entité de données pour renseigner les valeurs.
4.1. Dans Budgétisation>Paramétrage>Planification budgétaire>Configuration de la planification budgétaire, ouvrez la page Colonnes. Cliquez sur le bouton Agence dans le coin supérieur droit de la page et choisissez Colonnes (non filtrées).
4.2. Un classeur Excel ouvert à utiliser pour renseigner les valeurs. Si une invite s’affiche, cliquez sur Autoriser la modification et Faire confiance à cette application.
4.3. Nous aurons besoin de plus de colonnes pour renseigner les valeurs. Cliquez sur Conception dans le volet de droite pour ajouter les colonnes dans la grille.
4.4. Cliquez sur le petit bouton en forme de crayon situé en regard de Colonnes du plan pour afficher les colonnes disponibles à ajouter dans la grille.
4.5. Double cliquez sur chaque champ disponible pour les ajouter aux champs sélectionnés et cliquez sur Mettre à jour.
4.6. Dans le tableau Excel, ajoutez toutes les colonnes qui doivent être créées. Utilisez la fonction Remplissage automatique d’Excel pour ajouter les lignes rapidement. Vérifiez que les lignes sont ajoutées comme partie du tableau (lors de l’utilisation du défilement vertical, vous devez pouvoir voir les en-têtes de colonnes dans le haut de la grille).
4.7. Revenez à l’application et réactualisez la page. Les valeurs publiées s’affichent.
Tâche 5 : Créez des structures et des modèles de document de plan budgétaire
La structure définit à quoi la grille de lignes de document du plan budgétaire ressemble lorsque l’utilisateur ouvre le document de plan budgétaire. Il est possible de changer la structure de document du plan budgétaire pour afficher les mêmes données dans différents angles. Avec les colonnes à utiliser avec notre document de plan budgétaire sont définies, Julia doit créer une structure de document du plan budgétaire similaire au tableau Excel utilisé pour créer les données du budget (voir la section Vue d’ensemble du scénario dans cet atelier pratique)
5.1. Dans Budgétisation>Paramétrage>Planification budgétaire>Configuration de la planification budgétaire, ouvrez la page Structures. Créez une structure pour l’écriture budgétaire mensuelle :
- Choisissez l’ensemble de dimensions de MA+BU pour inclure les comptes principaux et les unités commerciales dans la structure.
- Répertoriez toutes les colonnes du plan budgétaire créées dans l’étape précédente dans la section Éléments. Rendez tous les chiffres, saufs ceux de l’année précédente, modifiables.
- Cliquez sur le bouton Description pour sélectionner les dimensions financières qui doivent afficher des descriptions dans la grille.
En s’appuyant sur la définition de la structure du plan budgétaire, nous pouvons créer un modèle Excel à utiliser comme autre manière de modifier les données du budget. Comme le modèle Excel doit correspondre à la définition de la structure de plan budgétaire, vous ne pourrez pas modifier la structure du plan budgétaire après avoir généré le modèle Excel, donc cette tâche doit être effectuée après que tous les composants de la structure sont définis.
5.2. Pour la structure créée dans l’étape 5.1, cliquez sur le bouton Modèle>Générer. Confirmer le message d’avertissement. Pour afficher le modèle, cliquez sur Modèle>Afficher.
Remarque
Veillez à sélectionner Enregistrer sous et sélectionnez l’emplacement dans lequel le modèle doit être enregistré afin de le modifier. Si l’utilisateur sélectionne « Ouvrir » dans la boîte de dialogue sans enregistrer, les modifications effectuées dans le fichier ne sont pas conservées lorsque le fichier est fermé.
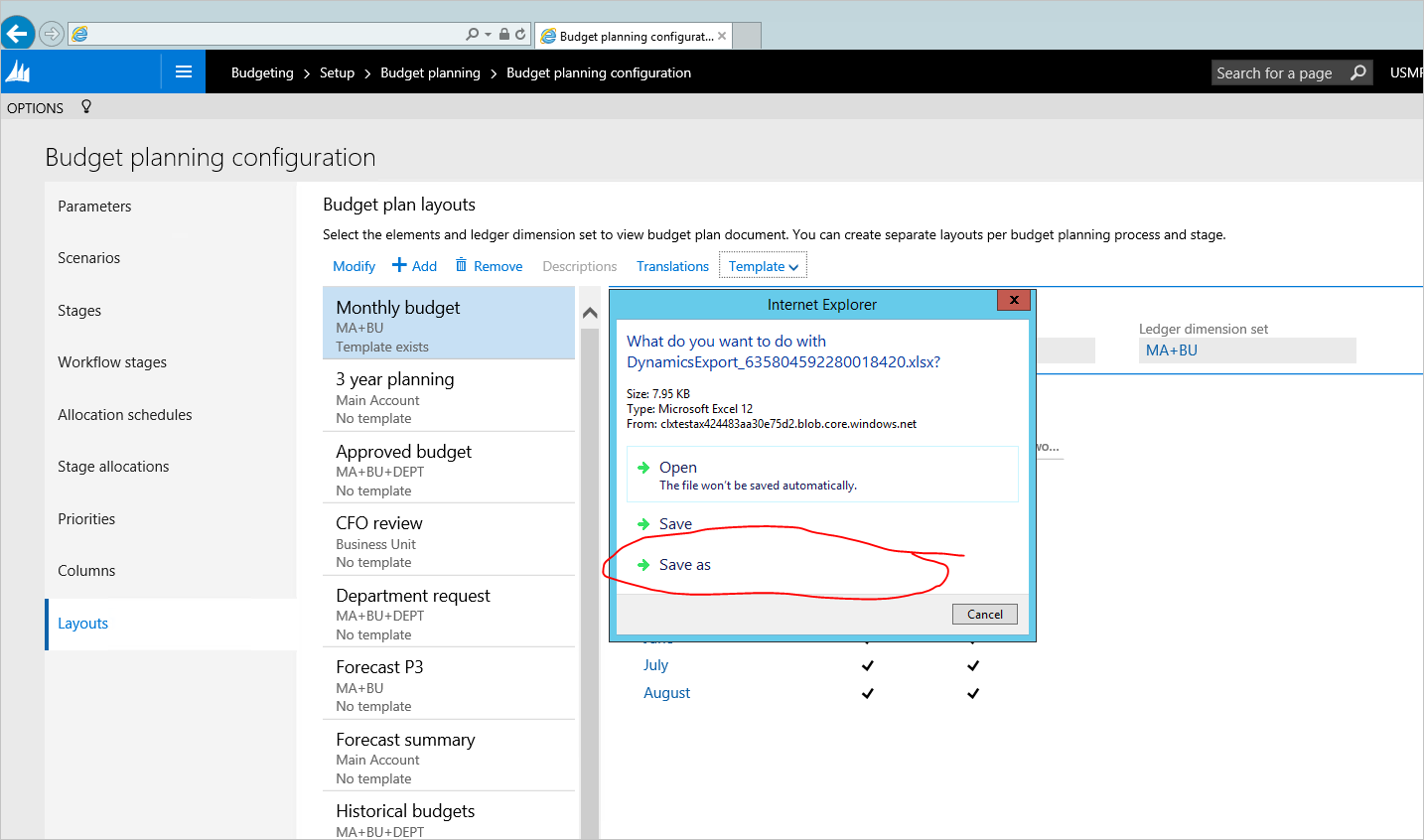
5.3. Étape facultative – Modifiez le modèle Excel pour le rendre plus convivial – ajoutez des formules de total, des champs d’en-tête, une mise en forme, etc. Sauvegardez les modifications et téléchargez le fichier dans la structure du plan budgétaire en cliquant sur Présentation>Télécharger.
Tâche 6 : Créez un processus de planification budgétaire
Julia doit créer et activer un nouveau processus de planification budgétaire en combinant le paramétrage ci-dessus pour commencer à entrer des plans budgétaires. Le processus de planification budgétaire définit les organisations, le workflow, les structures et les modèles de budgétisation qui seront utilisés pour créer des plans budgétaires.
6.1. Accédez à Budgétisation>Paramétrage>Planification de budget>Processus de planification budgétaire et créez un enregistrement.
- Processus de planification budgétaire – Budgétisation DEMF exercice 2024
- Cycle budgétaire – Exercice 2024
- Comptabilité – DEMF
- Structure de compte par défaut – Fabrication P&L
- Hiérarchie d’organisation – Choisissez la hiérarchie créée au début de l’atelier pratique
- Workflow de planification budgétaire – affecter Automatique – Approuver le workflow pour le département Finances
- Dans les règles et les modèles de la phase de planification budgétaire, pour chaque phase de planification budgétaire choisissez si l’ajout de lignes et la modification des lignes sont autorisées et la structure à utiliser par défaut
Remarque : vous pouvez créer des structures supplémentaires de document et les affecter pour qu'elles soient disponibles au stade du workflow de planification budgétaire en cliquant sur le bouton Autres structures.
6.2. Sélectionnez Actions>Activer pour activer ce workflow de planification budgétaire.
Exercice 2 : Simulation du processus
Tâche 7 : Générez des données initiales pour le plan budgétaire à partir de la comptabilité
7.1. Accédez à Budgétisation>Périodique>Générer le plan budgétaire à partir de la comptabilité. Renseignez les paramètres du processus périodique et cliquez sur Générer.
7.2. Accédez à Budgétisation>Plans budgétaires pour rechercher un plan budgétaire créé par le processus Générer.
7.3. Ouvrez les détails du document en cliquant sur le lien hypertexte du numéro de document. Le plan budgétaire est affiché comme défini dans la structure créée lors de cet atelier pratique.
Tâche 8 : Créez un budget de l’année en cours basé sur les chiffres réels de l’année précédente
Les méthodes de répartition peuvent être utilisées dans le plan budgétaire pour copier facilement les informations des plans budgétaires d’un scénario à un autre ou les répartir sur des périodes ou répartir sur des dimensions. Nous emploierons des répartitions pour créer le budget de l’année en cours à partir des chiffres réels de l’année précédente.
8.1. Choisissez toutes les lignes de la grille de document du plan budgétaire et cliquez sur le bouton Répartir le budget.
8.2. Sélectionnez la méthode de répartition, la clé de période, la source et les scénarios de destination et cliquez sur Répartir.
Les montants effectifs de l’année précédente seront copiés dans le budget de l’année en cours et répartis sur plusieurs périodes en utilisant la clé de période de courbe de vente.
Tâche 9 : Ajustez le document de plan budgétaire à l’aide d’Excel et finalisez le document
9.1. Cliquez sur le bouton feuille de calcul pour ouvrir le contenu du document dans Excel.
9.2. Lorsque le classeur Excel s'ouvre, ajustez les numéros dans le document de plan budgétaire et cliquez sur le bouton Publier.
9.3. Revenez au document du plan budgétaire. Cliquez sur Workflow>Envoyer pour approuver automatiquement le document.
Une fois le workflow terminé, le stade du document de plan budgétaire devient Approuvé. 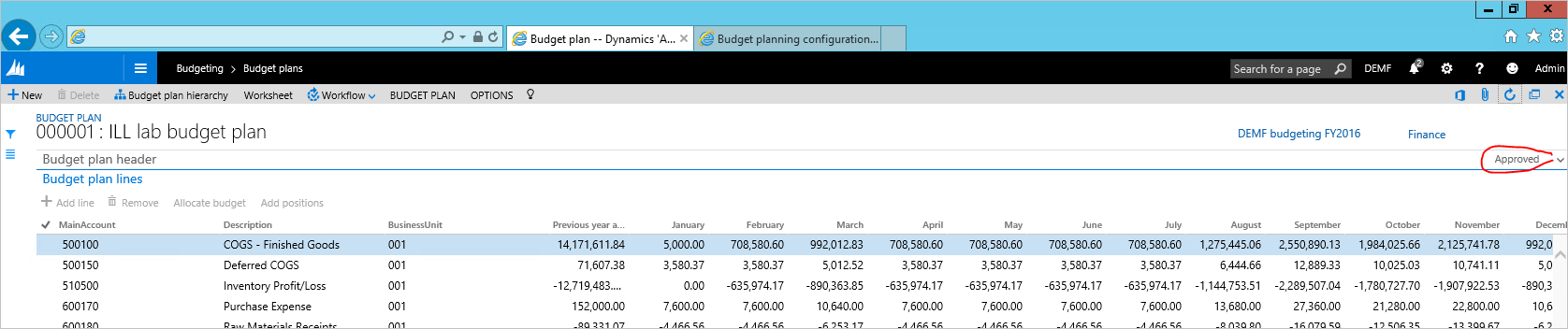
Annexe
Configuration du workflow d’approbation automatique.
A. Configuration>de la>budgétisation Planification>budgétaire Flux de travail de budgétisation. Créez un workflow à l’aide du modèle Workflows de planification budgétaire :
Ce workflow contient uniquement une tâche – Plan budgétaire de transition échelonnée.
Enregistrez et activez le workflow.
B. Accédez à Budgétisation>Paramétrage>Planification budgétaire>configuration planification budgétaire. Dans l’onglet Stades, créez 2 stades : Initial et Envoyé.
C. Accédez à Budgétisation>Paramétrage>Planification budgétaire>configuration planification budgétaire. Dans l’onglet **Phases de workflow, associez le workflow Approbation automatique créé à l’étape A aux stades Initial et Envoyé.