Configurer le mappage des colonnes de statut des commandes client
Les colonnes qui indiquent le statut de la commande client ont des valeurs d’énumération différentes dans Microsoft Dynamics 365 Supply Chain Management et Dynamics 365 Sales. Une configuration supplémentaire est requise pour mapper ces colonnes en double écriture.
colonnes dans Supply Chain Management
Dans Supply Chain Management, deux colonnes reflètent le statut de la commande client. Les colonnes que vous devez mapper sont Statut et Statut du document.
L’énumération de Statut spécifie le statut global de la commande. Ce statut est indiqué sur l’en-tête de la commande.
L’énumération de Statut a les valeurs suivantes :
- Commande en cours
- Livré(e)
- Facturé(e)
- Annulé(e)
L’énumération de Statut du document spécifie le document le plus récent généré pour la commande. Par exemple, si la commande est confirmée, ce document est une confirmation de commande client. Si une commande client est partiellement facturée et que la ligne restante est confirmée, le statut du document reste Facture, car la facture est générée plus tard dans le processus.
L’énumération de Statut du document a les valeurs suivantes :
- Confirmation
- Prélèvements
- Bon de livraison
- Facture
colonnes dans Sales
Dans Sales, deux colonnes indiquent le statut de la commande. Les colonnes que vous devez mapper sont Statut et Statut de traitement.
L’énumération de Statut spécifie le statut global de la commande. Il présente les valeurs suivantes :
- Actif.ve
- Soumis
- Exécuté
- Facturé(e)
- Annulé(e)
L’énumération de Statut de traitement a été introduite afin que le statut puisse être mappé plus précisément avec Supply Chain Management.
Le tableau suivant montre le mappage du Statut de traitement dans Supply Chain Management.
| Statut de traitement | Statut dans Supply Chain Management | Statut de document dans Supply Chain Management |
|---|---|---|
| Actif.ve | Commande en cours | None |
| Confirmée | Commande en cours | Confirmation |
| Prélevé(e) | Commande en cours | Prélèvements |
| Partiellement livré | Commande en cours | Bon de livraison |
| Livré(e) | Livré(e) | Bon de livraison |
| Partiellement facturé | Livré(e) | Facture |
| Facturé(e) | Facturé(e) | Facture |
| Annulé(e) | Annulé(e) | Non applicable |
Le tableau suivant montre le mappage du Statut de traitement entre Sales et Supply Chain Management.
| Statut de traitement | Statut dans Sales | Statut dans Supply Chain Management |
|---|---|---|
| Actif.ve | Actif.ve | Commande en cours |
| Confirmée | Soumis | Commande en cours |
| Prélevé(e) | Soumis | Commande en cours |
| Partiellement livré | Actif.ve | Commande en cours |
| Partiellement facturé | Actif.ve | Commande en cours |
| Partiellement facturé | Exécuté | Livré(e) |
| Facturé(e) | Facturé(e) | Facturé(e) |
| Annulé(e) | Annulé(e) | Annulé(e) |
Paramétrage
Pour configurer le mappage des colonnes de statut de la commande client, vous devez activer les attributs IsSOPIntegrationEnabled et isIntegrationUser.
Pour activer l’attribut IsSOPIntegrationEnabled, procédez comme suit.
Dans un navigateur, accédez à
https://<test-name>.crm.dynamics.com/api/data/v9.0/organizations. Remplacez <test-name> avec le lien de votre entreprise vers Sales.Sur la page qui s’ouvre, recherchez organisationid, et notez la valeur.

Dans Sales, ouvrez la console du navigateur et exécutez le script suivant. Utilisez la valeur organisationid de l’étape 2.
Xrm.WebApi.updateRecord("organization", "d9a7c5f7-acbf-4aa9-86e8-a891c43f748c", {"issopintegrationenabled" : true}).then( function success(result) { console.log("Account updated"); // perform operations on row update }, function (error) { console.log(error.message); // handle error conditions } );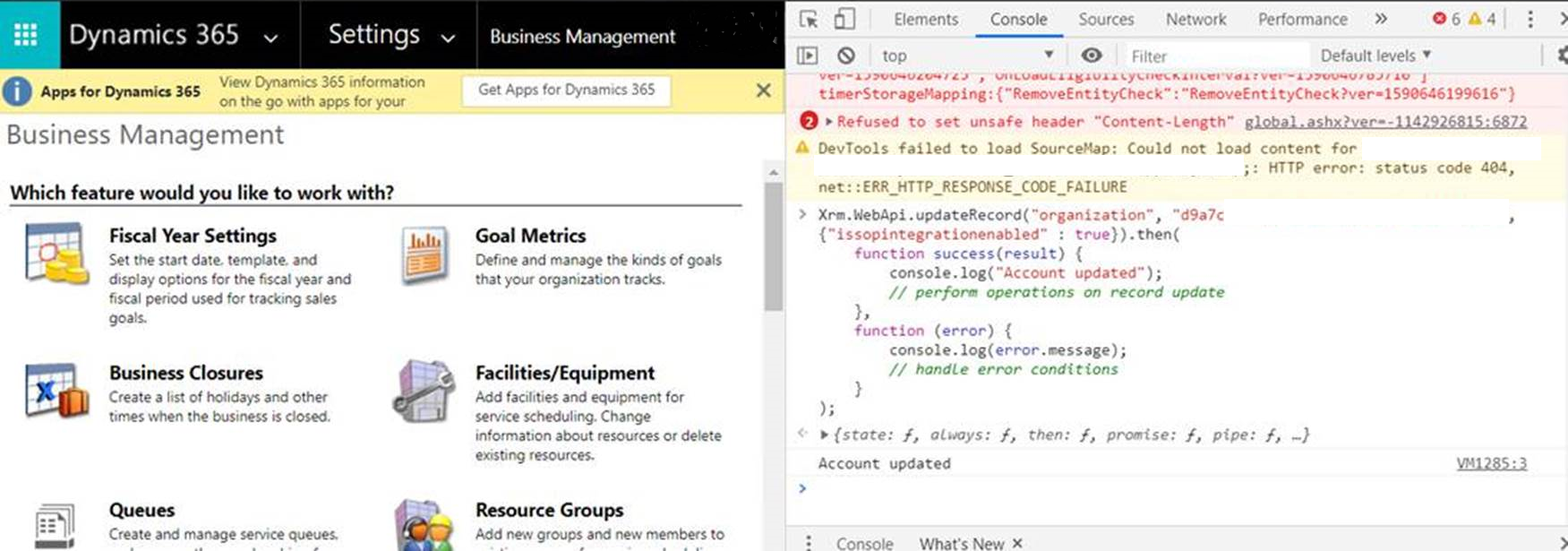
Vérifiez que IsSOPIntegrationEnabled est défini sur true. Utilisez l’URL de l’étape 1 pour vérifier la valeur.
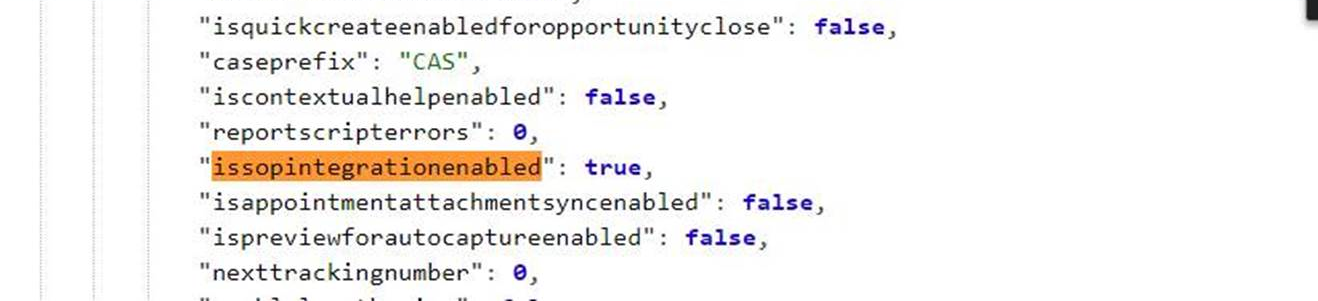
Pour activer l’attribut isIntegrationUser, procédez comme suit.
Dans Sales, accédez à Paramètre > Personnalisation > Personnaliser le système, sélectionnez Table utilisateur, puis ouvrez Écran > Utilisateur.
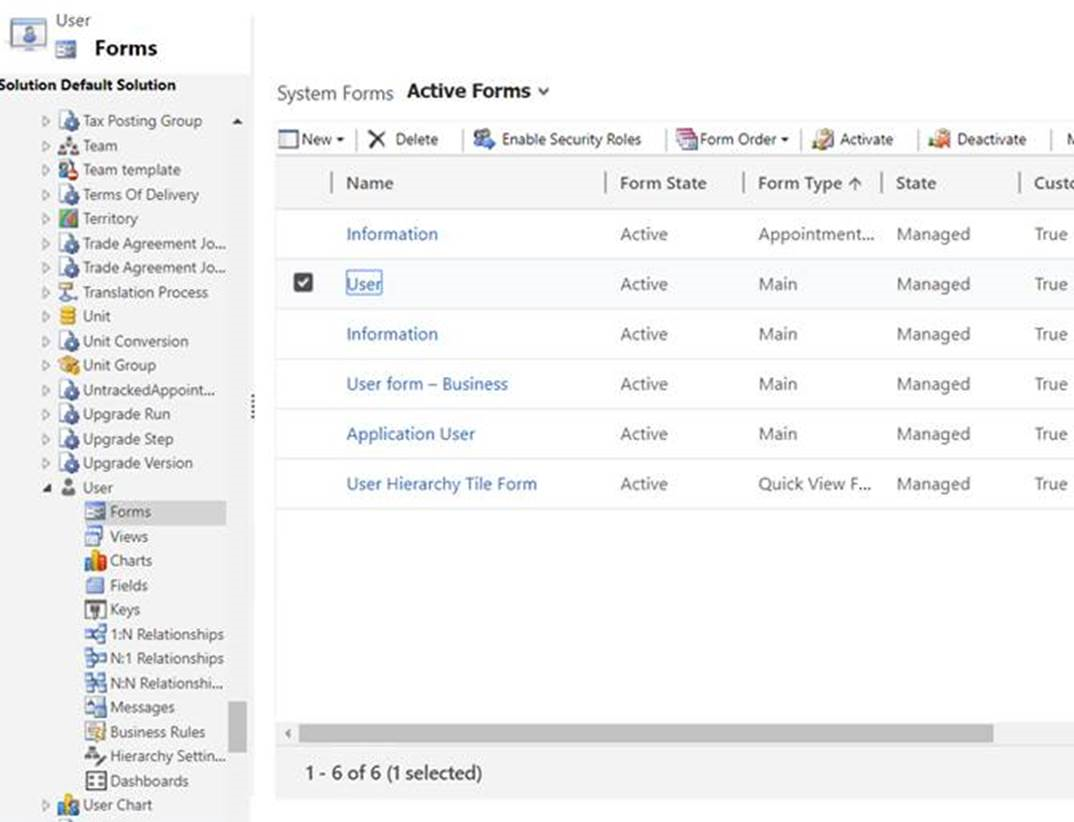
Dans Field Explorer, recherchez Mode utilisateur de l’intégration et double-cliquez dessus pour l’ajouter à l’écran. Enregistrez votre modification.
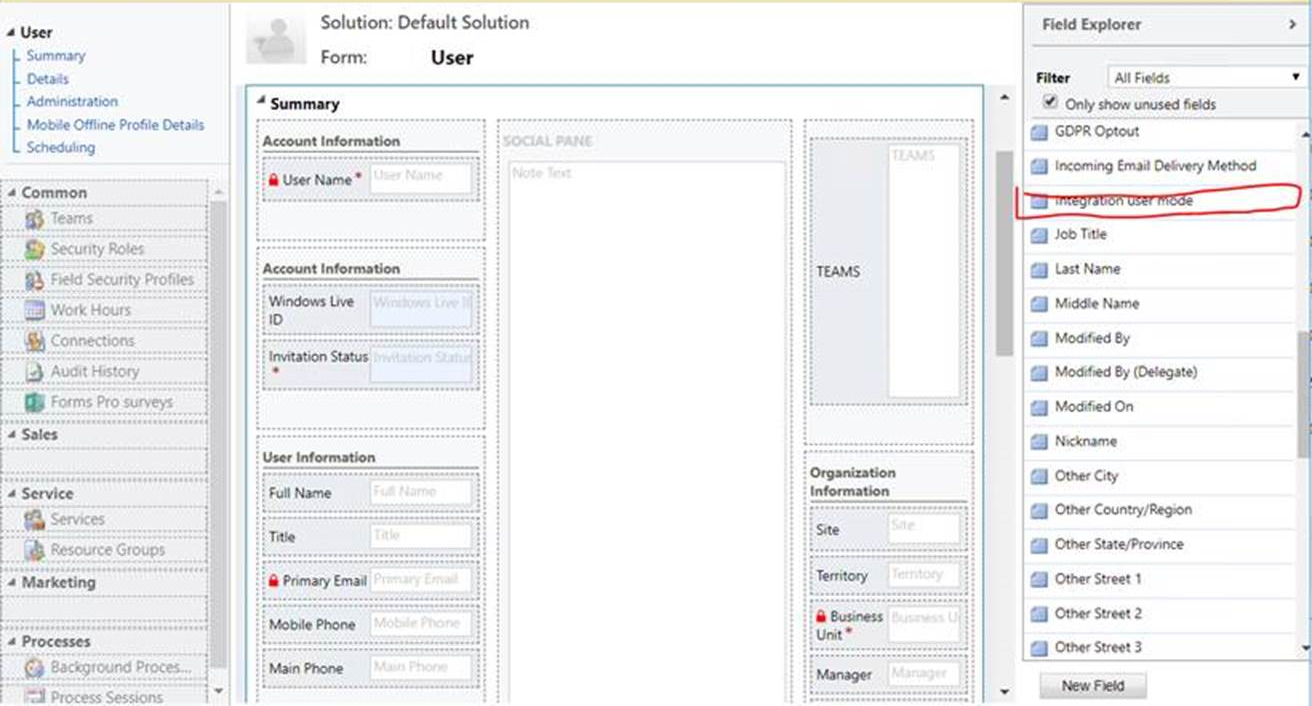
Dans Sales, accédez à Paramètre > Sécurité > Utilisateurs et changez les vues de Utilisateurs activés à Utilisateurs de l’application.
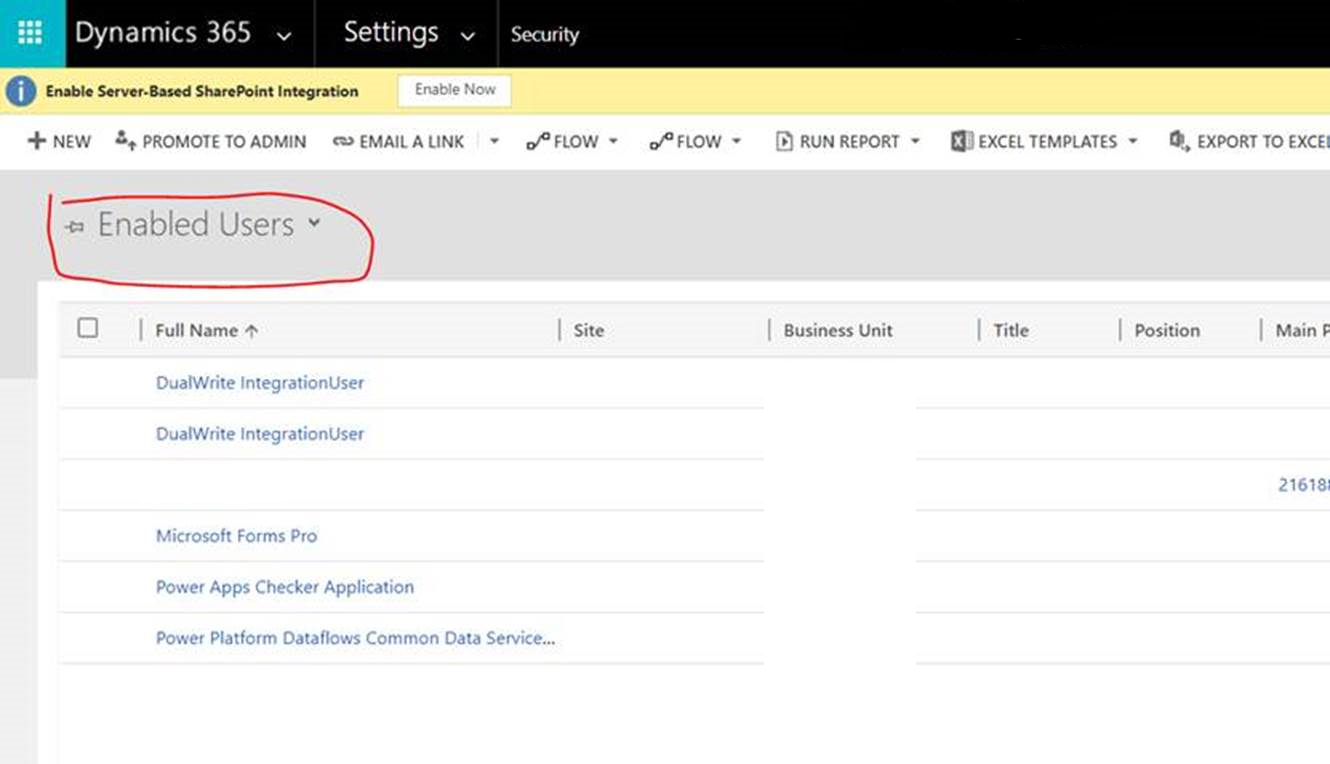
Sélectionnez les deux entrées pour DualWrite IntegrationUser.
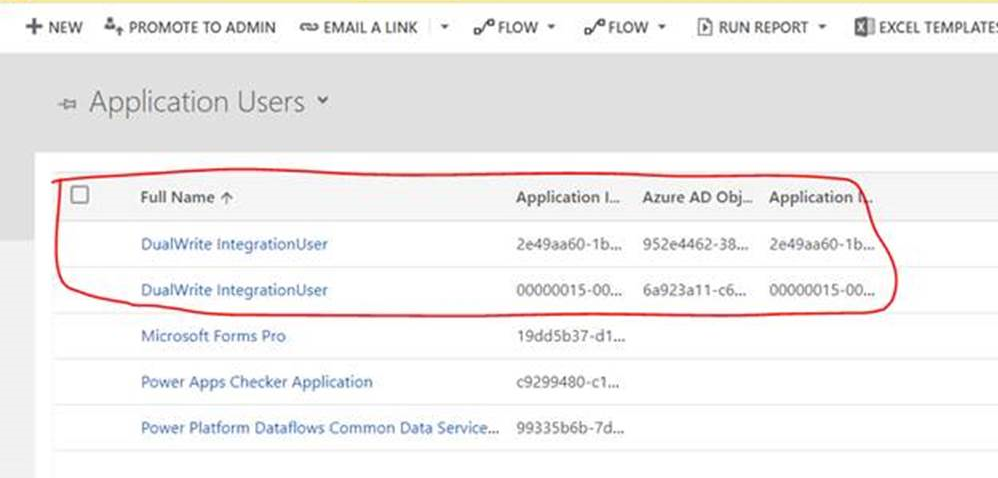
Changez la valeur de la colonne Mode utilisateur de l’intégration sur Oui.
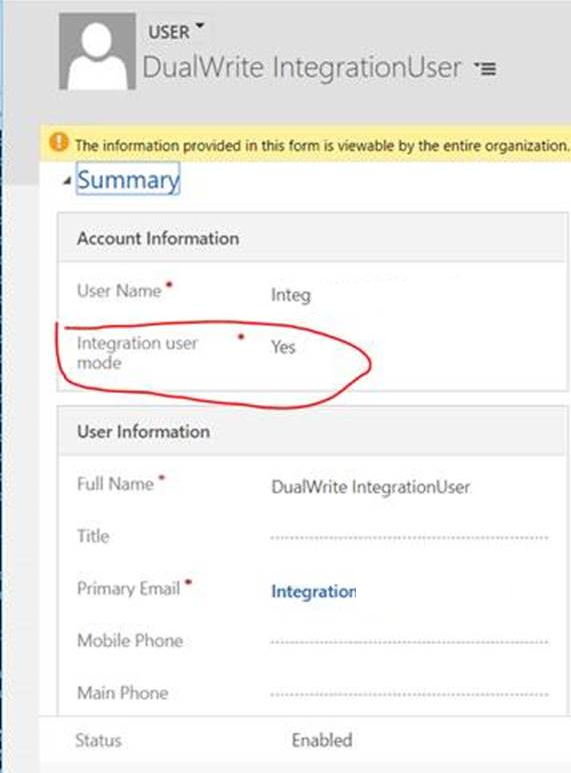
Vos commandes client sont maintenant mappées.