Déboguer les sources de données d’un format ER exécuté pour analyser le flux de données et la transformation
Important
Tout ou partie de la fonctionnalité décrite dans cet article est accessible dans le cadre d’une version préliminaire. Le contenu et la fonctionnalité peuvent faire l’objet de modifications. Pour plus d’informations sur les préversions, voir Disponibilité des mises à jour de service.
Lorsque vous configurez une solution de gestion des états électroniques (ER) pour générer des documents sortants, vous définissez les méthodes qui sont utilisées pour obtenir des données issues de l’application et pour les entrer dans la sortie qui est générée. Pour rendre le support de cycle de vie de la solution ER plus efficace, votre solution doit consister en un modèle de données ER et ses composants de mise en correspondance, et aussi un format ER et ses composants de mise en correspondance, de sorte que la mise en correspondance des modèles est spécifique à l’application, tandis que d’autres composants restent indépendants de l’application. Par conséquent, plusieurs composants ER peuvent affecter le processus de saisie des données dans la sortie générée.
Parfois, les données de la sortie générée sont différentes des mêmes données dans la base de données d’application. Dans ces cas, vous souhaiterez déterminer quel composant ER est responsable de la transformation des données. La fonction de débogage de source de données ER réduit considérablement le temps et les coûts impliqués dans cette enquête. Vous pouvez interrompre l’exécution d’un format ER et ouvrir l’interface du débogueur de source de données. Là, vous pouvez parcourir les sources de données disponibles et sélectionner une source de données individuelle pour l’exécution. Cette exécution manuelle simule l’exécution de la source de données pendant l’exécution réelle d’un format ER. Le résultat est présenté sur une page où vous pouvez analyser les données reçues.
Pour activer la fonction de débogage de la source de données, définissez l’option Activer le débogage des données lors de l’exécution du format sur Oui dans les paramètres utilisateur ER. Vous pouvez ensuite démarrer le débogage de la source de données pendant que vous exécutez un format ER pour générer des documents sortants. Vous pouvez également utiliser l’option Démarrer le débogage pour lancer le débogage de la source de données pour un format ER configuré dans le ER Operation designer.
Cet article fournit des instructions pour lancer le débogage de la source de données pour les formats ER exécutés. Il explique comment les informations peuvent vous aider à comprendre le flux de données et les transformations de données. Les exemples de cet article utilisent le processus technique pour le traitement des paiements fournisseur.
Limitations
Le débogueur de source de données peut être utilisé pour accéder aux données des sources de données utilisées dans les formats ER qui sont exécutés pour générer des documents sortants. Il ne peut pas être utilisé pour déboguer des sources de données de formats ER conçus pour analyser des documents entrants.
Les paramètres suivants des formats ER ne sont actuellement pas accessibles pour le débogage de la source de données :
- Transformations de format
- Format et mise en correspondance des règles de validation
- Activation des expressions
- Détails de la collecte de données en mémoire
Conditions préalables
Pour terminer les exemples de cet article, vous devez avoir accès aux rôles suivants :
- Développeur d’états électroniques
- Consultant fonctionnel de gestion des états électroniques
- Administrateur système
La société doit être paramétrée sur DEMF.
Suivez les étapes de l’Annexe 1 de cet article pour télécharger les composants de la solution Microsoft ER requis pour traiter les paiements des fournisseurs.
Suivez les étapes de l’Annexe 2 de cet article pour préparer la comptabilité fournisseur pour le traitement des paiements des fournisseurs à l’aide de la solution ER que vous téléchargerez.
Traiter un paiement fournisseur pour obtenir un fichier de paiement
Suivez les étapes de l’Annexe 3 de cet article pour traiter les paiements des fournisseurs.
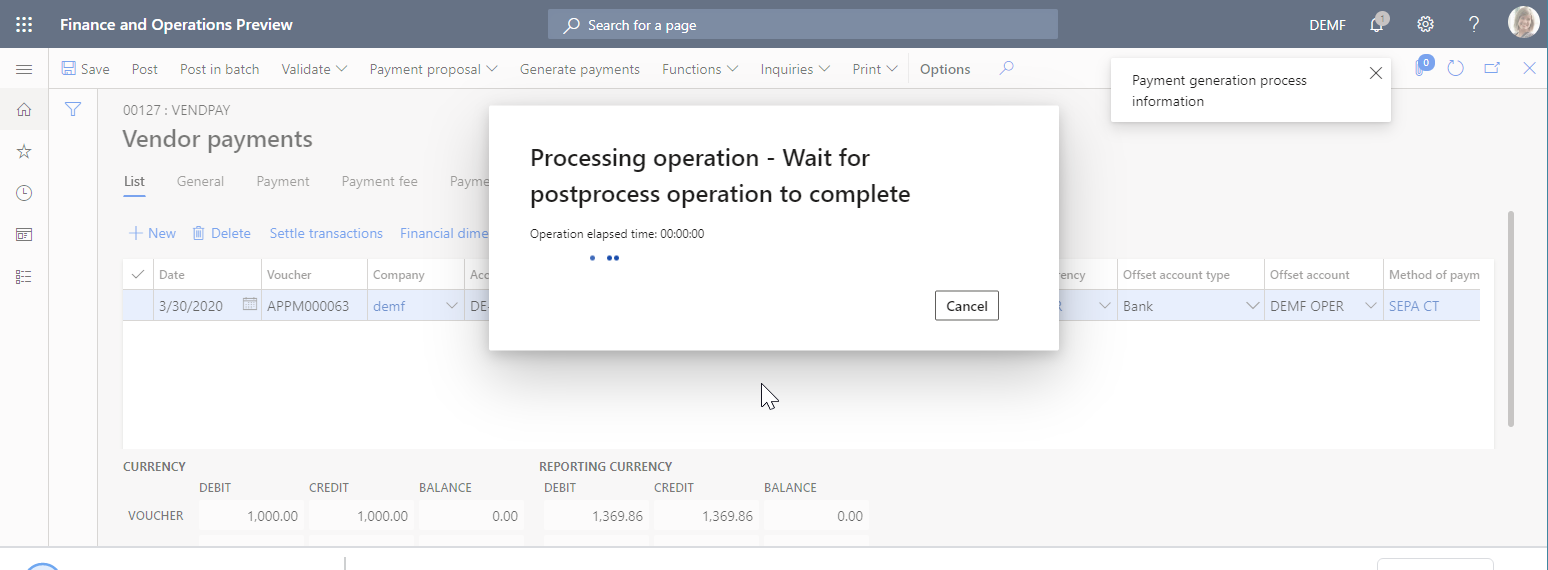
Téléchargez et enregistrez le fichier zip sur votre ordinateur local.
Extrayez le fichier de paiement Transfert de crédit ISO20022.xml à partir du fichier zip.
Ouvrez le fichier de paiement extrait à l’aide de la visionneuse de fichiers XML.
Dans le fichier de paiement, le code IBAN (International Bank Account Number) du compte bancaire du fournisseur ne contient aucun espace. Par conséquent, il diffère de la valeur qui était entrée sur la page Comptes bancaires.
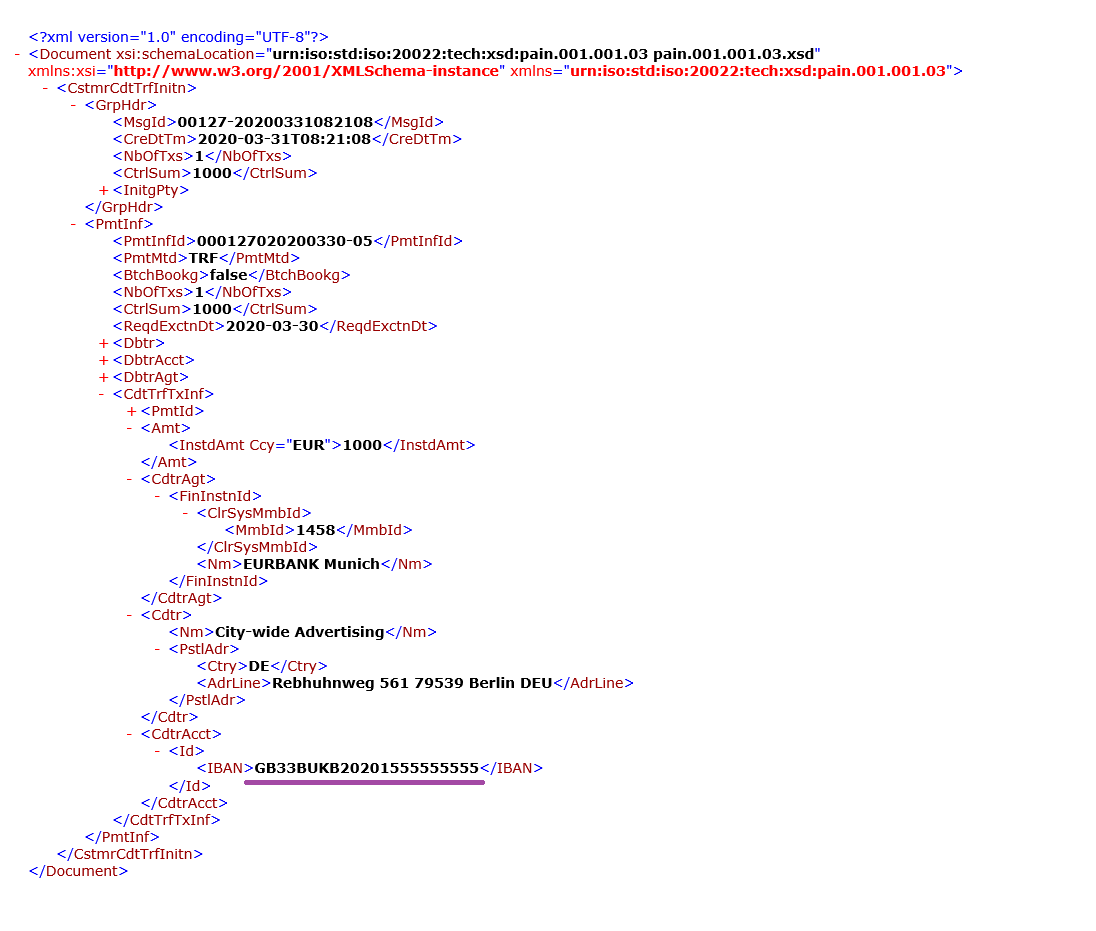
Vous pouvez utiliser le débogueur de sources de données ER pour savoir quel composant de la solution ER est utilisé pour tronquer les espaces dans le code IBAN.
Activer le débogage des sources de données
Accédez à Administration d’organisation>États électroniques>Configurations.
Dans la page Configurations, dans le volet Actions, sous l’onglet Configurations, dans le groupe Paramètres avancés, sélectionnez Paramètres utilisateur.
Paramétrez l’option Activer le débogage des données lors de l’exécution du format sur Oui.
Note
Ce paramètre est spécifique à l’utilisateur et à l’entreprise.
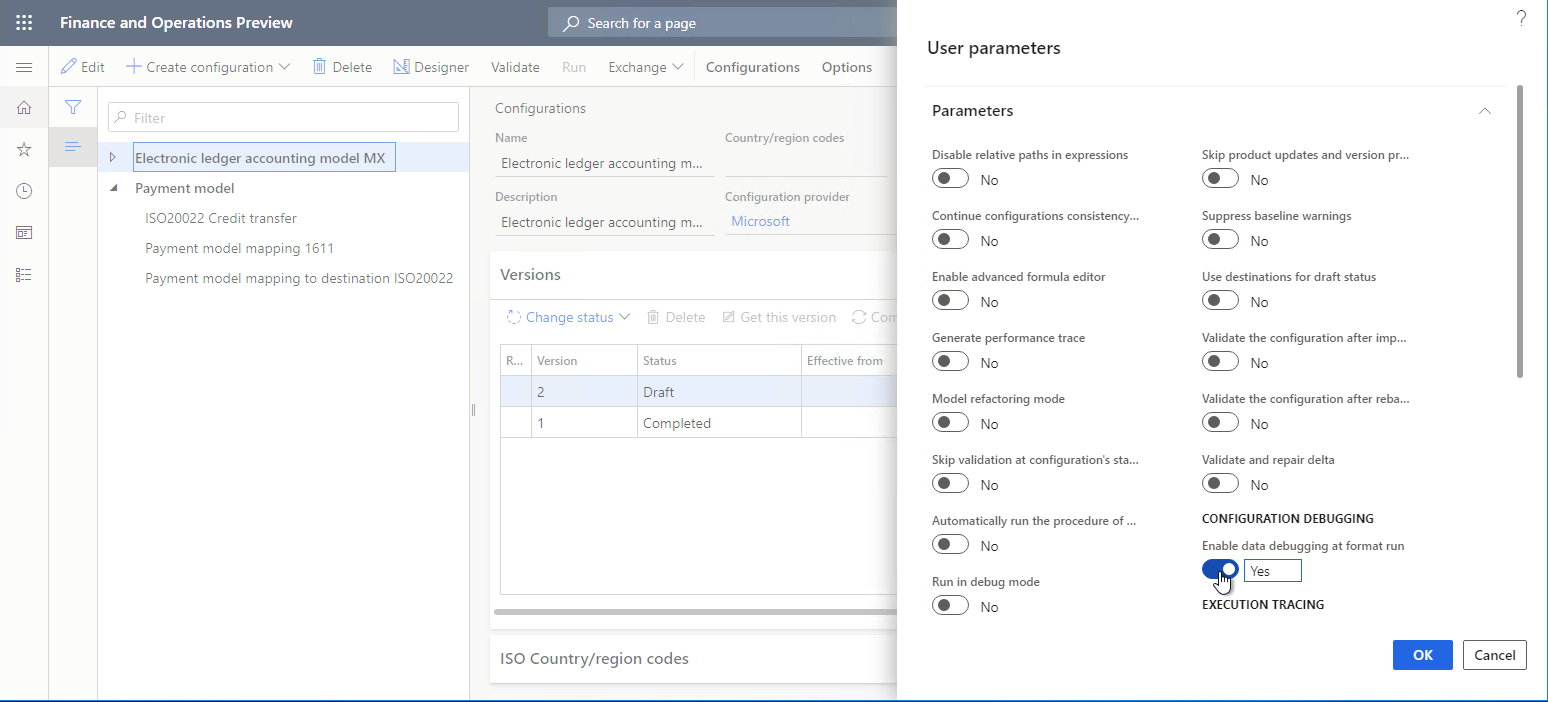
Traiter un paiement fournisseur pour le débogage
Suivez les étapes de l’Annexe 3 de cet article pour traiter les paiements des fournisseurs.
Dans la boîte de message, sélectionnez Oui pour confirmer que vous souhaitez interrompre le traitement des paiements fournisseur et démarrer le débogage de la source de données à la place sur la page Déboguer les sources de données.
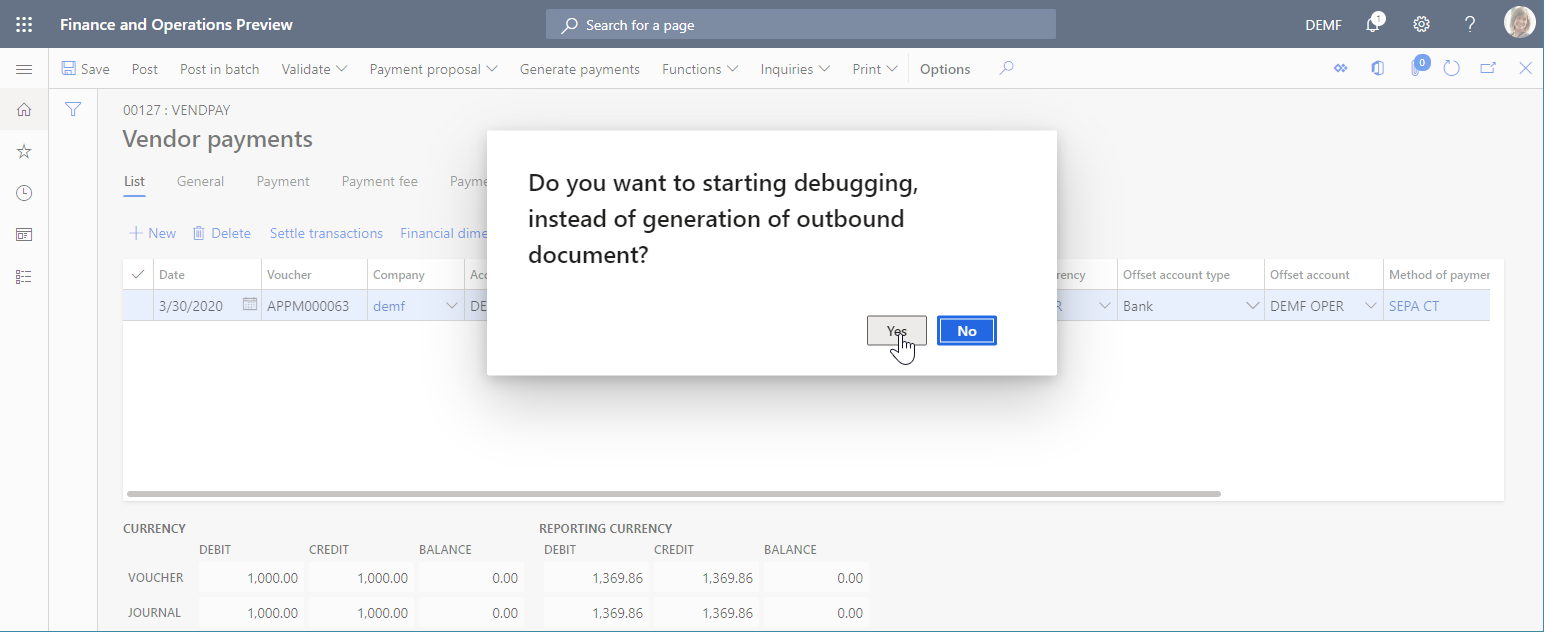
Déboguer les sources de données utilisées dans le traitement des paiements
Déboguer la mise en correspondance des modèles
Sur la page Déboguer les sources de données, dans le volet Actions, sélectionnez Mise en correspondance de modèles pour commencer à déboguer à partir de ce composant ER.
Dans le volet de la source de données sur la gauche, sélectionnez la source de données notSentTransactions, puis sélectionnez Lire tous les enregistrements.
Vous pouvez sélectionner Lire 1 enregistrement, Lire 10 enregistrements, Lire 100 enregistrements ou Lire tous les enregistrements pour forcer le nombre approprié d’enregistrements à lire à partir de la source de données sélectionnée. De cette façon, vous pouvez simuler l’accès à la source de données à partir du format ER en cours d’exécution.
Dans le volet des données de droite, sélectionnez Développer tout.
Vous pouvez voir que la source de données sélectionnée du type Liste des enregistrements contient un seul enregistrement.
Développez la source de données $notSentTransactions et sélectionnez la méthode vendBankAccountInTransactionCompany () imbriquée.
Développez la méthode vendBankAccountInTransactionCompany(), puis sélectionnez le champ IBAN.
Sélectionnez Obtenir la valeur.
Vous pouvez sélectionner Obtenir la valeur pour forcer la lecture d’un champ sélectionné de la source de données sélectionnée. De cette façon, vous pouvez simuler l’accès à ce champ à partir du format ER en cours d’exécution.
Sélectionnez Développer tout.
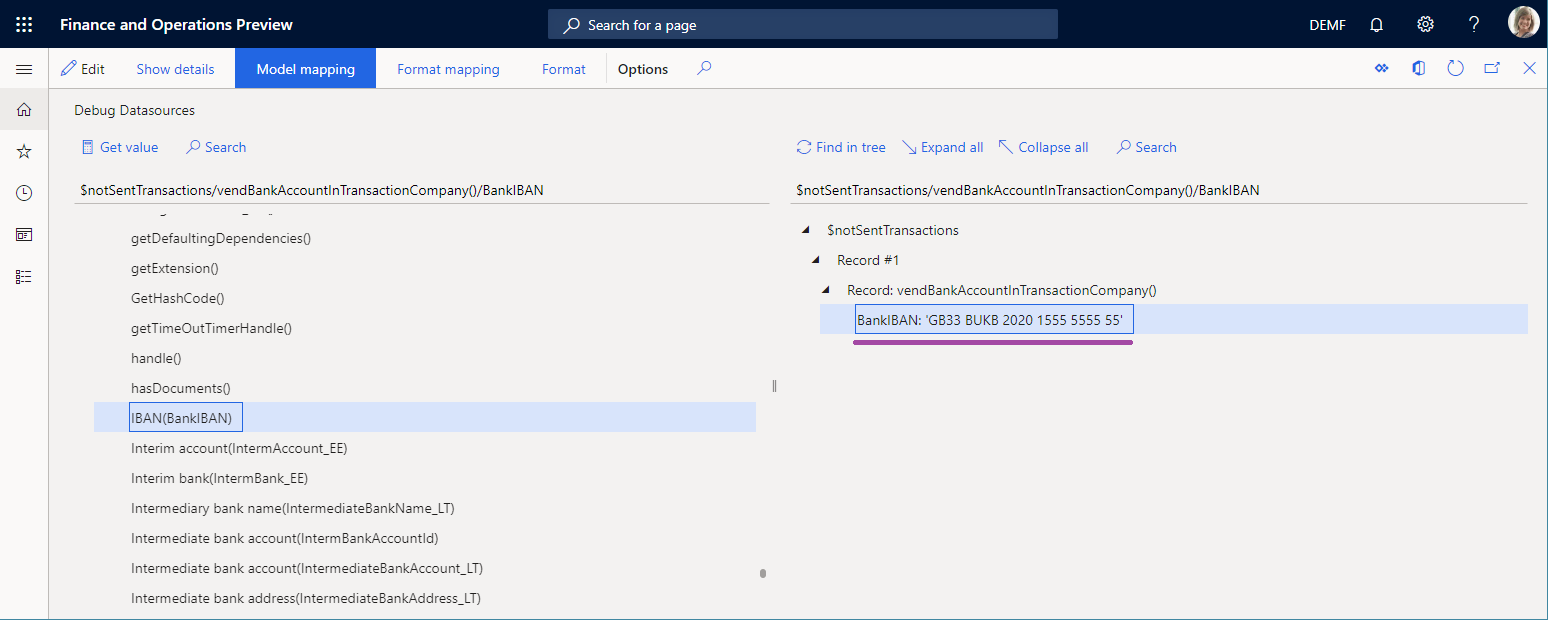
Comme vous pouvez le voir, la mise en correspondance des modèles n’est pas responsable des espaces tronqués, car le code IBAN qu’il renvoie pour le compte bancaire du fournisseur comprend des espaces. Par conséquent, vous devez continuer le débogage de la source de données.
Déboguer la mise en correspondance des formats
Sur la page Déboguer les sources de données, dans le volet Actions, sélectionnez Mise en correspondance des formats pour continuer à déboguer à partir de ce composant ER.
Sélectionnez la source de données $PaymentByDebtor, puis sélectionnez Lire tous les enregistrements.
Développez $PaymentByDebtor.
Développez $PaymentByDebtor.Lines, puis sélectionnez Lire tous les enregistrements.
Développez $PaymentByDebtor.Lines.CreditorAccount.
Développez $PaymentByDebtor.Lines.CreditorAccount.Identification, puis sélectionnez $PaymentByDebtor.Lines.CreditorAccount.Identification.IBAN.
Sélectionnez Obtenir la valeur.
Sélectionnez Développer tout.
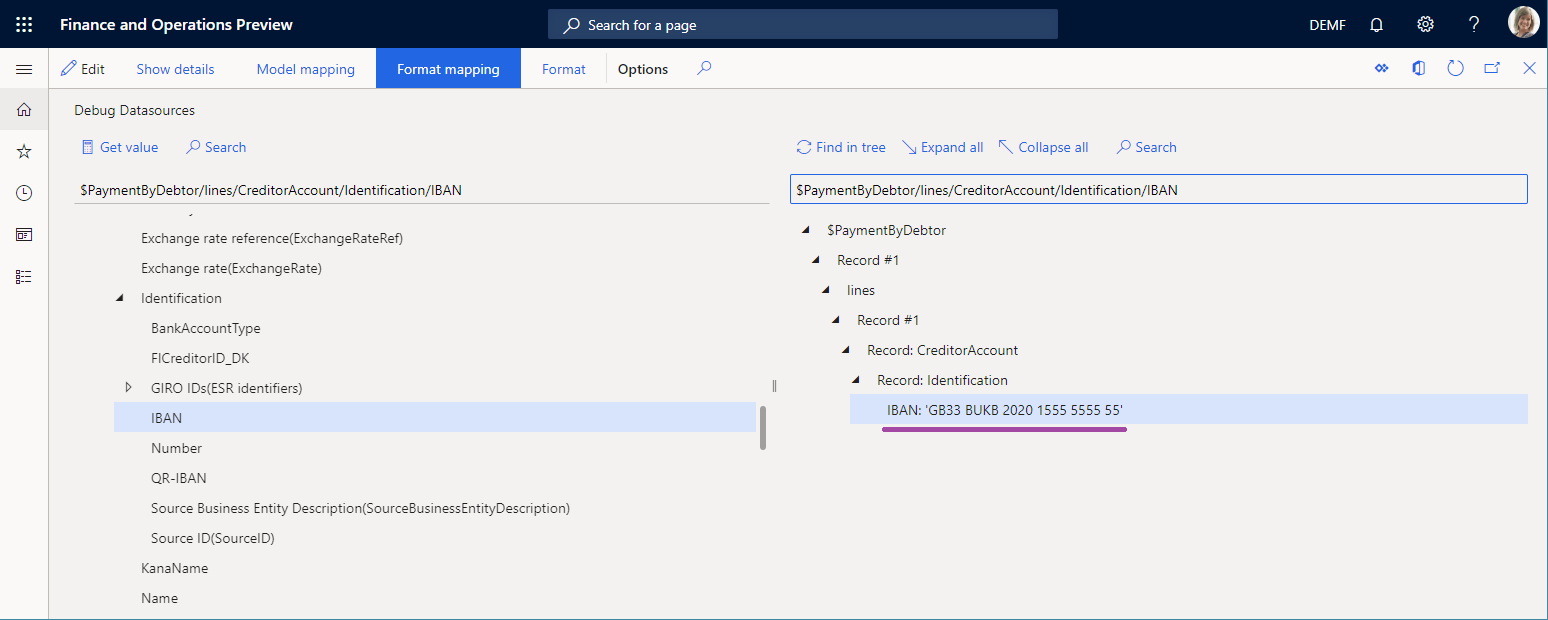
Comme vous pouvez le voir, les sources de données de la mise en correspondance des formats ne sont pas responsables des espaces tronqués, car le code IBAN qu’elles renvoient pour le compte bancaire du fournisseur comprend des espaces. Par conséquent, vous devez continuer le débogage de la source de données.
Déboguer le format
Sur la page Déboguer les sources de données, dans le volet Actions, sélectionnez Format pour continuer à déboguer à partir de ce composant ER.
Développez les éléments de format pour sélectionner ISO20022CTReports>XMLHeader>Document>CstmrCdtTrfInitn>PmtInf, puis sélectionnez Lire tous les enregistrements.
Développez les éléments de format pour sélectionner ISO20022CTReports>XMLHeader>Document>CstmrCdtTrfInitn>PmtInf>CdtTrfTxlnf, puis sélectionnez Lire tous les enregistrements.
Développez les éléments de format pour sélectionner ISO20022CTReports>XMLHeader>Document>CstmrCdtTrfInitn>PmtInf>CdtTrfTxInf>CdtrAcct>Id>IBAN>BankIBAN, puis sélectionnez Obtenir la valeur.
Sélectionnez Développer tout.
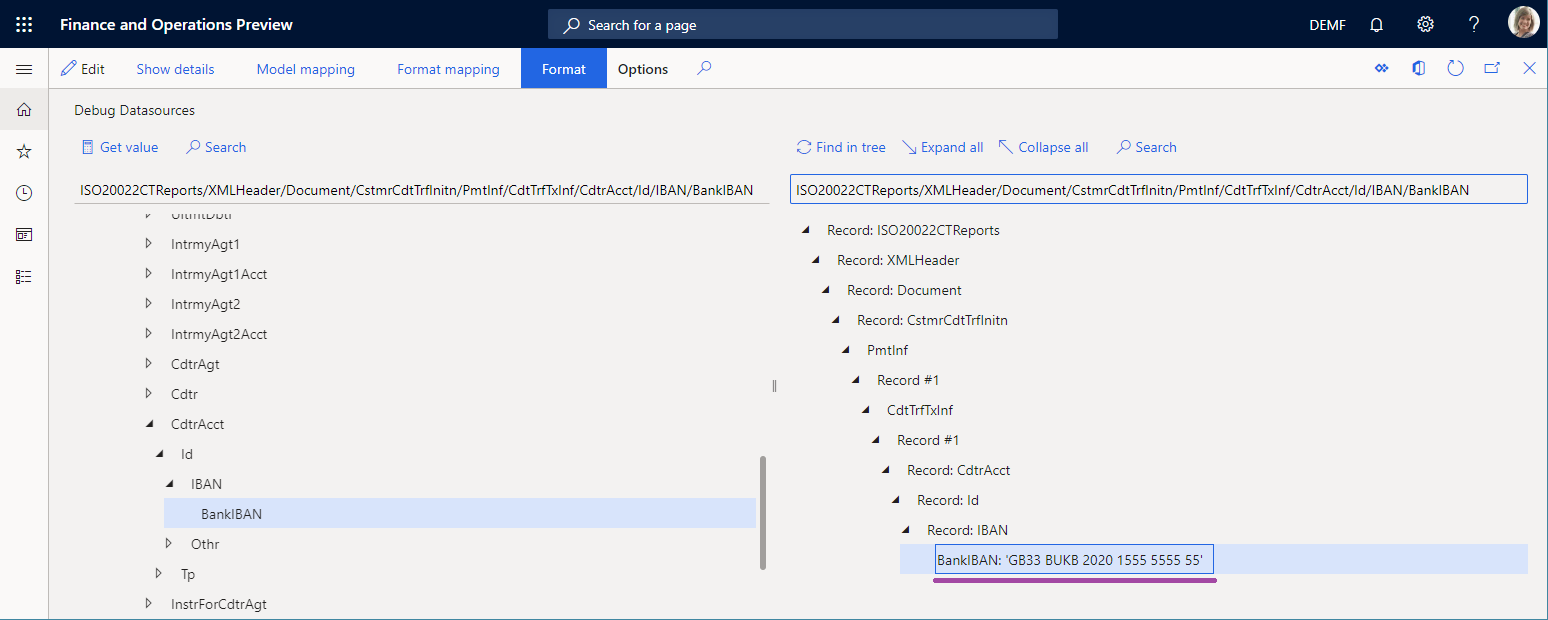
Comme vous pouvez le voir, la liaison de format n’est pas responsable des espaces tronqués, car le code IBAN qu’elle renvoie pour le compte bancaire du fournisseur comprend des espaces. Par conséquent, l’élément BankIBAN est configuré pour utiliser une transformation de format qui tronque les espaces.
Fermez le débogueur de source de données.
Examiner les transformations de format
Accédez à Administration d’organisation>États électroniques>Configurations.
Sur la page Configurations, sélectionnez Modèle de paiement>ISO20022 Credit transfer.
Sélectionnez Concepteur, puis développez les éléments pour sélectionner Document>CstmrCdtTrfInitn>PmtInf>CdtTrfTxInf>CdtrAcct>Id>IBAN>BankIBAN.
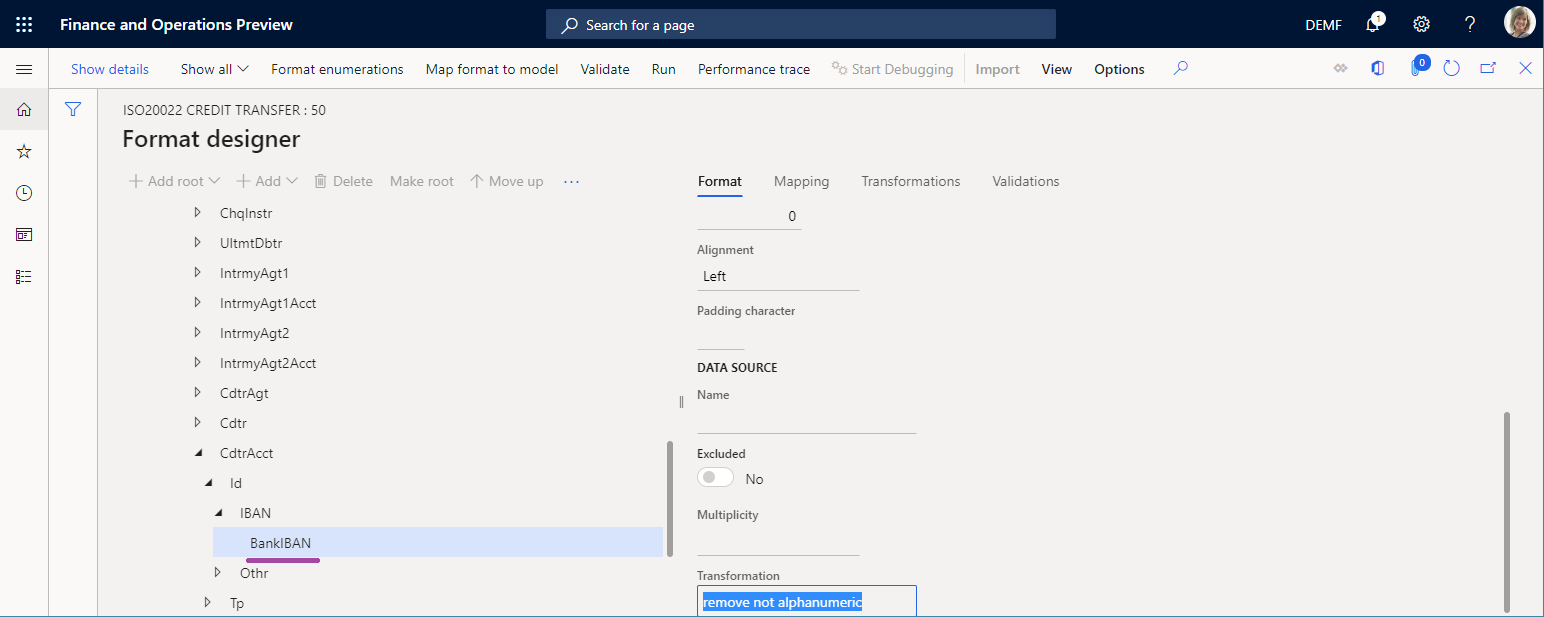
Comme vous pouvez le voir, l’élément BankIBAN est configuré pour utiliser la transformation supprimer non alphanumérique.
Sélectionnez l’onglet Transformations.
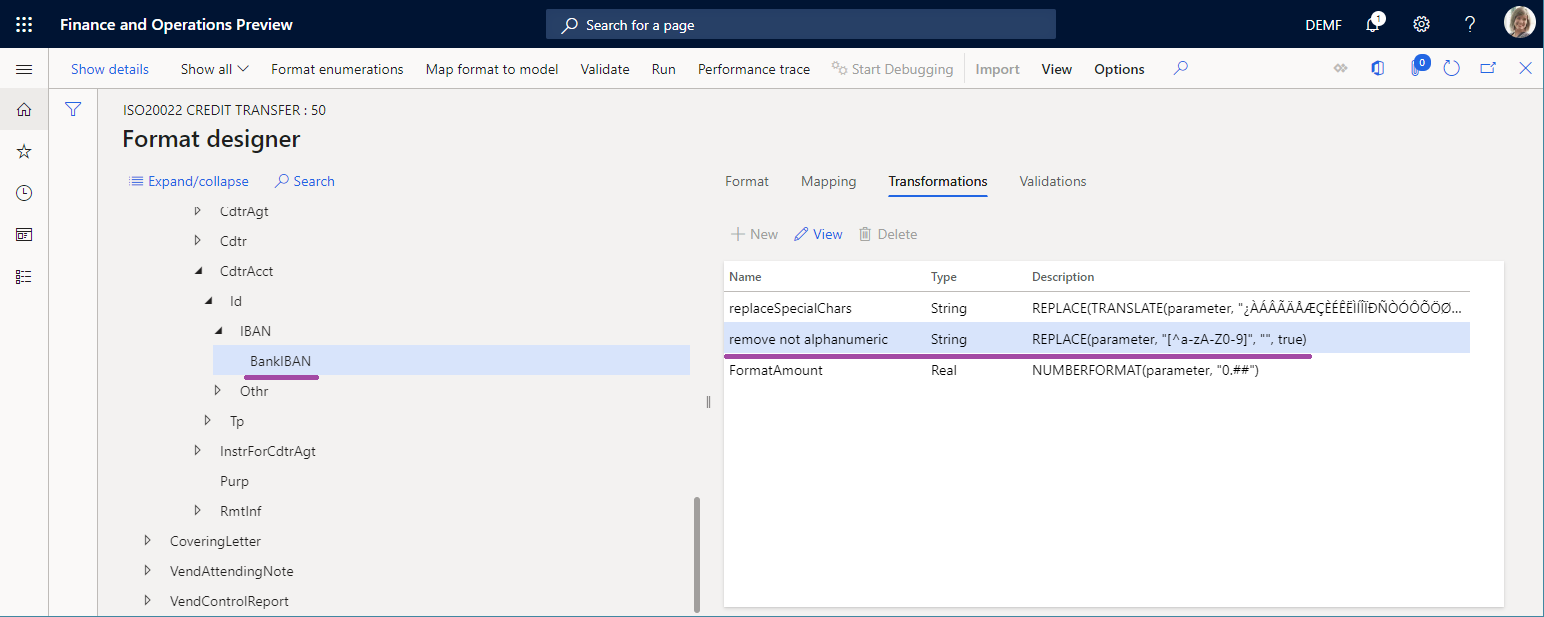
Comme vous pouvez le voir, la transformation supprimer non alphanumérique est configurée pour utiliser une expression qui tronque les espaces de la chaîne de texte fournie.
Commencer à déboguer dans le Concepteur d’opérations
Lorsque vous configurez une version provisoire du format ER pouvant être exécutée directement à partir du concepteur d’opérations, vous pouvez accéder au débogueur de source de données en sélectionnant Démarrer le débogage dans le volet Action.
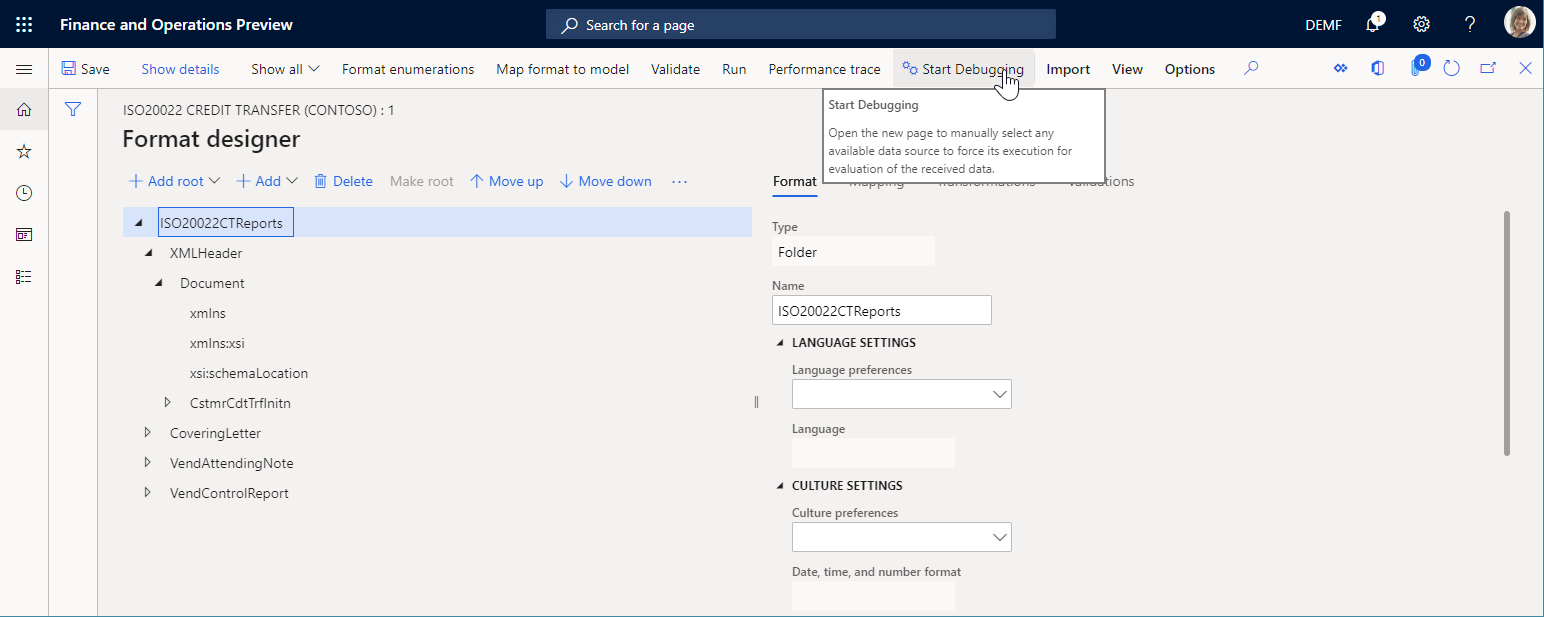
La mise en correspondance des formats et des composants de format du format ER en cours de modification sont disponibles pour le débogage.
Commencer à déboguer dans le Concepteur de mise en correspondance des modèles
Lorsque vous configurez une mise en correspondance des modèles ER pouvant être exécutée à partir de la page Mise en correspondance des modèles, vous pouvez accéder au débogueur de source de données en sélectionnant Démarrer le débogage dans le volet Action.
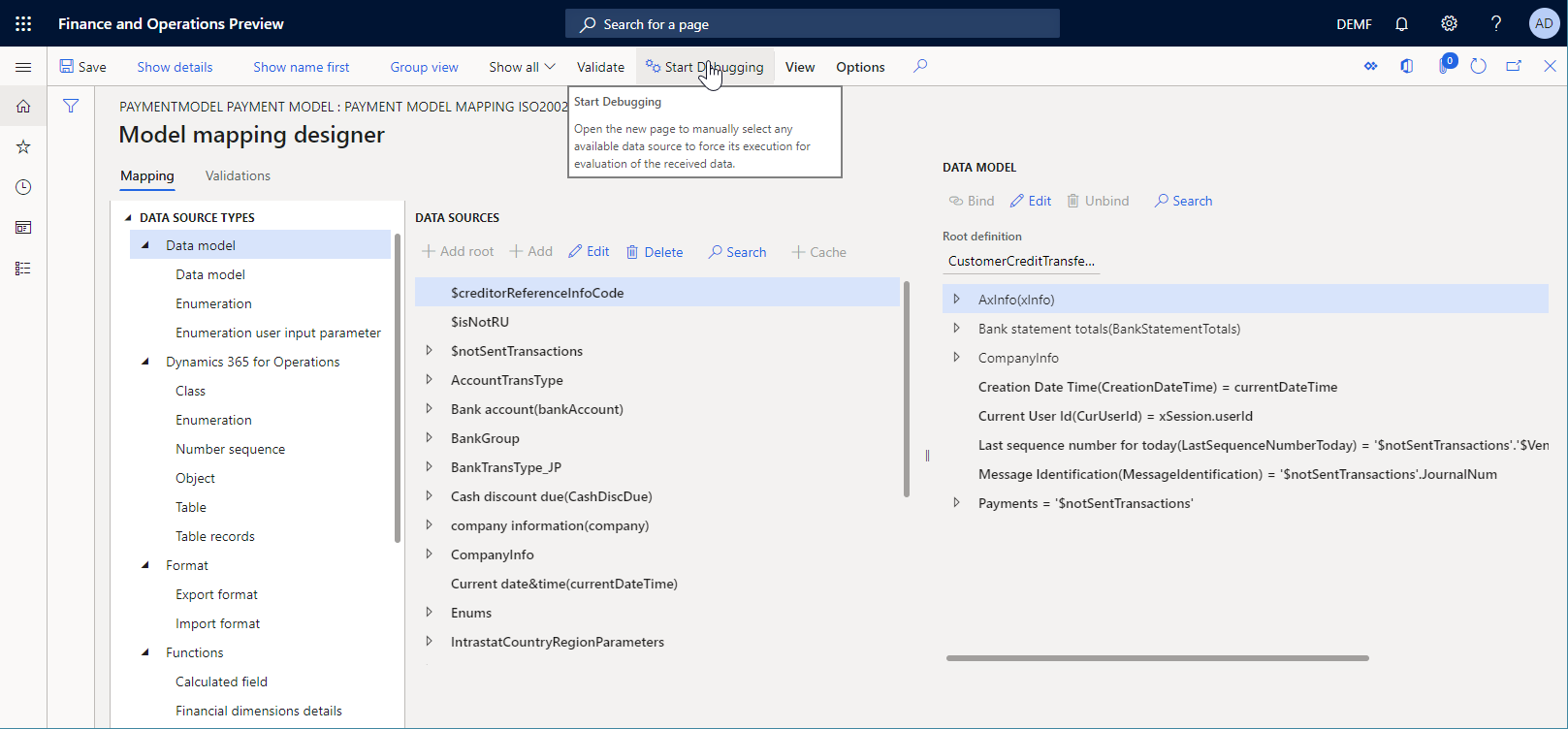
Le composant de mise en correspondance des modèles de la mise en correspondance ER en cours de modification est disponible pour le débogage.
Annexe 1 : Obtenir une solution ER
Télécharger une solution ER
Si vous souhaitez utiliser une solution ER pour générer un fichier de paiement électronique pour un paiement fournisseur qui est traité, vous pouvez télécharger le format de paiement ER Transfert de crédit ISO20022 disponible dans la bibliothèque de ressources partagées dans Microsoft Dynamics Lifecycle Services (LCS) ou à partir du référentiel global.
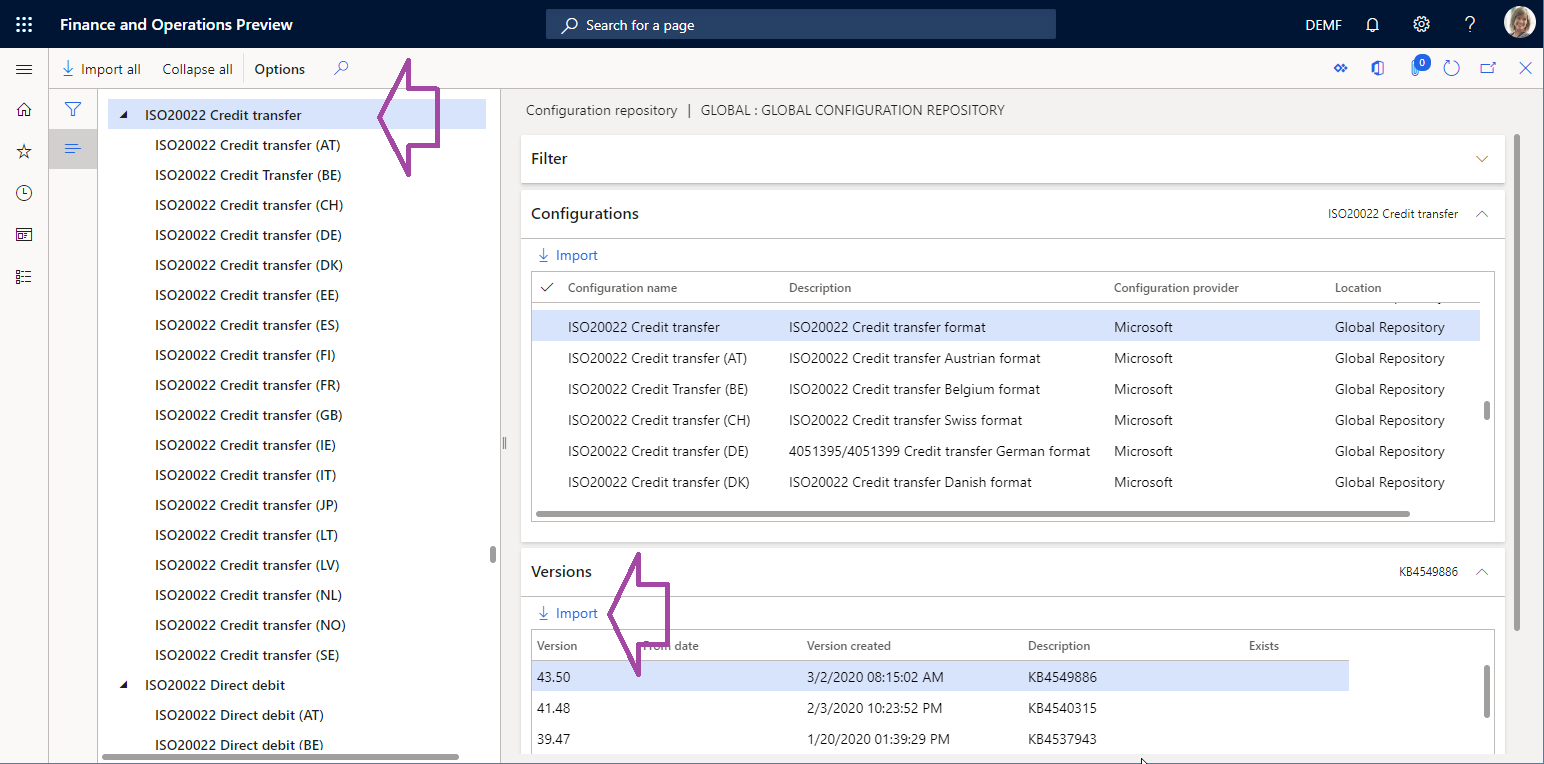
En plus du format ER sélectionné, les configurations suivantes doivent être automatiquement importées dans votre instance de Microsoft Dynamics 365 Finance dans le cadre de la solution ER Transfert de crédit ISO20022 :
- Configuration du modèle de données ER Modèle de paiement
- Configuration format ER Virement ISO20022
- Mise en correspondance du modèle de paiement 1611 Configuration de la mise en correspondance du modèle ER
- Configuration de la mise en correspondance du modèle ER Mise en correspondance du modèle de paiement avec le transfert ISO20022 de destination
Vous pouvez trouver ces configurations sur la page Configurations de la structure ER (Administration de l’organisation>Rapports électroniques>Configurations).
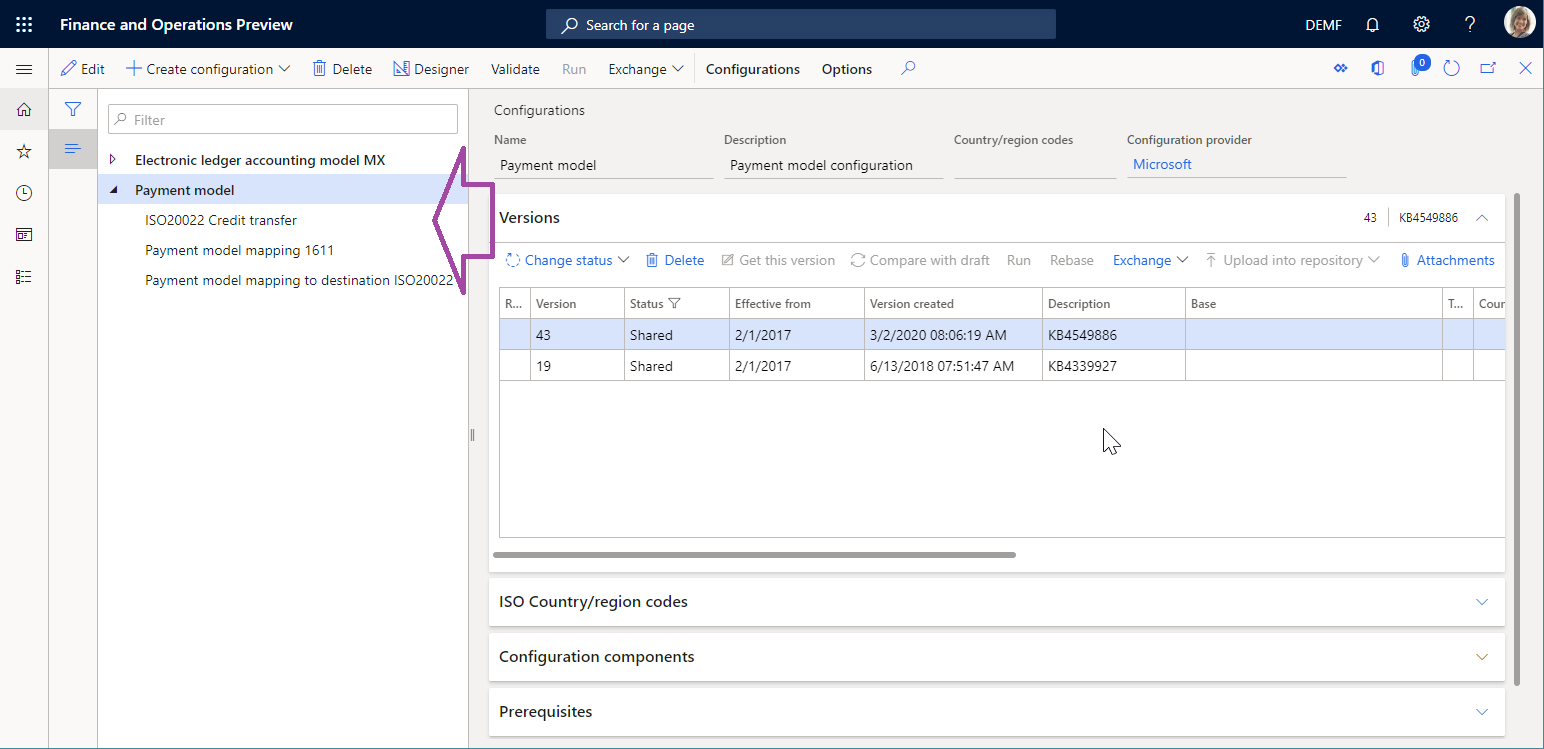
Si l’une des configurations répertoriées précédemment manque dans l’arborescence de configuration, vous devez les télécharger manuellement à partir de la bibliothèque de ressources partagées LCS de la même manière que vous avez téléchargé le format de paiement ER Transfert de crédit ISO20022.
Analyser la solution ER téléchargée
Examiner la mise en correspondance des modèles
Accédez à Administration d’organisation>États électroniques>Configurations.
Sélectionnez Modèle de paiement>Mise en correspondance du modèle de paiement 1611.
Sélectionnez Concepteur.
Sélectionnez l’enregistrement de mise en correspondance Mise en correspondance du modèle de paiement ISO20022 CT.
Sélectionnez Concepteur, puis passez en revue le mappage de modèle ouvert.
Notez que le champ Paiements du modèle de données est lié à la source de données $notSentTransactions qui renvoie la liste des lignes de paiement fournisseur en cours de traitement.
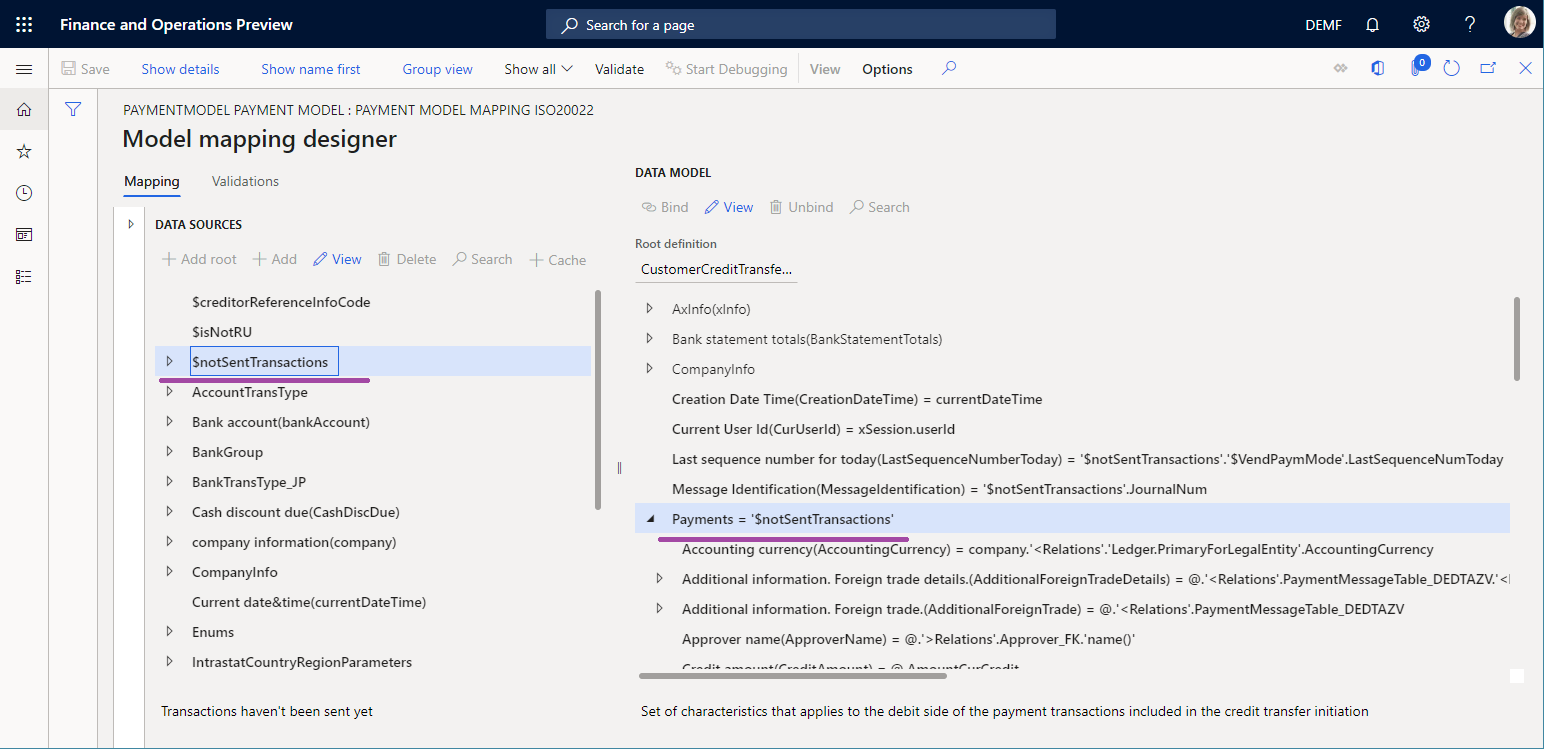
Examiner la mise en correspondance des formats
Accédez à Administration d’organisation>États électroniques>Configurations.
Sélectionnez Modèle de paiement>Transfert de crédit ISO20022.
Sélectionnez Concepteur.
Sur l’onglet Mise en correspondance, passez en revue la mise en correspondance de formats qui est ouverte.
Notez que l’élément Document>CstmrCdtTrfInitn>PmtInf du fichier ISO20022CTReports>XMLHeader est lié à la source de données $PaymentByDebtor configurée pour regrouper les enregistrements du champ Modèles de données Paiements.
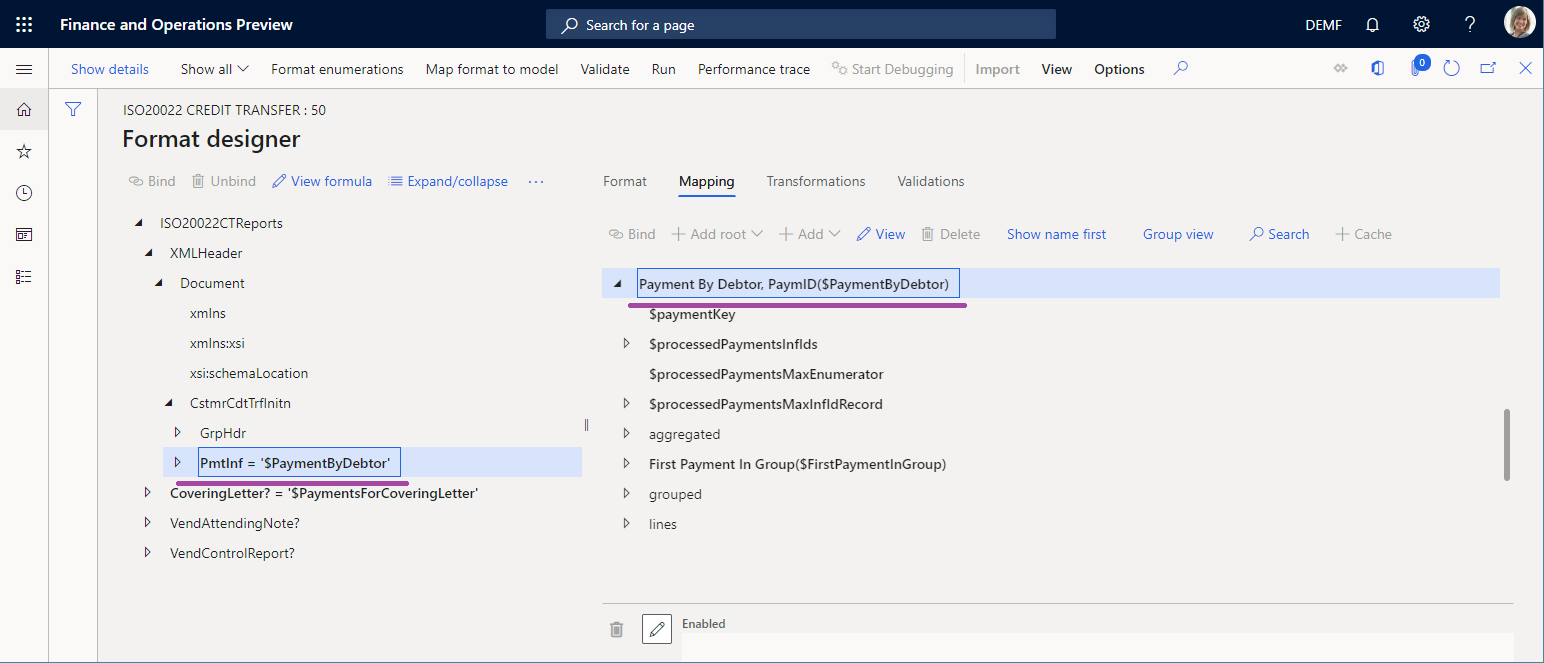
Examiner le format
Accédez à Administration d’organisation>États électroniques>Configurations.
Sélectionnez Modèle de paiement>Transfert de crédit ISO20022.
Sélectionnez Concepteur, puis passez en revue le format qui est ouvert.
Notez que l’élément de format sous Document>CstmrCdtTrfInitn>PmtInf>CdtTrfTxInf>CdtrAcct>Id>IBAN>BankIBAN est configuré pour saisir le code IBAN du compte fournisseur dans le fichier de paiement.
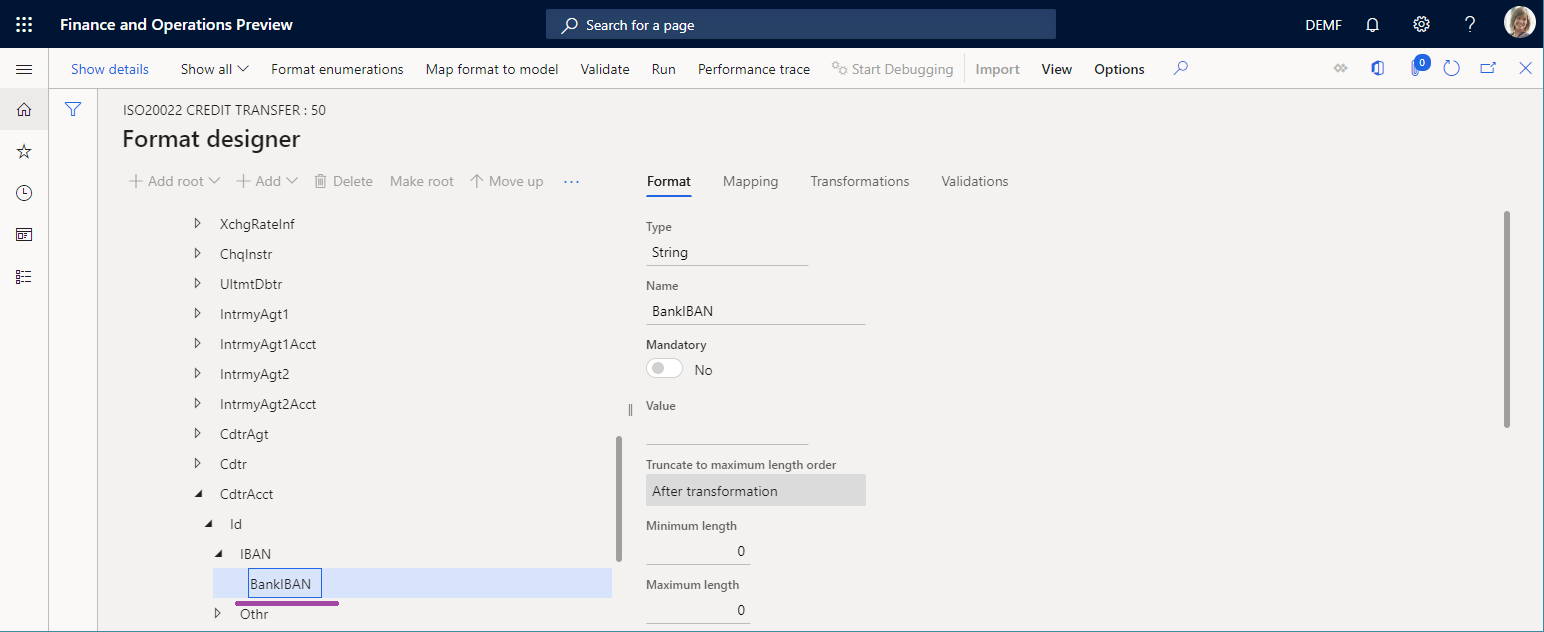
Annexe 2 : Configurer le module Comptabilité fournisseur
Modifier une propriété de fournisseur
- Accédez à Comptabilité fournisseur>Fournisseurs>Tous les fournisseurs.
- Sélectionnez un fournisseur DE-01002, puis dans le volet Actions, sous l’onglet Fournisseur, dans le groupe Paramétrer, sélectionnez Comptes bancaires.
- Dans le raccourci Identification, dans le champ IBAN, saisissez GB33 BUKB 2020 1555 5555 55.
- Sélectionnez Enregistrer.
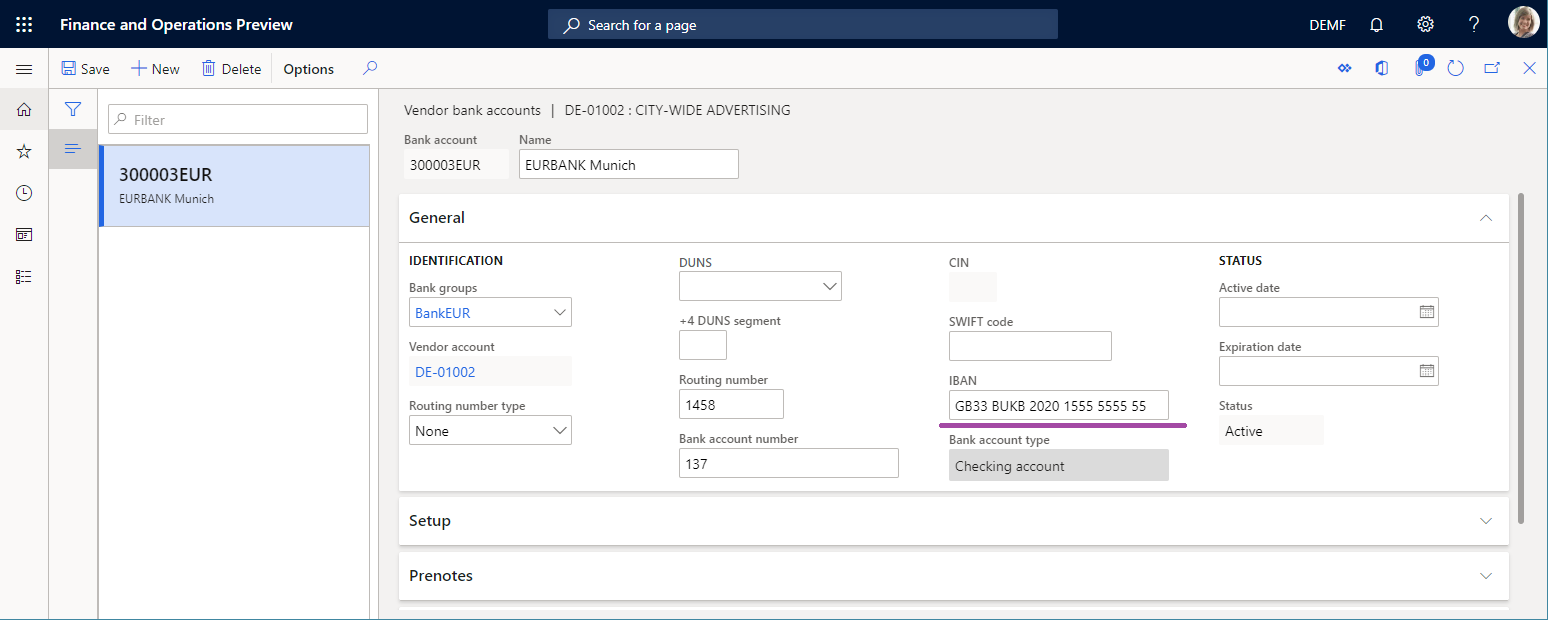
Paramétrer un mode de paiement
- Accédez à Comptabilité fournisseur>Paramétrage des paiements>Modes de paiement.
- Sélectionnez le mode de paiement SEPA CT.
- Dans le raccourci Formats de fichier, dans la section Formats de fichier, définissez l’option Format d’exportation électronique générique sur Oui.
- Dans le champ Exporter la configuration du format, sélectionnez le champ ER Transfert de crédit ISO20022.
- Sélectionnez Enregistrer.
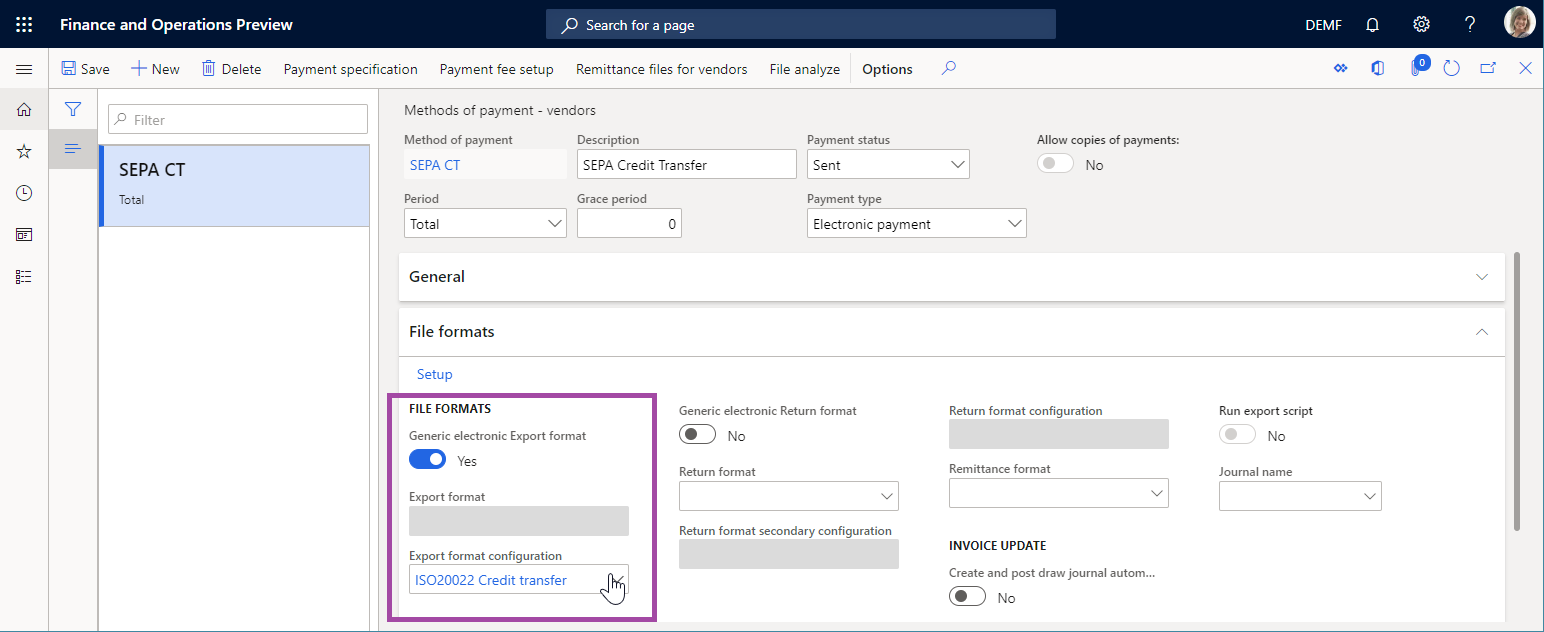
Ajouter un paiement fournisseur
- Accédez à Comptabilité fournisseur>Paiements>Journal des paiements fournisseur.
- Ajouter un journal des paiements.
- Sélectionnez Lignes et ajoutez une nouvelle ligne de paiement.
- Dans le champ Compte, sélectionnez le fournisseur DE-01002.
- Dans le champ Débit, saisissez une valeur.
- Dans le champ Mode de paiement, sélectionnez SEPA CT.
- Sélectionnez Enregistrer.
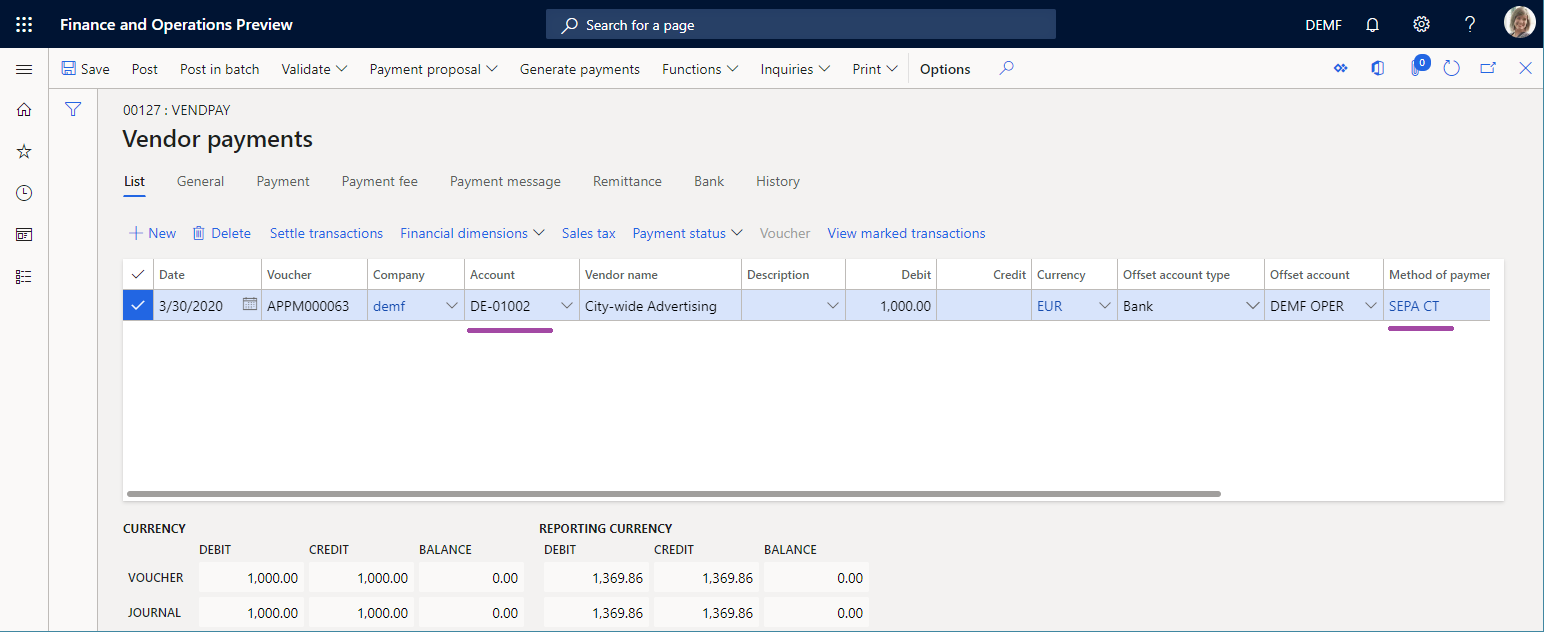
Annexe 3 : Traiter un paiement fournisseur
- Accédez à Comptabilité fournisseur>Paiements>Journal des paiements fournisseur.
- Sur la page Journal de paiement fournisseur, sélectionnez le journal des paiements que vous avez créé précédemment, puis sélectionnez Lignes.
- Sélectionnez la ligne de paiement, puis sélectionnez Statut du paiement>Aucun.
- Sélectionnez Générer des paiements.
- Dans le champ Mode de paiement, sélectionnez SEPA CT.
- Dans le champ Compte bancaire, sélectionnez DEMF OPER.
- Dans la boîte de dialogue Générer des paiements, sélectionnez OK.
- Dans la boîte de dialogue Paramètres de gestion des états électroniques, sélectionnez OK.