Améliorer les performances des solutions ER en ajoutant des sources de données CHAMP CALCULÉ paramétrées
Cet article explique comment prendre des suivis de performances formats de génération d’états électroniques (ER) exécutés, puis utiliser les informations de ces suivis pour améliorer les performances en configurant un une source de données Champ calculé paramétré.
Dans le cadre du processus de concevoir des configurations de gestion des états électroniques (ER) pour générer des documents commerciaux, vous définissez la méthode utilisée pour extraire des données de l’application et pour les entrer dans la sortie générée. En concevant une source de données ER paramétrée du type Champ calculé, vous pouvez réduire le nombre d’appels à la base de données et réduire considérablement le temps et les coûts impliqués dans la collecte des détails de l’exécution du format ER.
Conditions préalables
Pour terminer les exemples de cet article, vous devez avoir accès aux rôles suivants :
- Développeur d’états électroniques
- Consultant fonctionnel de gestion des états électroniques
- Administrateur système
La société doit être paramétrée sur DEMF.
Suivez les étapes de l’Annexe 1 de cet article pour télécharger les composants de l’exemple de solution Microsoft ER requis pour exécuter les exemples de cet article.
Suivez les étapes de l’Annexe 2 de cet article pour configurer l’ensemble minimal de paramètres ER requis pour utiliser la structure ER afin d’améliorer les performances de l’exemple de solution Microsoft ER.
Importer l’exemple de solution ER
Imaginons que vous devez créer une solution ER pour générer un nouvel état qui affiche les transactions fournisseur. Actuellement, vous pouvez trouver les transactions d’un fournisseur sélectionné dans la page Transactions fournisseur (accédez à Comptabilité fournisseur>Fournisseurs>Tous les fournisseurs, sélectionnez un fournisseur, puis, dans le volet Actions, sous l’onglet Fournisseur, dans le groupe Transactions, sélectionnez Transactions). Toutefois, vous souhaitez avoir toutes les transactions fournisseur ensemble dans un document électronique au format XML. Cette solution se composera de plusieurs configurations ER contenant le modèle de données requis, la mise en correspondance de modèles, et les composants de format.
La première étape consiste à importer l’exemple de solution ER pour générer un état de transactions fournisseur.
Connectez-vous à l’instance de Microsoft Dynamics 365 Finance mise en service dans votre société.
Dans cet article, vous créerez et modifierez les configurations pour la société fictive, Litware, Inc. Veillez à ce que ce fournisseur de configuration ait été ajouté à votre instance de Finance et soit marqué comme actif. Pour plus d’informations, voir la procédure Créer des fournisseurs de configuration et les marquer comme actif.
Dans l’espace de travail Génération des états électronique, sélectionnez la vignette Configurations des états.
Dans la page Configurations, importez les configurations ER que vous avez téléchargées comme condition préalable dans Finance, dans l’ordre suivant : modèle de données, mise en correspondance modèles, format. Pour chaque configuration, procédez comme suit :
- Sur le volet Action, sélectionnez Exchange>Charger depuis le fichier XML.
- Sélectionnez Parcourir et le fichier approprié pour la configuration ER au format XML.
- Cliquez sur OK.
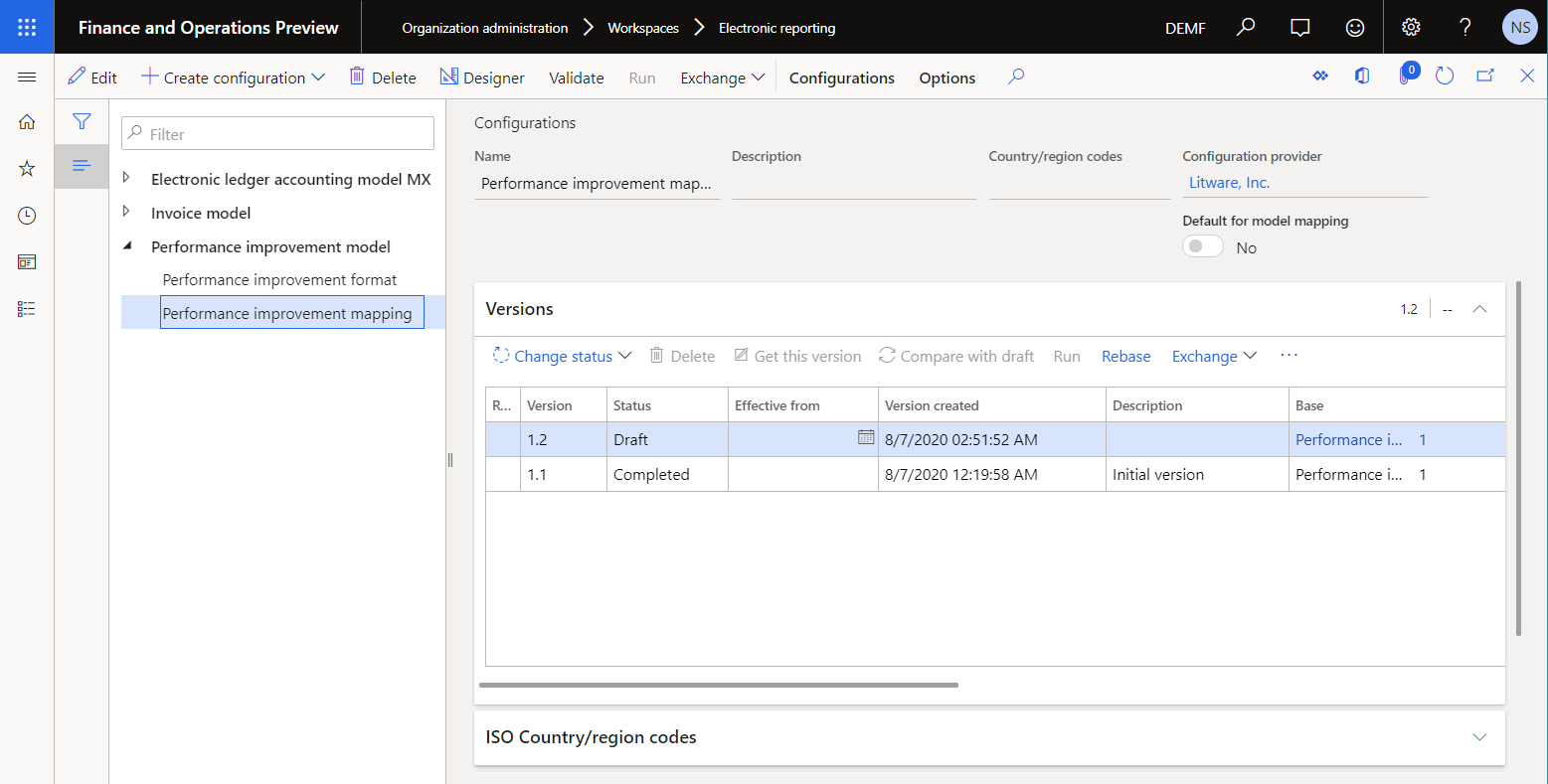
Vérifier l’exemple de solution ER
Examiner la mise en correspondance des modèles
Sur la page Configurations, dans l’arborescence de configuration, développez Modèle d’amélioration des performances, puis Mise en correspondance de l’amélioration des performances.
Dans le volet Actions, sélectionnez Concepteur.
Sur la page Mise en correspondance de modèles à la source de données, sur le volet Action, sélectionnez Concepteur.
Cette mise en correspondance des modèles de gestion des états électroniques est conçue exécuter les actions suivantes :
- Récupère la liste des transactions fournisseur stockées dans la table VendTrans (source de données Trans).
- Pour chaque transaction, récupérez, à partir de la table VendTable, l’enregistrement d’un fournisseur pour lequel la transaction a été validée (source de données #Vend).
Note
La source de données #Vend est configurée pour récupérer l’enregistrement du fournisseur correspondant à l’aide de la relation plusieurs-à-un existante @.’>Relations’.VendTableAccountNum.
La mise en correspondance des modèles dans cette configuration met en œuvre le modèle des données de base pour tous les formats ER créés pour ce modèle et exécutés dans Finance. Par conséquent, le contenu de la source de données Trans est exposé pour les formats ER, tels que des sources de données modèles abstraites.
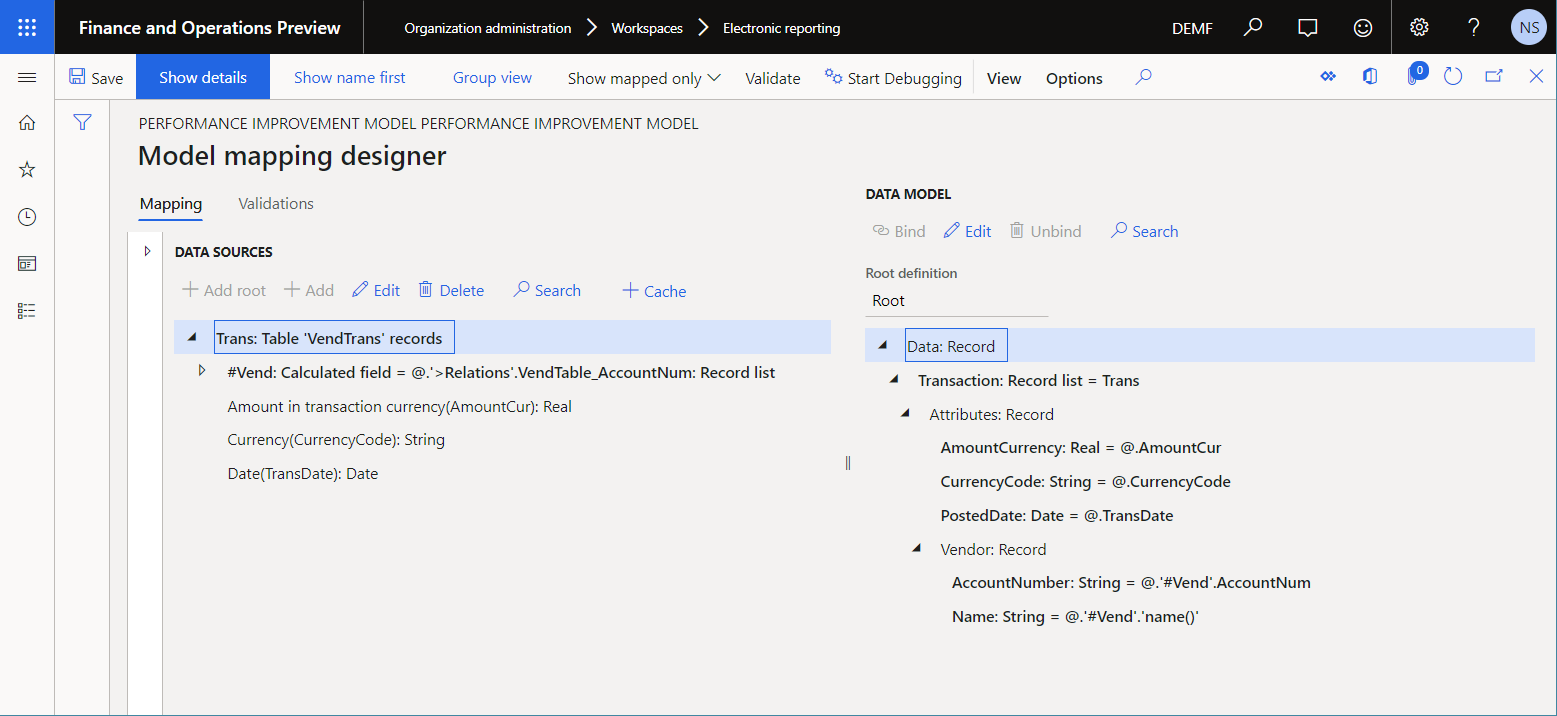
Fermez la page Concepteur de mise en correspondance des modèles.
Fermez la page Mise en correspondance de modèle avec une source de données.
Examen du format
Sur la page Configurations, dans l’arborescence de configuration, développez Modèle d’amélioration des performances, puis Format de l’amélioration des performances.
Dans le volet Actions, sélectionnez Concepteur.
Dans la page Concepteur de formats, sur l’onglet Mise en correspondance, sélectionnez développer/réduire.
Développez les articles Modèle, Données et transaction.
Ce format ER est conçu pour générer un état des transactions fournisseur au format XML.
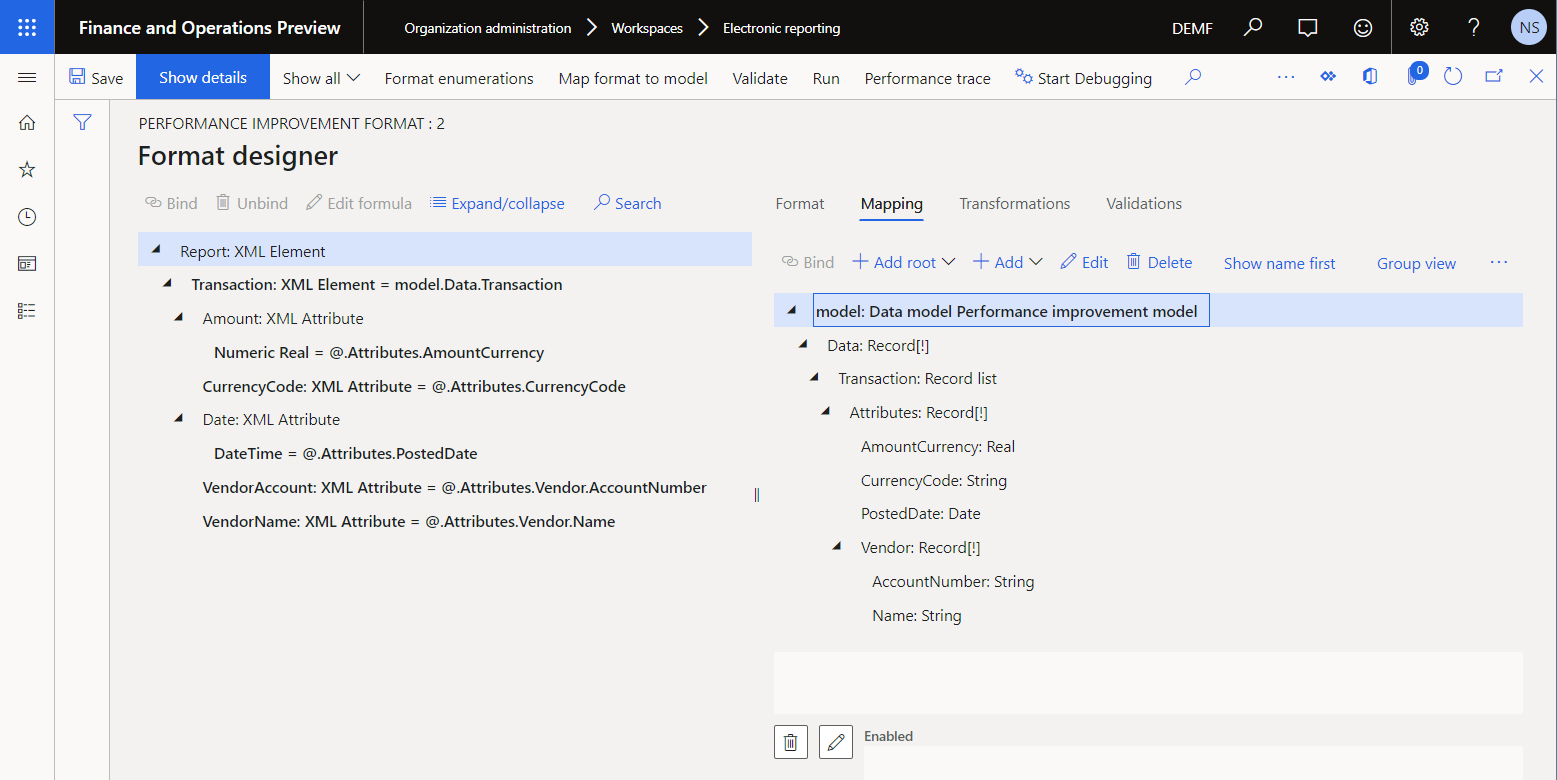
Fermez la page Concepteur de format.
Exécuter l’exemple de solution ER pour suivre l’exécution
Imaginons que vous avez terminé de configurer la première version de la solution ER. Vous souhaitez à présent tester la solution dans votre instance de Finance et analyser les performances d’exécution.
Activer les performances de suivi ER
Sélectionnez la société DEMF.
Suivez les étapes de Activer le suivi des performances ER pour générer un suivi des performances lors de l’exécution d’un format ER.
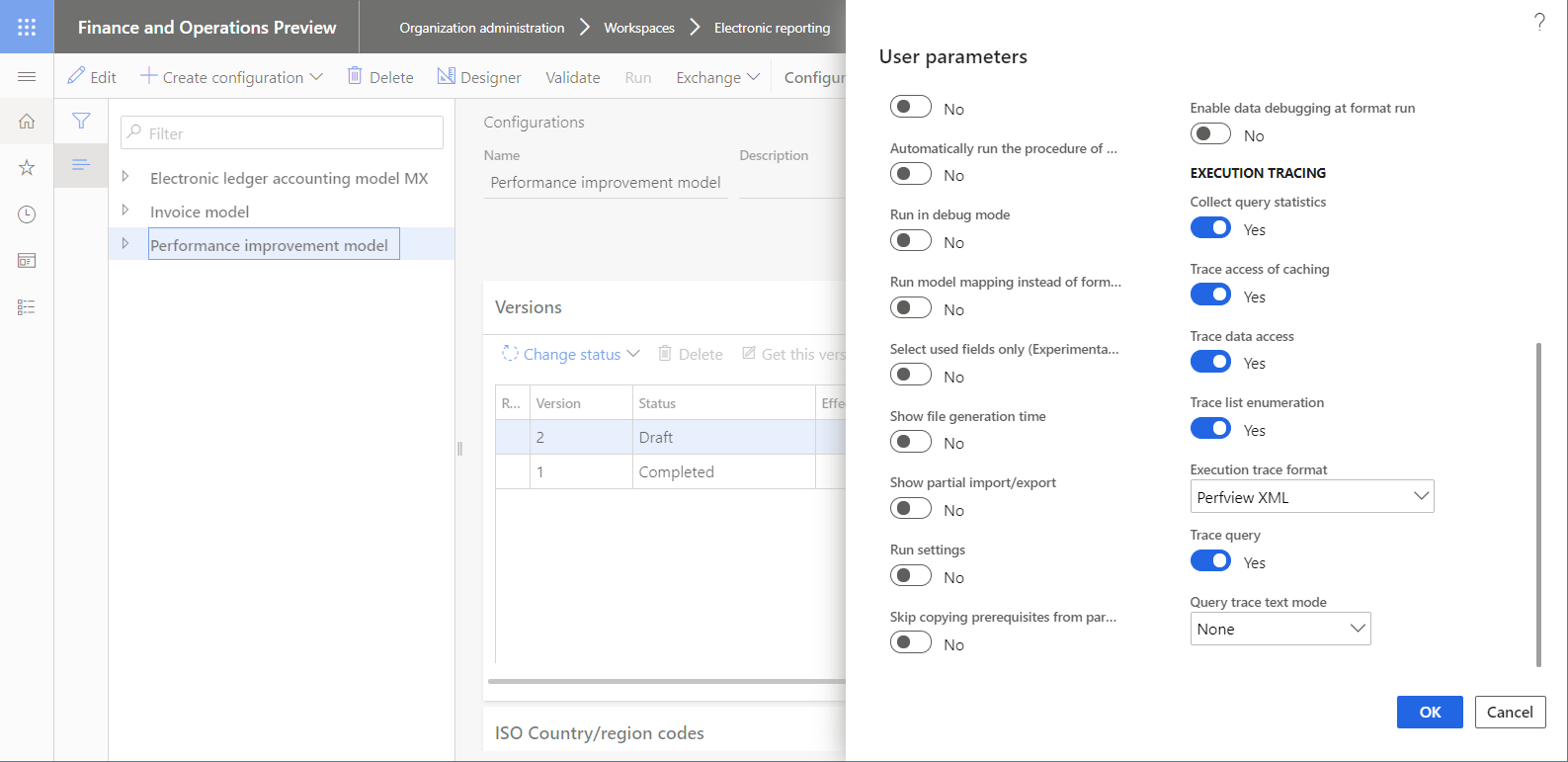
Exécuter le format ER
- Accédez à Administration d’organisation>États électroniques>Configurations.
- Sur la page Configurations, dans l’arborescence de configuration, sélectionnez l’élément Format d’amélioration des performances.
- Dans le volet Actions, sélectionnez Exécuter.
Utilisez le suivi des performances pour analyser les performances de la mise en correspondance de modèles
- Sur la page Configurations, dans l’arborescence de configuration, sélectionnez l’élément Mise en correspondance de l’amélioration des performances.
- Dans le volet Actions, sélectionnez Concepteur.
- Sur la page Mises en correspondance de modèles, sur le volet Action, sélectionnez Concepteur.
- Sur la page Concepteur de mise en correspondance des modèles, sur le volet Actions, sélectionnez Suivi des performances.
- Sélectionnez la trace la plus récente qui a été générée, puis sélectionnez OK.
De nouvelles informations sont désormais disponibles pour certains éléments de la source de données de la mise en correspondance de modèles actuelle :
- Le temps réel consacré à obtenir des données à l’aide de la source de données
- Le même temps exprimé en pourcentage du temps total consacré à l’exécution de l’ensemble de la mise en correspondance de modèles
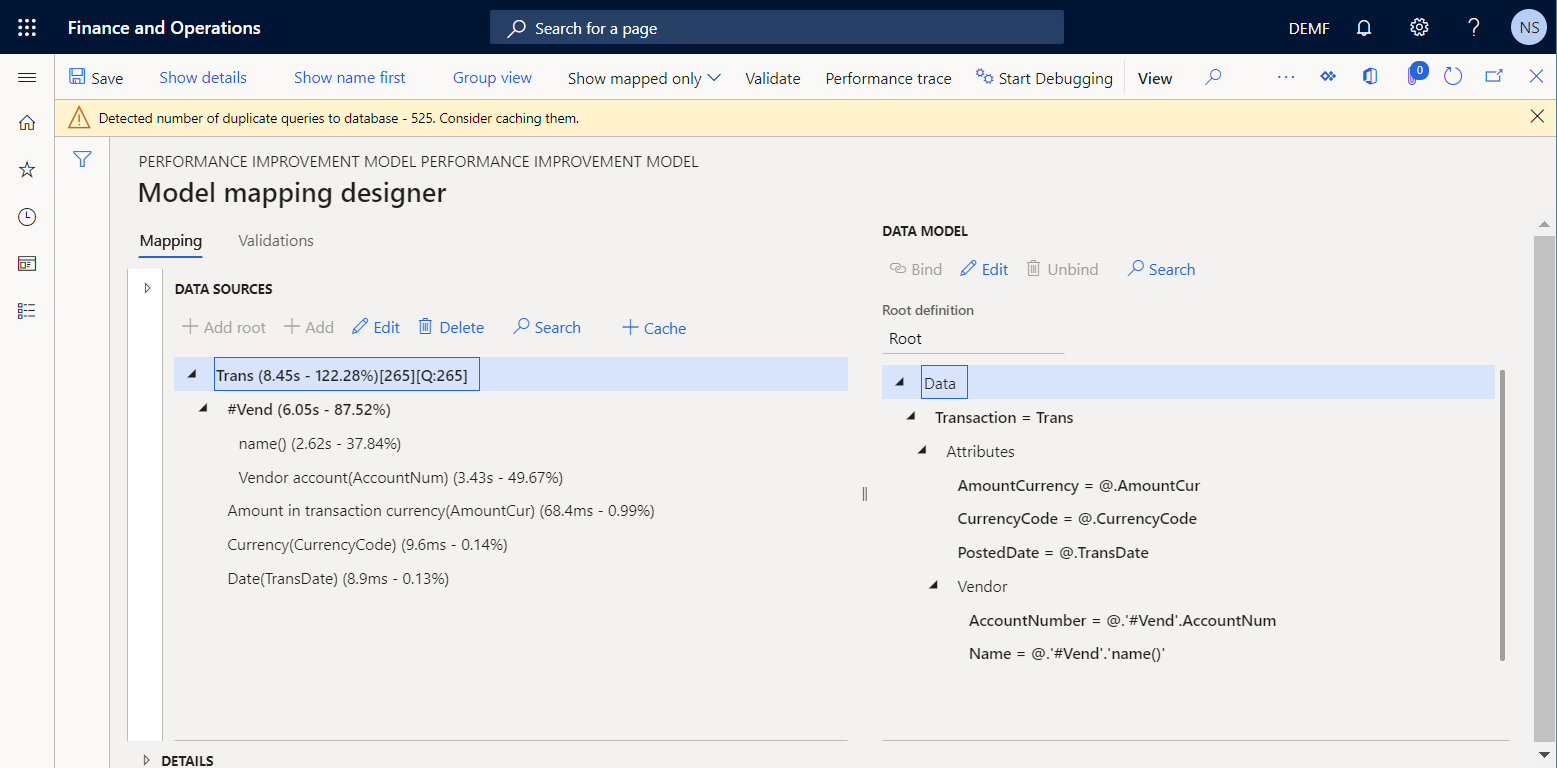
La grille Statistiques de performances montre que la source de données Trans appelle la table VendTrans une fois. La valeur [265][Q:265] de la source de données Trans indique que 265 transactions de fournisseur ont été extraites de la table d’application et renvoyées au modèle de données.
La grille Statistiques de performances montre également que le mappage de modèle actuel duplique les requêtes de base de données alors que la source de données #Vend est exécutée. Cette duplication se produit pour les raisons suivantes :
La table des fournisseurs est appelée deux fois pour chacune des 265 transactions fournisseur itérées, pour un total de 530 appels :
- Un appel est effectué pour entrer le numéro de compte fournisseur.
- Un appel est effectué pour entrer le nom du fournisseur.
La table des fournisseurs est appelée pour chaque transaction fournisseur itérée, même si les transactions extraites n’ont été validées que pour cinq fournisseurs. Sur les 530 appels, 525 sont des doublons. L’illustration suivante montre le message que vous recevez concernant les appels en double (demandes de base de données).
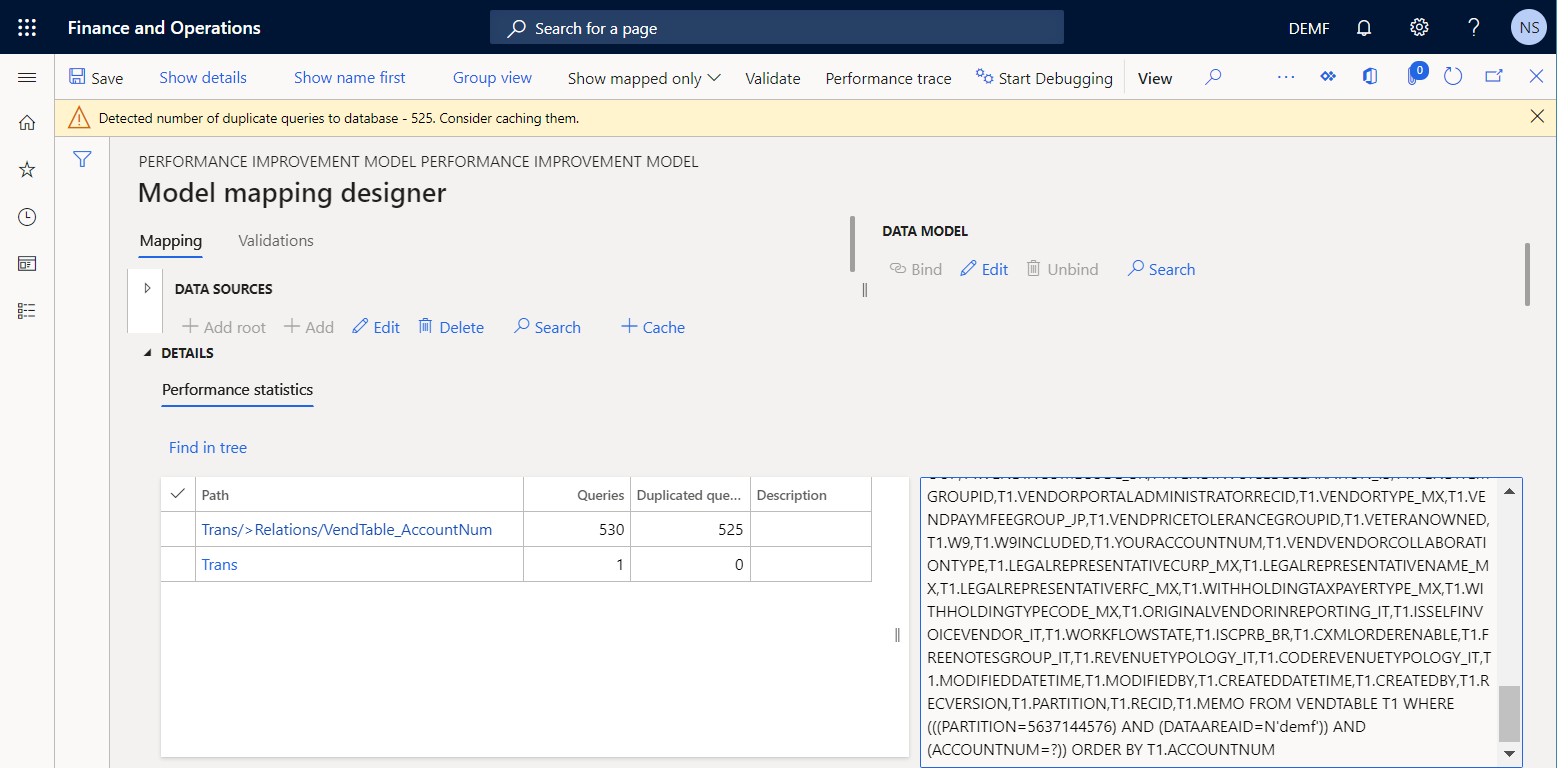
Sur le temps total d’exécution du mappage de modèle (environ huit secondes), notez que plus de 80 % (environ six secondes) ont été consacrés à l’extraction des valeurs de la table d’application VendTable. Ce pourcentage est trop élevé pour deux attributs de cinq fournisseurs, par rapport au volume d’informations de la table d’application VendTrans.
Pour réduire le nombre d’appels effectués pour obtenir les détails du fournisseur pour chaque transaction et pour améliorer les performances du mappage de modèle, vous pouvez utiliser la mise en cache pour la source de données #Vend.
Note
La source de données Trans\#Vend sera mise en cache dans la portée de la transaction actuelle de la source de données Trans au moment de l’exécution.
En mettant en cache la source de données #Vend, vous réduisez le nombre d’appels dupliqués de 525 à 260, mais vous n’éliminez pas complètement la duplication. Pour éliminer complètement la duplication, vous pouvez configurer une nouvelle source de données paramétrée du type Champ calculé.
Améliorer la mise en correspondance de modèles en fonction des informations du suivi d’exécution
Modifier la logique du mappage de modèles
Suivez ces étapes pour utiliser la mise en cache et une source de données du type Champ calculé, pour éviter les appels en double vers la base de données.
Sur la page Configurations, dans l’arborescence de configuration, sélectionnez l’élément Mise en correspondance de l’amélioration des performances.
Dans le volet Actions, sélectionnez Concepteur.
Sur la page Mises en correspondance de modèles, sur le volet Action, sélectionnez Concepteur.
Sur la page Concepteur de mise en correspondance de modèle, procédez comme suit pour ajouter une source de données de type Enregistrements de table pour accéder aux enregistrements dans la table d’application VendTable :
- Dans le volet Types de sources de données, développez Dynamics 365 for Operations et sélectionnez Enregistrements de la table.
- Sélectionnez Ajoutez racine.
- Dans la boîte de dialogue déroulante, dans le champ Nom, entrez Vend.
- Dans le champ Table, entrez VendTable.
- Cliquez sur OK.
Vous pouvez paramétrer les appels aux sources de données du type Champ calculé uniquement si ces sources de données résident dans un conteneur. Par conséquent, procédez comme suit pour ajouter une source de données du type Conteneur vide pour contenir une nouvelle source de données paramétrée du type Champ calculé :
- Dans le volet Types de sources de données, développez Général et sélectionnez Conteneur vide.
- Sélectionnez Ajoutez racine.
- Dans la boîte de dialogue déroulante, dans le champ Nom, entrez Zone.
- Cliquez sur OK.
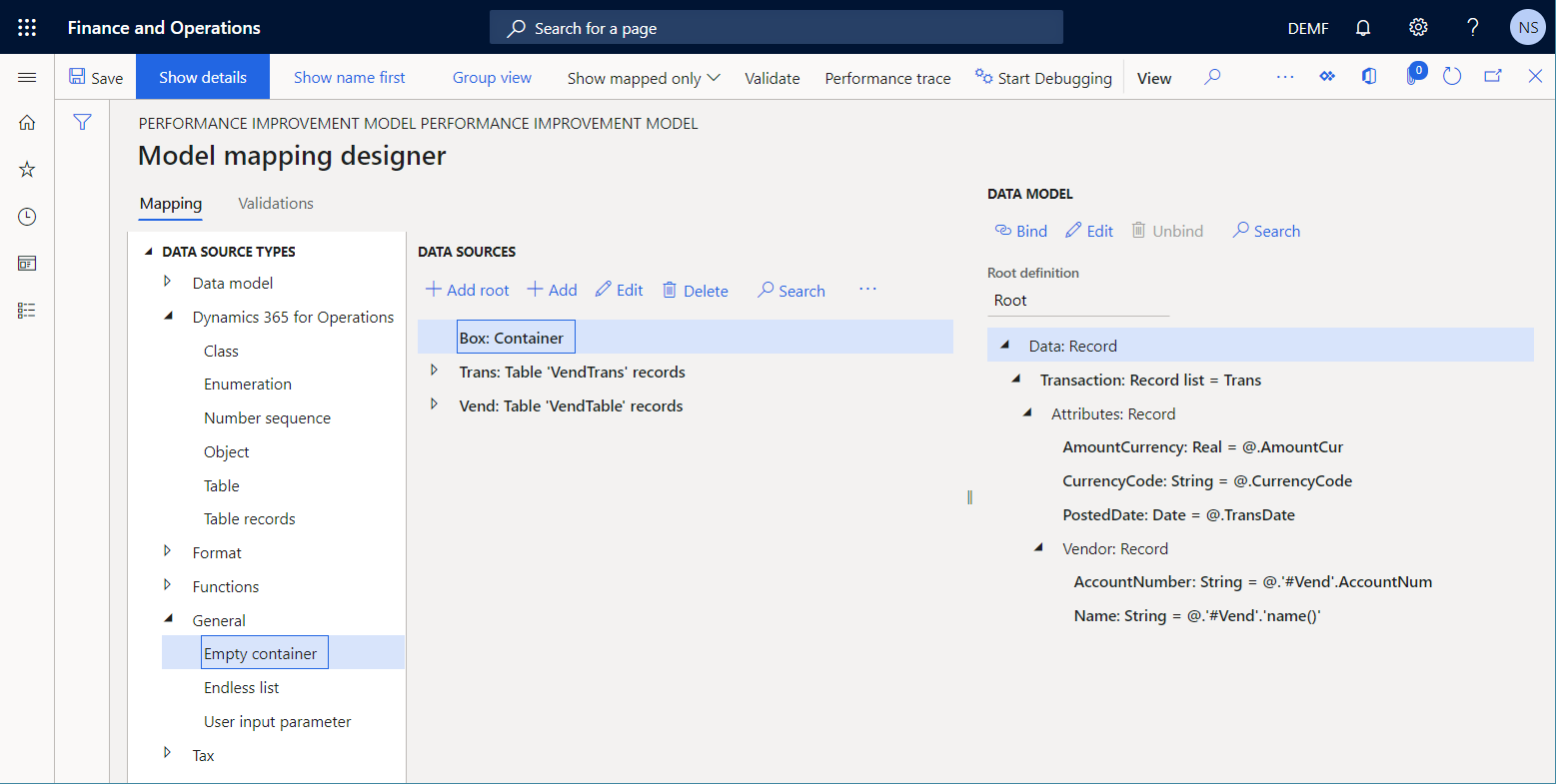
Suivez ces étapes pour ajouter une source de données paramétrée du type Champ calculé :
- Dans le volet Sources de données, sélectionnez Zone.
- Dans le volet Types de sources de données, développez Fonctions, puis sélectionnez Champ calculé.
- Sélectionnez Ajouter.
- Dans la boîte de dialogue déroulante, dans le champ Nom, entrez Vend.
- Sélectionnez Modifier la formule.
- Sur la page Concepteur de formule, sélectionnez Paramètres pour spécifier les paramètres qui doivent être fournis lorsque cette source de données est appelée.
- Dans la boîte de dialogue Paramètres, sélectionnez Nouveau.
- Dans le champ Nom, entrez parmVendAccNumber.
- Dans le champ Type, sélectionnez Chaîne.
- Cliquez sur OK.
- Dans le champ Formule, entrez FIRSTORNULL(FILTER(Vend, Vend.AccountNum=parmVendAccNumber)).
- Sélectionnez Enregistrer et fermez la page du Concepteur de formule.
- Sélectionner OK pour ajouter la nouvelle source de données.
Suivez ces étapes pour marquer la source de données ajoutée comme mise en cache pendant l’exécution :
- Dans le volet Sources de données, sélectionnez Box\Vend.
- Sélectionnez Mettre en cache.
Note
La source de données Box\Vend sera mise en cache dans la portée de toutes les transactions de la source de données Trans au moment de l’exécution.
Suivez ces étapes pour mettre à jour la source de données Trans\#Vend afin qu’elle utilise la source de données Box\Vend :
- Dans le volet Sources de données, développez Trans.
- Sélectionnez la source de données Trans\#Vend, puis sélectionnez Modifier>Modifier la formule.
- Sur la page Concepteur de formule, dans le champ Formule, entrez Box.Vend(@.AccountNum).
- Sélectionnez Enregistrer, puis fermez la page du Concepteur de formule.
- Sélectionnez OK pour terminer vos modifications sur la source de données sélectionnée.
Sélectionnez Enregistrer.
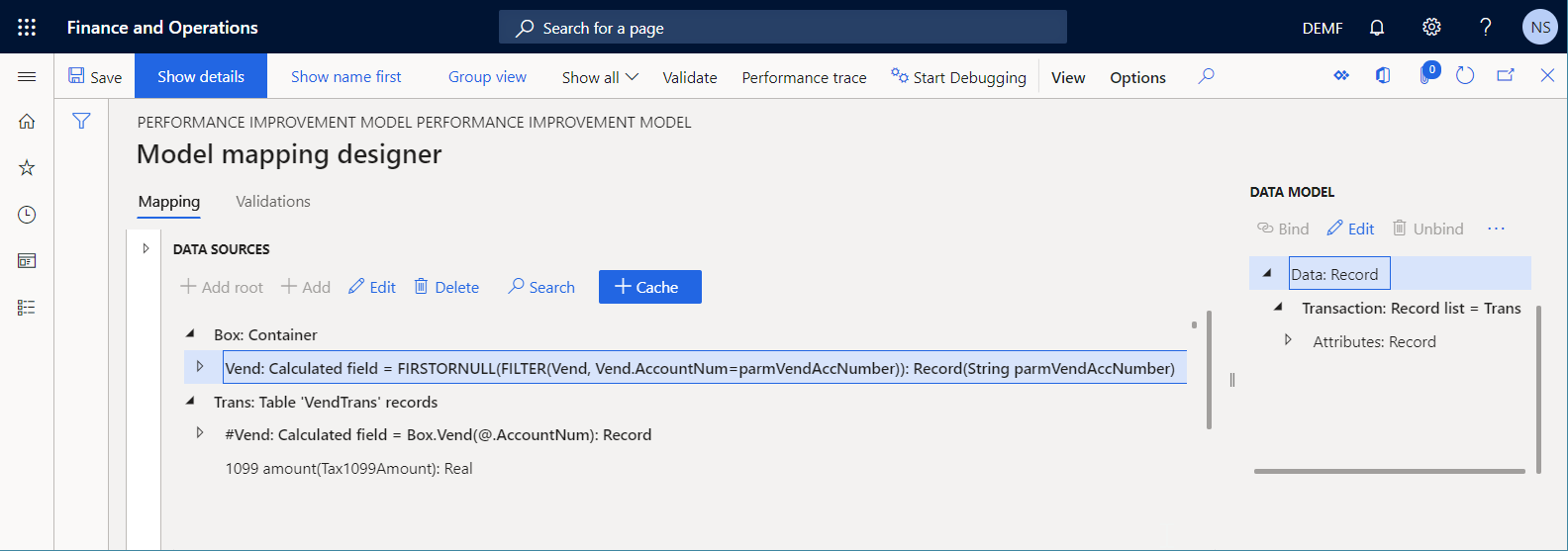
Fermez la page Concepteur de mise en correspondance des modèles.
Fermez la page Mises en correspondance des modèles.
Renseignez la version modifiée de la mise en correspondance de modèles ER
- Sur la page Configurations, sous l’organisateur Versions, sélectionnez la version 1.2 de la configuration Mise en correspondance de l’amélioration des performances.
- Sélectionnez Modifier le statut>Terminer, puis sélectionnez OK.
Exécuter la solution ER modifiée pour suivre l’exécution
Répétez les étapes de la section Exécuter le format ER plus haut dans cet article pour générer un nouveau suivi des performances.
Utilisez le suivi des performances pour analyser les ajustements de la mise en correspondance de modèles
- Sur la page Configurations, dans l’arborescence de configuration, sélectionnez l’élément Mise en correspondance de l’amélioration des performances.
- Dans le volet Actions, sélectionnez Concepteur.
- Sur la page Mises en correspondance de modèles, sur le volet Action, sélectionnez Concepteur.
- Sur la page Concepteur de mise en correspondance des modèles, sur le volet Actions, sélectionnez Suivi des performances.
- Sélectionnez la trace la plus récente qui a été générée, puis sélectionnez OK.
Notez que les ajustements effectués à la mise en correspondance de modèles ont éliminé les requêtes en double de la base de données. Le nombre d’appels aux tables de base de données et aux sources de données pour cette mise en correspondance de modèles a également été réduit.
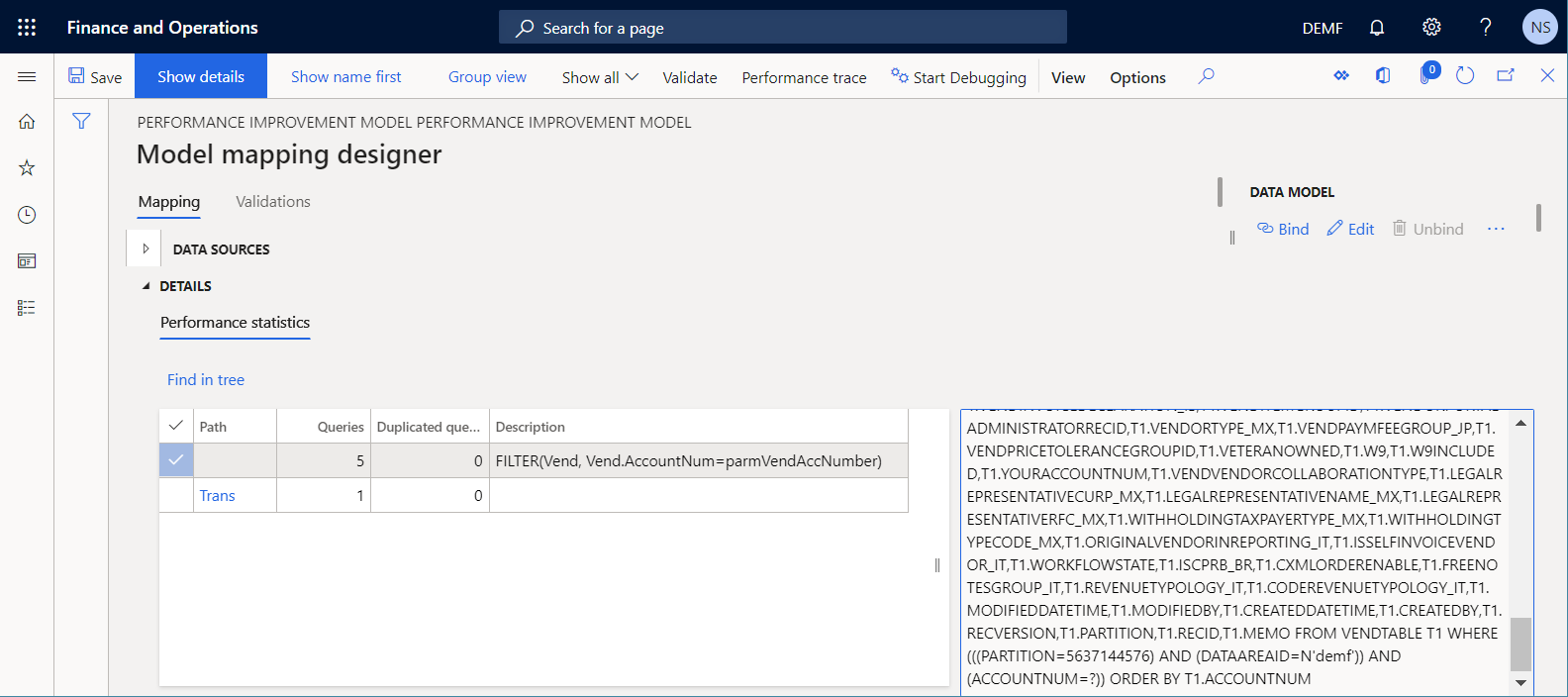
Le temps d’exécution total a été réduit environ 20 fois (d’environ 8 secondes à environ 400 millisecondes). Par conséquent, les performances de l’ensemble de la solution ER ont été améliorées.
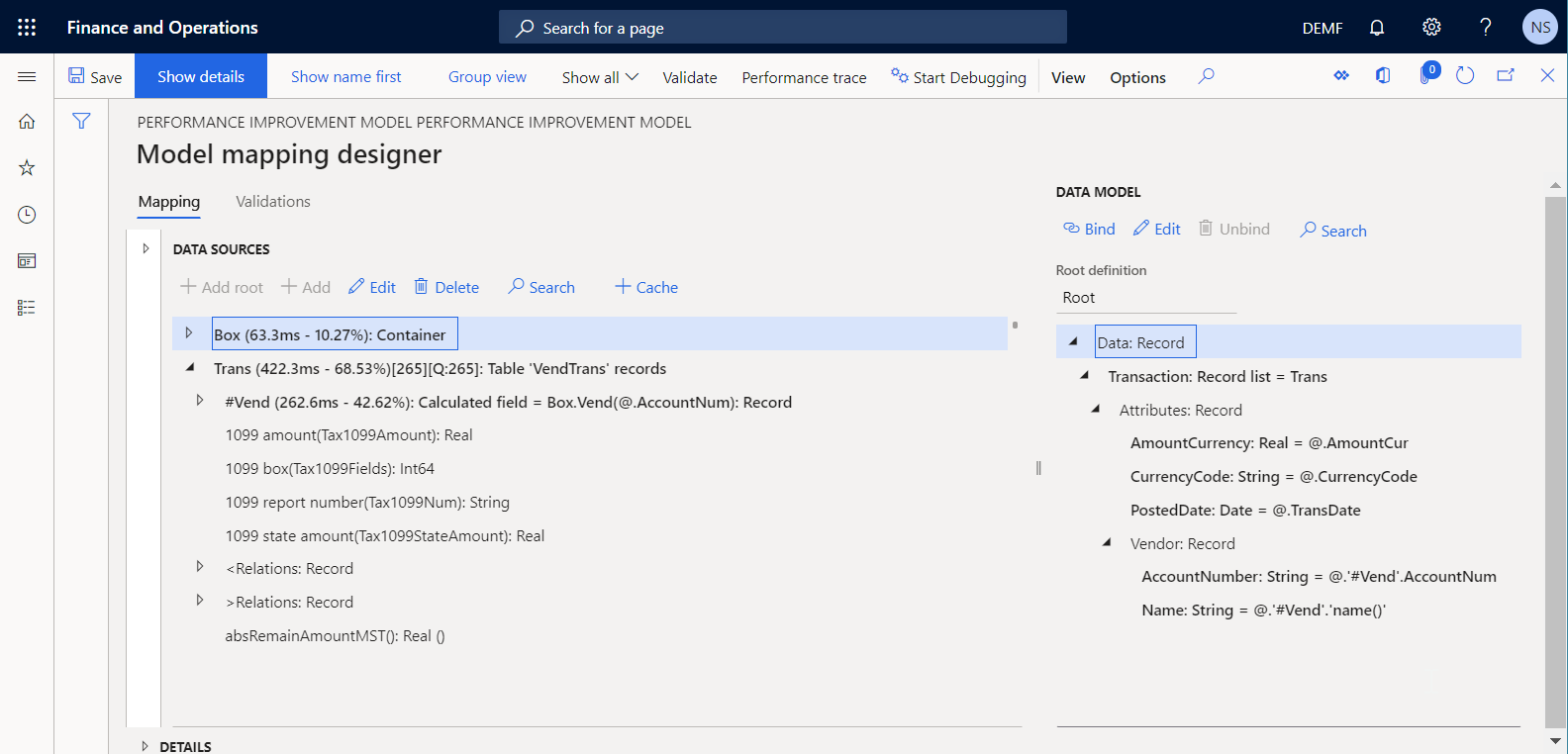
Annexe 1 : Télécharger les composants de l’exemple de solution Microsoft ER
Vous devez télécharger les fichiers suivants et les stocker localement.
| Fichier | Contenu |
|---|---|
| Modèle d’amélioration des performances.version.1 | Exemple de configuration de modèle de données ER |
| Mise en correspondance de l’amélioration des performances.version.1.1 | Exemple de configuration de mappage de modèles ER |
| Format de l’amélioration des performances.version.1.1 | Exemple de configuration de format ER |
Annexe 2 : Configurer la structure ER
Avant de pouvoir commencer à utiliser la structure ER pour améliorer les performances de l’exemple de solution Microsoft ER, vous devez configurer l’ensemble minimal de paramètres ER.
Configurer les paramètres de gestion des états électroniques
Accédez à Administration d’organisation>Espaces de travail>États électroniques.
Sur la page Configurations de localisation, dans la section Liens connexes, sélectionnez Paramètres de gestion des états électroniques.
Sur la page Paramètres de gestion des états électroniques, sous l’onglet Général, définissez l’option Activer le mode de configuration sur Oui.
Dans l’onglet Pièces jointes, définissez les paramètres suivants :
- Dans le champ Configurations, sélectionnez le type Fichier pour la société DEMF.
- Dans les champs Archive de tâche, Temporaire, Référence et Autres, sélectionnez le type Fichier.
Pour plus d’informations sur les paramètres de gestion des états électroniques, voir Configurer la structure de gestion des états électroniques.
Activer un fournisseur de configuration de gestion des états électroniques
Chaque configuration de gestion des états électroniques ajoutée est marquée comme appartenant à un fournisseur de configuration de gestion des états électroniques. Le fournisseur de configuration de gestion des états électroniques activé dans l’espace de travail Gestion des états électroniques est utilisé à cet effet. Par conséquent, vous devez activer un fournisseur de configuration de gestion des états électroniques dans l’espace de travail Gestion des états électroniques avant de commencer à ajouter ou modifier des configurations de gestion des états électroniques.
Note
Seul le propriétaire d’une configuration ER peut modifier celle-ci. Par conséquent, avant qu’une configuration de gestion des états électroniques puisse être modifiée, le fournisseur de configuration de gestion des états électroniques approprié doit être activé dans l’espace de travail Gestion des états électroniques.
Consulter la liste des fournisseurs de configuration de gestion des états électroniques
- Accédez à Administration d’organisation>Espaces de travail>États électroniques.
- Sur la page Configurations de localisation, dans la section Liens connexes, sélectionnez Fournisseurs de configuration.
- Sur la page Table des fournisseurs de configuration, chaque enregistrement de fournisseur a un nom et une URL uniques. Passez en revue le contenu de cette page. S’il existe déjà un enregistrement pour Litware, Inc., ignorez la procédure suivante, Ajouter un nouveau fournisseur de configuration ER.
Ajouter un nouveau fournisseur de configuration de gestion des états électroniques
- Accédez à Administration d’organisation>Espaces de travail>États électroniques.
- Sur la page Configurations de localisation, dans la section Liens connexes, sélectionnez Fournisseurs de configuration.
- Sur la page Fournisseurs de configuration, sélectionnez Nouveau.
- Dans le champ Nom, entrez Litware, Inc.
- Dans le champ Adresse Internet, entrez
https://www.litware.com. - Sélectionnez Enregistrer.
Activer un fournisseur de configuration de gestion des états électroniques
- Accédez à Administration d’organisation>Espaces de travail>États électroniques.
- Sur la page Configurations de localisation, dans la section Fournisseurs de configuration, sélectionnez la vignette Litware, Inc., puis sélectionnez Activer.
Pour plus d’informations sur les fournisseurs de configuration de gestion des états électroniques, voir Créer des fournisseurs de configuration et les marquer comme actifs.