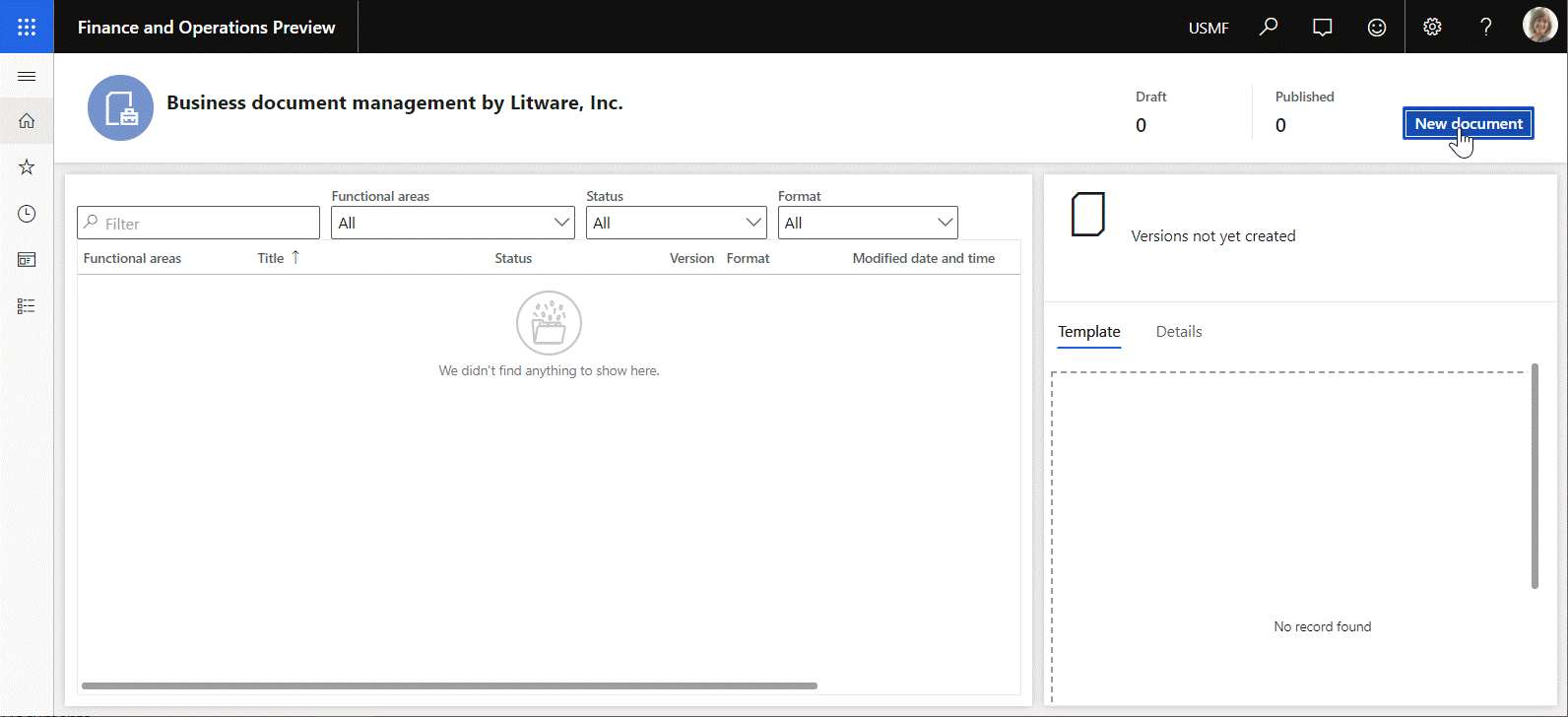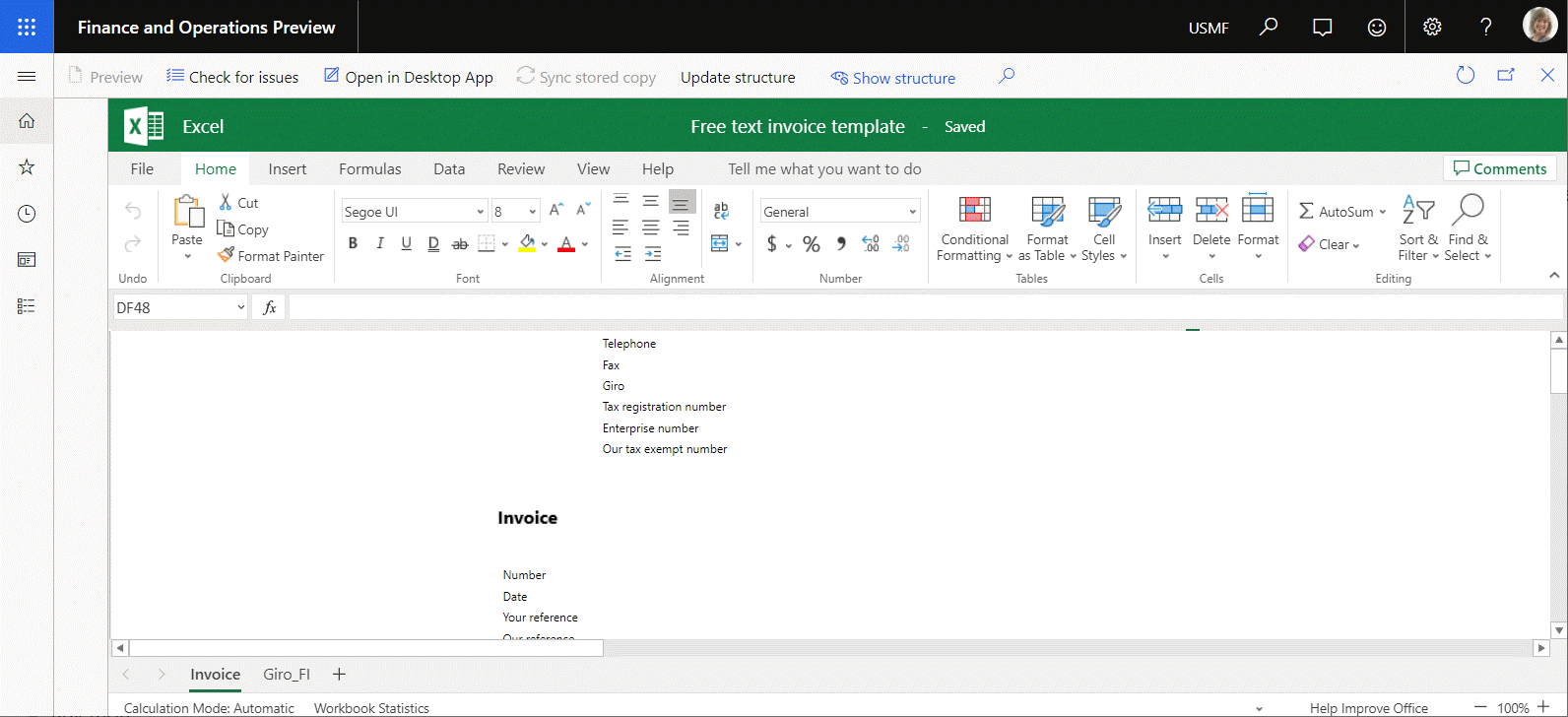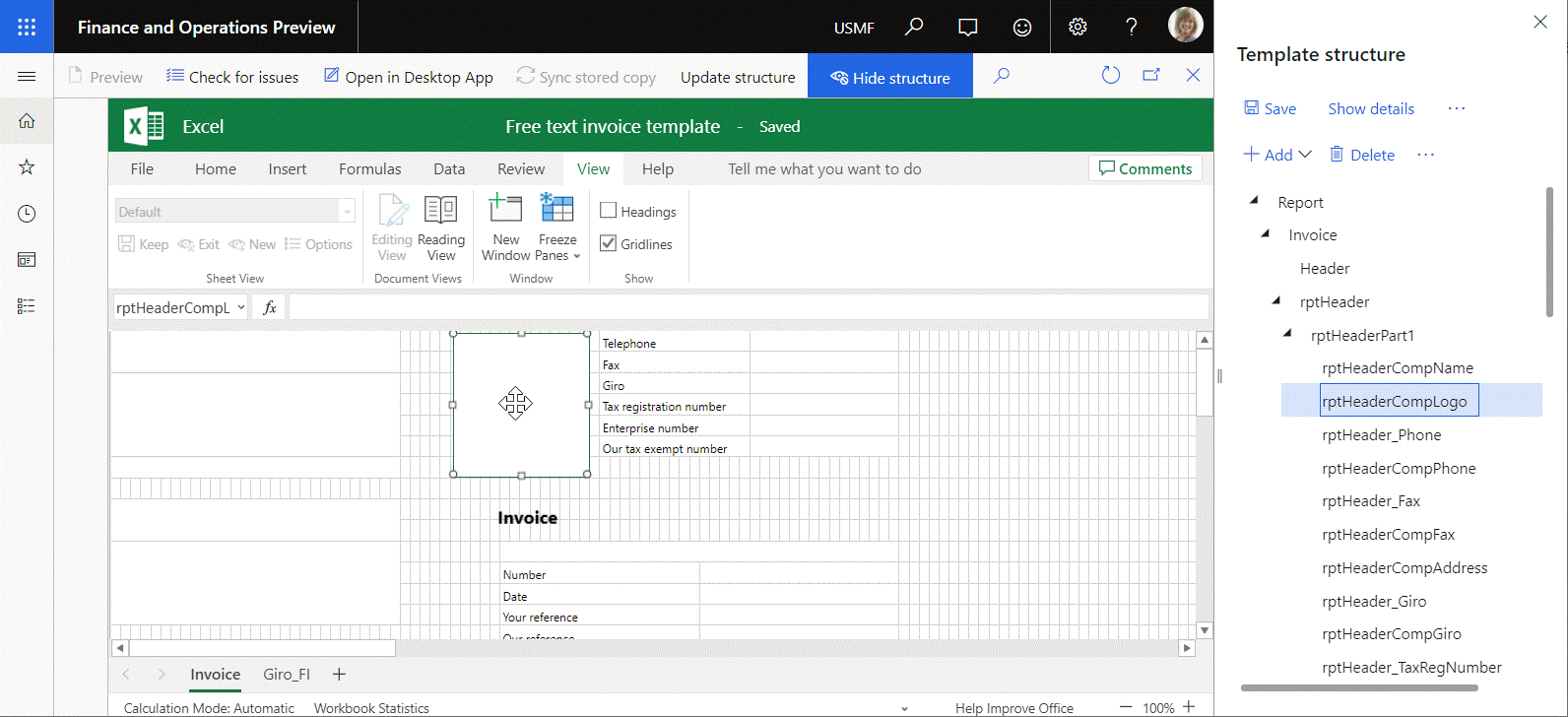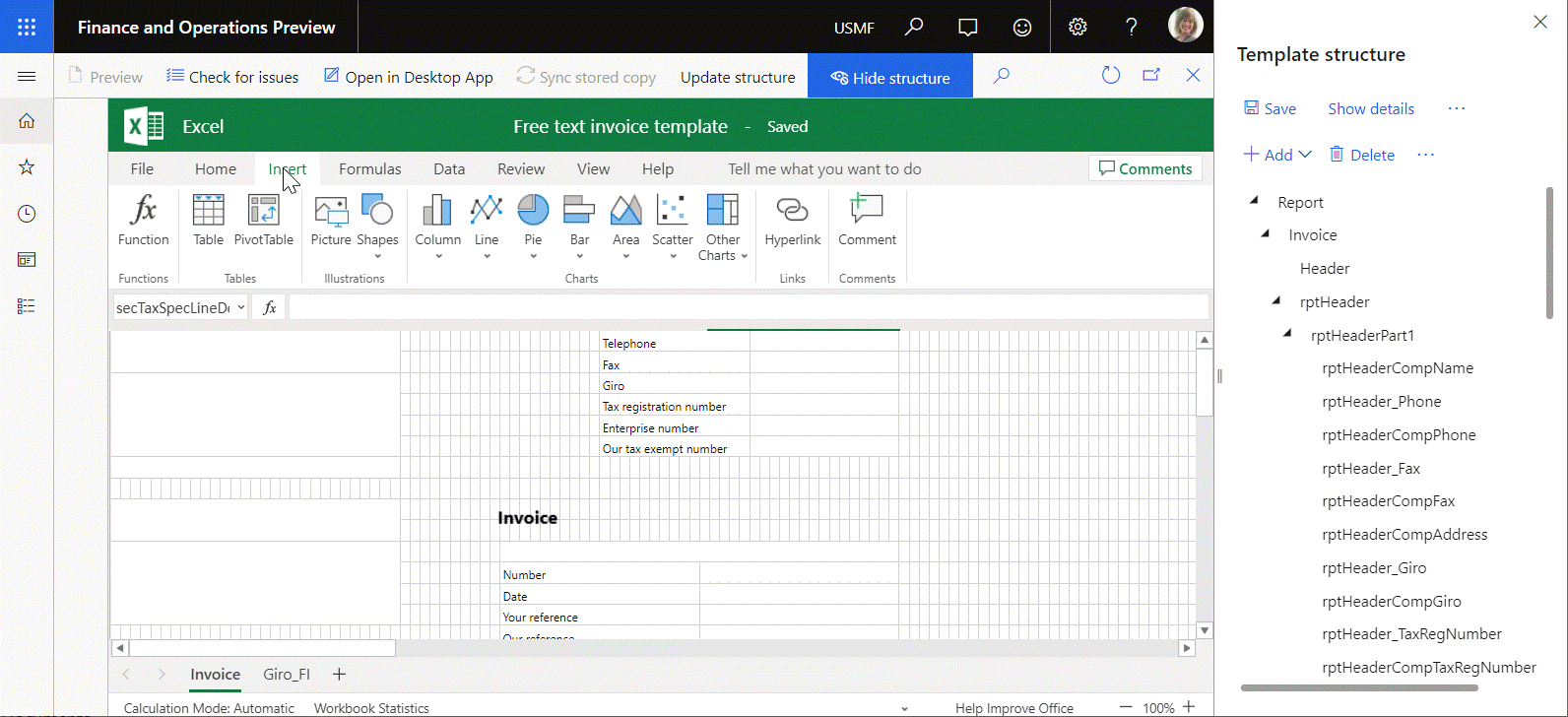Mettre à jour la structure d’un modèle de document commercial
Dans le volet Structure du modèle de l’éditeur de modèles Gestion des documents commerciaux, vous pouvez modifier un modèle de document commercial en ajoutant de nouveaux champs à un modèle dans Microsoft Excel. La structure du modèle est ensuite automatiquement mise à jour dans Dynamics 365 Finance, afin qu’il reflète les modifications que vous avez apportées au volet Structure du modèle.
Vous pouvez également modifier un modèle en utilisant la fonctionnalité en ligne Office 365. Par exemple, vous pouvez ajouter un nouvel élément nommé, tel qu’une image ou une forme, à la feuille de calcul modifiable. Dans ce cas, la structure du modèle n’est pas automatiquement mise à jour dans Finance et l’élément que vous avez ajouté n’apparaît pas dans la Structure du modèle. Mettez à jour manuellement la structure du modèle dans Finance en sélectionnant Mettre à jour la structure sur la page de l’éditeur de modèles.
Pour plus d’informations sur cette fonction, réalisez l’exemple suivant.
Exemple : Mettre à jour la structure d’un modèle de document commercial
Cet exemple montre comment un administrateur système peut mettre à jour la structure d’un modèle de document commercial dans Finance une fois le modèle modifié dans Office Online. Les sections suivantes expliquent les étapes impliquées.
Préparer un modèle de document commercial à modifier
Suivez les procédures suivantes dans Vue d’ensemble de la gestion des documents commerciaux.
- Configurer les paramètres de gestion des états électroniques
- Importer des solutions d’ER
- Activer le module Gestion de document commercial
- Configurer les paramètres
Modifier un modèle de document commercial
Dans l’espace de travail Gestion des documents commerciaux, sélectionnez Nouveau document.
Sur la page Créer un modèle, sélectionnez le modèle Facture en texte libre (exemple ER) (Excel).
Sélectionner Créer un document.
Dans le champ Titre, entrez Exemple FTI Litware.
Sélectionnez OK pour créer le modèle.
Note
Si vous n’êtes pas encore connecté à Office Online vous êtes dirigé vers la page de connexion Office 365. Pour revenir à votre environnement Finance, sélectionnez le bouton Précédent dans votre navigateur.
Le nouveau modèle est ouvert pour modification dans le contrôle intégré Excel Online sur la page de l’éditeur de modèle.
Examiner la structure actuelle du modèle modifiable
- Dans Excel Online, sur le ruban, sur l’onglet Vue, dans le groupe Afficher, sélectionnez Quadrillage.
- Dans le modèle modifiable, sélectionnez le rectangle au-dessus du titre du modèle. Ce rectangle est une image nommée rptHeaderCompLogo.
- Si le volet Structure du modèle est masqué, sélectionnez Afficher la structure.
- Dans le volet Structure du modèle, développer Rapport > Facture d’achat > rptHeader > rptHeaderPart1.
- Notez que, dans la structure du modèle dans Finance, l’élément rptHeaderCompLogo est présenté comme un élément enfant de Rapport > Facture d’achat > rptHeader > rptHeaderPart1.
Mettre à jour la structure d’un modèle de document commercial en supprimant une image
Dans Excel Online, dans le modèle modifiable, sélectionnez l’image rptHeaderCompLogo.
Suivez l’une de ces étapes pour supprimer l’image sélectionnée du modèle modifiable :
- Sélectionnez la touche Supprimer de votre clavier.
- Sélectionnez et maintenez (ou cliquez avec le bouton droit) sur l’image, puis sélectionnez Couper.
Note
L’élément rptHeaderCompLogo est actuellement toujours présent dans la structure du modèle dans Finance, même si l’image n’est plus incluse dans le modèle Excel.
Sélectionnez Mettre à jour la structure pour synchroniser la structure du modèle modifiable dans Excel et Finance.
Dans le volet Structure du modèle, développer Rapport > Facture d’achat > rptHeader > rptHeaderPart1.
Notez que l’élément rptHeaderCompLogo n’est plus inclus dans la structure du modèle dans Finance.
Mettre à jour la structure d’un modèle de document commercial en ajoutant une image
- Dans Excel Online, sur le ruban, sur l’onglet Insérer, dans le groupe Illustrations, sélectionnez Image.
- Sélectionner Choisir un fichier, recherchez l’image que vous souhaitez ajouter, sélectionnez-la, puis sélectionnez OK.
- Sélectionnez Insérer.
- Déplacez la nouvelle image jusqu’à ce qu’elle soit au bon endroit. Par défaut, Excel nomme l’image. Par exemple, il peut nommer l’image Image 2.
- Sélectionnez Mettre à jour la structure pour synchroniser la structure du modèle modifiable dans Excel et Finance.
- Dans le volet Structure du modèle, développer Rapport > Facture d’achat > rptHeader > rptHeaderPart1.
- Notez que la nouvelle image est à présent incluse en tant qu’élément dans la structure du modèle dans Finance.