Définir les paramètres d’un format de gestion des états électroniques par entité juridique
Logiciels requis
Pour effectuer cette procédure, vous devez suivre les étapes de Configurer les formats de gestion des états électroniques pour utiliser les paramètres spécifiés par entité juridique.
Pour terminer les exemples de cet article, vous devez avoir accès à Microsoft Dynamics 365 Finance pour un des rôles suivants :
- Développeur d’états électroniques
- Consultant fonctionnel de gestion des états électroniques
- Administrateur système
Importer les configurations ER
Pour importer des configurations de gestion des états électroniques, procédez comme suit :
Connectez-vous à votre environnement.
Dans le tableau de bord par défaut, sélectionnez Gestion des états électroniques.
Sélectionnez Configurations des états.
Dans l’instance actuelle de Finance, importez les configurations exportées depuis Regulatory Configuration Services (RCS) quand vous exécutez ces étapes dans Configurer les formats de gestion des états électroniques pour utiliser les paramètres qui sont spécifiques par entité juridique. Procédez comme suit pour chaque configuration de gestion des états électroniques dans l’ordre suivant : modèle de données, mise en correspondance de modèle et formats.
- Sélectionnez Échanger > Charger depuis le fichier XML.
- Sélectionnez Parcourir pour sélectionner le fichier pour la configuration de gestion des états électroniques requise au format XML.
- Cliquez sur OK.
L’illustration suivante présente les configurations que vous devez avoir quand vous avez fini.
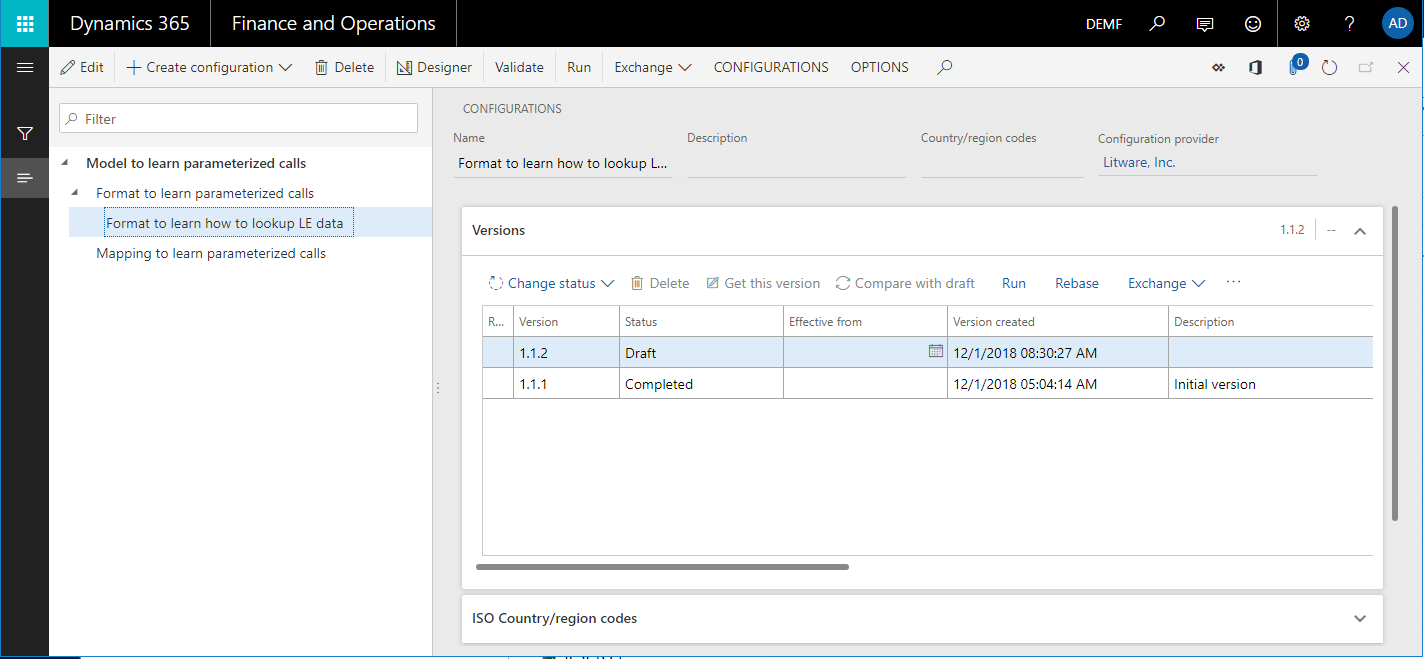
Définir les paramètres pour l’entreprise DEMF
Vous pouvez utiliser la structure de gestion des états électroniques pour configurer les paramètres spécifiques à l’application pour un format de gestion des états électroniques.
Sélectionnez l’entité juridique DEMF.
Dans l’arborescence des configurations, sélectionnez le format Format pour apprendre comment rechercher les données LE.
Dans le volet Actions, sous l’onglet Configurations, dans le groupe Paramètres spécifiques à l’application, sélectionnez Configurer.
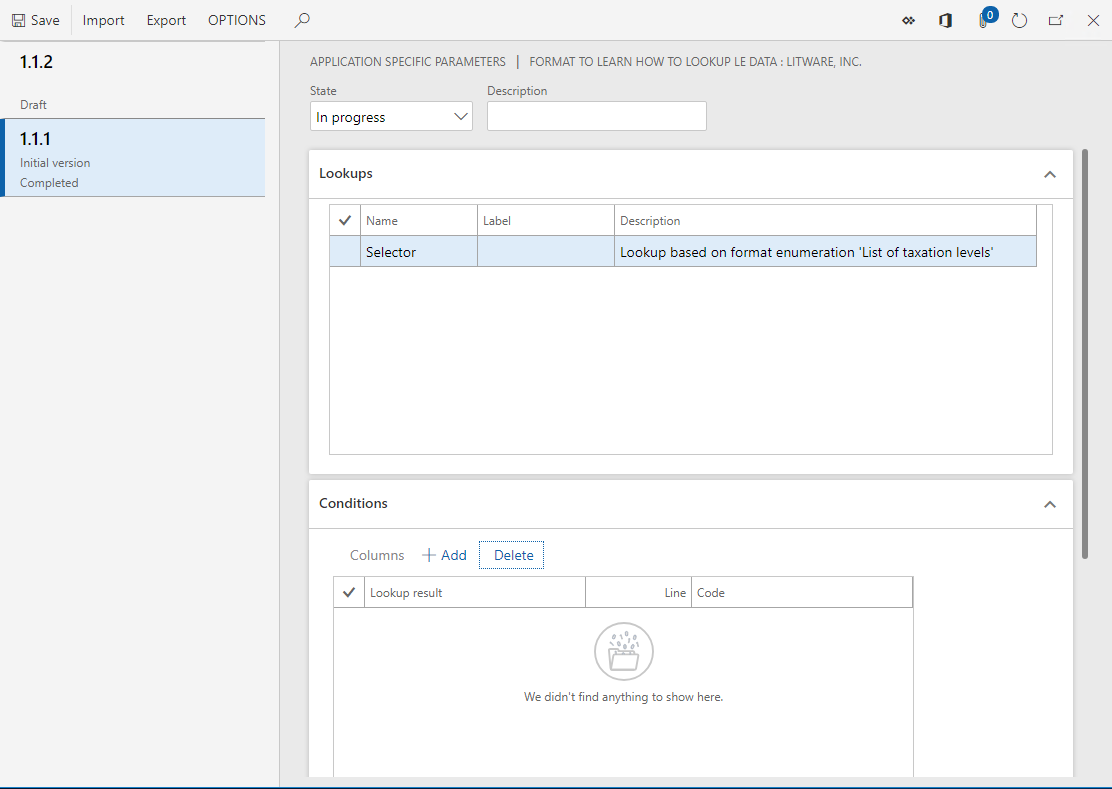
Sur la page Paramètres spécifiques à l’application, vous pouvez configurer les règles pour la source données Sélecteur du format Format pour apprendre comment rechercher les données LE.
Si le format de gestion des états électroniques de base contient plusieurs sources de données de type Recherche, vous devez sélectionner la source de données souhaitée dans l’organisateur Recherches avant de commencer à configurer l’ensemble de règles pour la source de données.
Pour chaque source de données, vous pouvez configurer des règles différentes pour chaque version du format de gestion des états électroniques sélectionné.
L’ensemble des règles pour toutes les sources de données de recherche qui sont disponibles dans la version sélectionnée du format de gestion des états électroniques de base constitue les paramètres spécifiques à l’application pour le format de gestion des états électroniques.
Sélectionnez la version 1.1.1 du format de gestion des états électroniques.
Dans l’organisateur Conditions, sélectionnez Ajouter.
Dans le champ Code du nouvel enregistrement, sélectionnez la flèche du menu déroulant pour ouvrir la recherche.
La recherche affiche la liste des codes taxe pour la sélection. Cette liste est renvoyée par la source de données Model.Data.Tax qui a été configurée dans le format de gestion des états électroniques de base. Parce que cette source de données contient le champ Nom, le nom de chaque code taxe s’affiche dans la recherche.
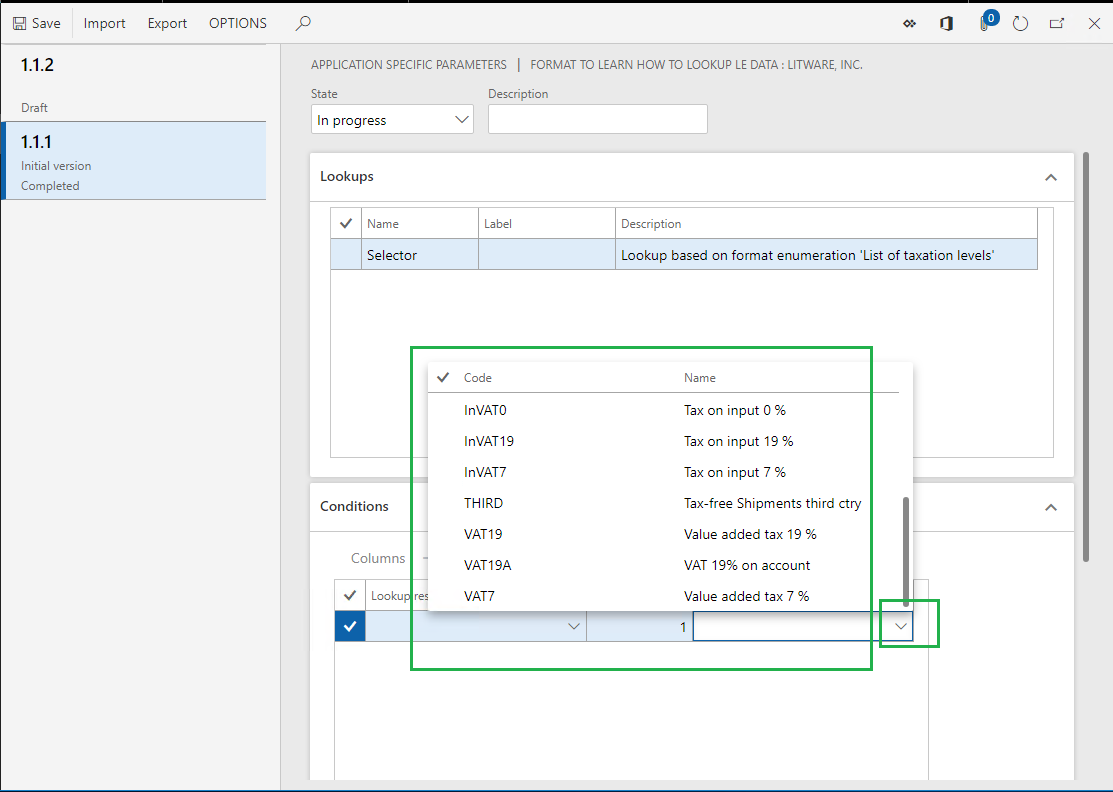
Sélectionnez le code taxe VAT19.
Dans le champ Résultat de la recherche du nouvel enregistrement, sélectionnez la flèche du menu déroulant pour ouvrir la recherche. La recherche affiche la liste des valeurs pour l’énumération de format TaxationLevel pour la sélection.
Notez que, si vous avez sélectionné l’allemand comme langue préférée pour l’utilisateur sous lequel vous êtes connecté, les libellés des valeurs dans la recherche seront en allemand, à condition qu’ils aient été traduits au format de gestion des états électroniques de base. En outre, si le libellé d’une source de données de recherche a été traduit, ce libellé apparaîtra dans la langue préférée de l’utilisateur dans l’onglet Recherches.
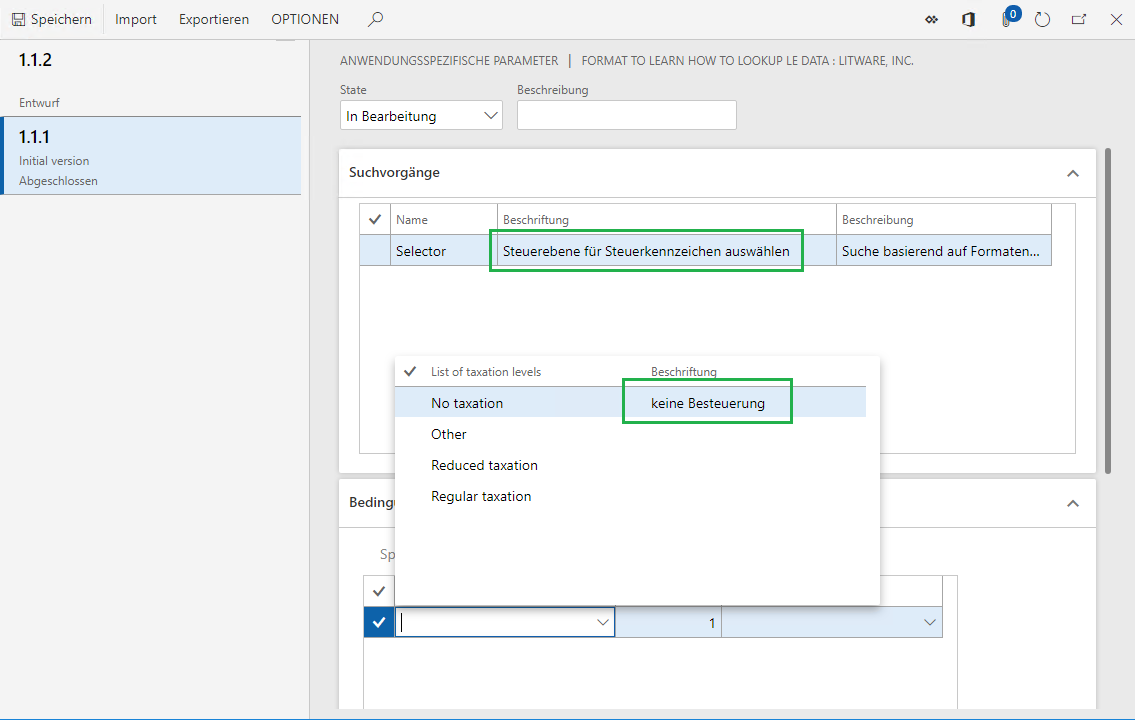
Sélectionnez la valeur Imposition normale.
En ajoutant cet enregistrement, vous définissez la règle suivante : quand la source de données de recherche Sélecteur est demandée, et que le code taxe VAT19 est transmis comme argument, Imposition normale sera renvoyé comme le niveau d’imposition demandé.
Sélectionnez Ajouter, puis procédez comme suit :
- Dans le champ Code, sélectionnez le code taxe InVAT19.
- Dans le champ Résultat de la recherche, sélectionnez la valeur Imposition normale.
Sélectionnez Ajouter, puis procédez comme suit :
- Dans le champ Code, sélectionnez le code taxe VAT7.
- Dans le champ Résultat de la recherche, sélectionnez la valeur Imposition réduite.
Sélectionnez Ajouter, puis procédez comme suit :
- Dans le champ Code, sélectionnez le code taxe InVAT7.
- Dans le champ Résultat de la recherche, sélectionnez la valeur Imposition réduite.
Sélectionnez Ajouter, puis procédez comme suit :
- Dans le champ Code, sélectionnez le code taxe THIRD.
- Dans le champ Résultat de la recherche, sélectionnez la valeur Aucune imposition.
Sélectionnez Ajouter, puis procédez comme suit :
- Dans le champ Code, sélectionnez le code taxe InVAT0.
- Dans le champ Résultat de la recherche, sélectionnez la valeur Aucune imposition.
Sélectionnez Ajouter, puis procédez comme suit :
- Dans le champ Code, sélectionnez l’option *Non vide*.
- Dans le champ Résultat de la recherche, sélectionnez la valeur Autre.
En ajoutant ce dernier enregistrement, vous définissez la règle suivante : quand le code taxe transmis comme argument ne répond plus aux règles précédentes, la source de données de recherche renverra Autre comme le niveau d’imposition demandé.
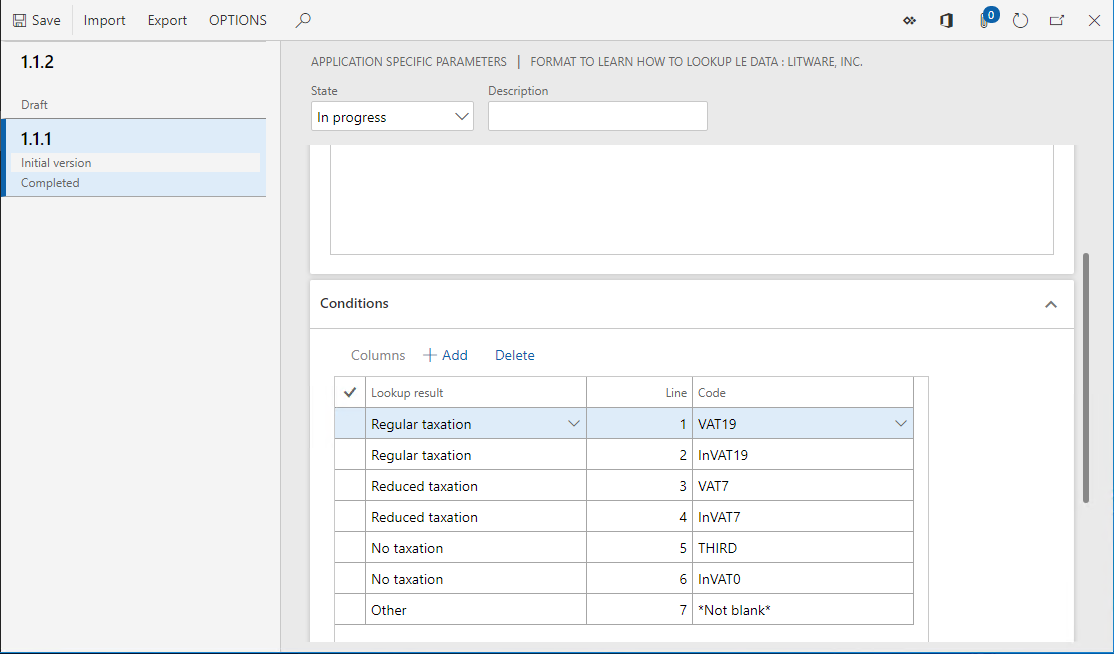
Dans le champ État, sélectionnez Terminé.
Quand vous exécutez une version de format de gestion des états électroniques avec un état défini sur Terminé ou Partagé, cet ensemble de règles doit être à l’état Terminé. Sinon, l’exécution du format de gestion des états électroniques de base est interrompue quand le format essaye de charger les données provenant de cet ensemble de règles tandis que la source de données de recherche Sélecteur est exécutée.
Quand vous exécutez une version de format de gestion des états électroniques avec un état défini sur Brouillon, le format de gestion des états électroniques de base peut accéder à cet ensemble de règles, quel que soit son état.
Sélectionnez Enregistrer.
Fermez la page Paramètres spécifiques de l’application.
Exécuter le format de gestion des états électroniques dans la société DEMF
Pour exécuter le format des états électroniques dans la société DEMF, procédez comme suit :
Dans l’arborescence des configurations, sélectionnez le format Format pour apprendre comment rechercher les données LE.
Dans le volet Actions, sélectionnez Exécuter.
Dans la boîte de dialogue qui apparaît, sélectionnez OK.
Téléchargez le relevé qui est généré et enregistrez-le localement.
Dans le relevé généré, notez que la synthèse du code taxe InVAT7 est au niveau Réduit, et que les synthèses de codes taxe VAT19 et InVA19 sont au niveau Normal. Ce comportement est déterminé par la configuration dans l’ensemble de règles dépendant de l’entité juridique.
Accédez à Taxe > Taxes indirectes > Taxe > Codes taxe.
Sélectionnez le code taxe InVAT7.
Dans le volet Actions, sous l’onglet Code taxe, au groupe Recherches, sélectionnez Taxe validée permet d’afficher des informations sur la valeur de taxe et le taux appliqué de taxe par code taxe.
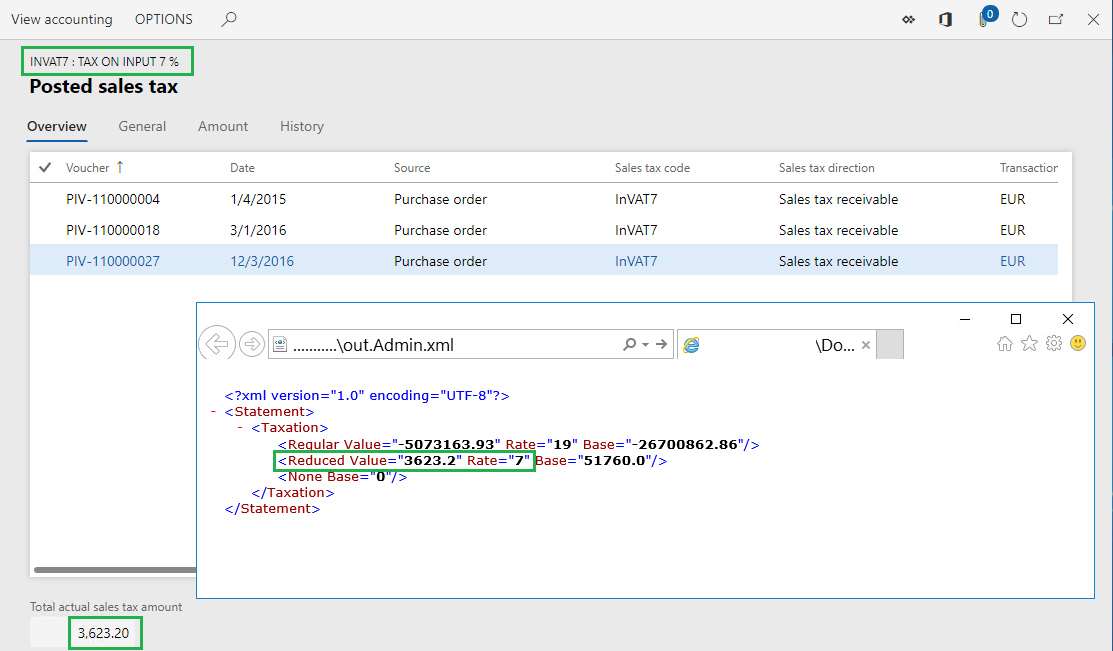
Fermez la page Taxe validée.
Définir les paramètres pour l’entreprise USMF
Pour configurer les paramètres de la société USMF, procédez comme suit :
Sélectionnez l’entité juridique USMF.
Accédez à Administration d’organisation > États électroniques > Configurations.
Dans l’arborescence des configurations, développez l’article Modèle pour apprendre les appels paramétrés, développez l’article Format pour apprendre les appels paramétrés, puis sélectionnez le format Format pour apprendre comment rechercher les données LE.
Dans le volet Actions, sous l’onglet Configurations, dans le groupe Paramètres spécifiques à l’application, sélectionnez Configurer.
Sélectionnez la version 1.1.1 du format de gestion des états électroniques sélectionné.
Dans l’organisateur Conditions, sélectionnez Ajouter.
Dans le champ Code du nouvel enregistrement, sélectionnez la flèche du menu déroulant pour ouvrir la recherche.
La recherche affiche désormais la liste des codes taxe pour la taxe de société USMF pour sélection.
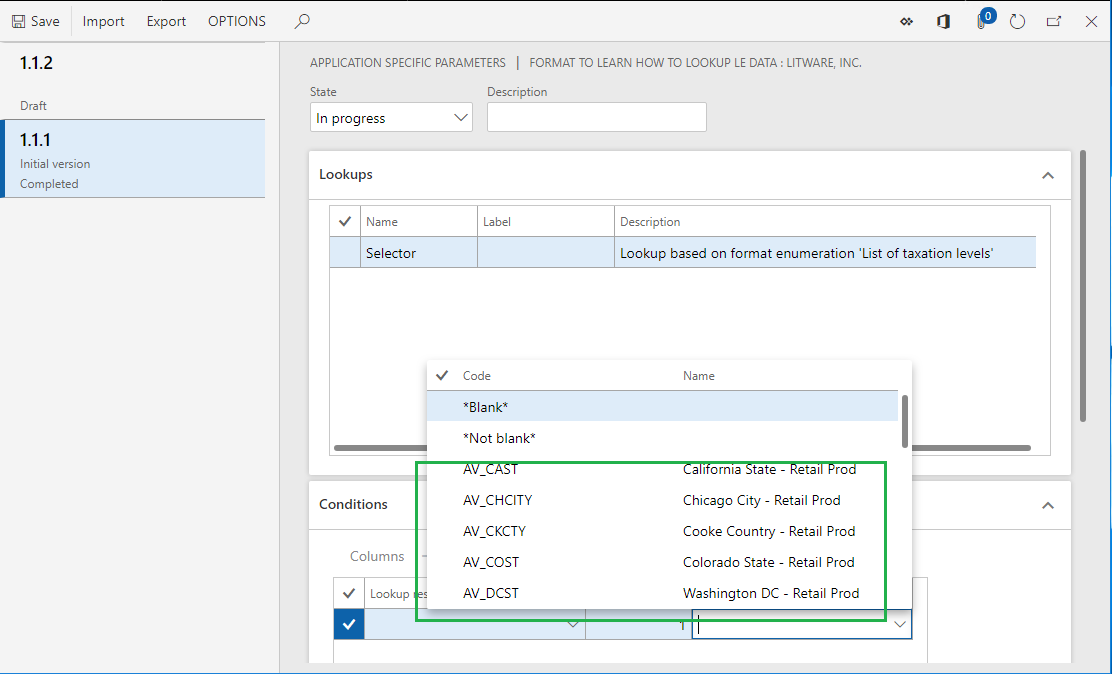
Sélectionnez le code taxe EXEMPT.
Dans le champ Résultat de la recherche du nouvel enregistrement, sélectionnez la valeur Aucune imposition.
Sélectionnez Ajouter.
Dans le champ Code du nouvel enregistrement, sélectionnez l’option *Non vide*.
Dans le champ Résultat de la recherche du nouvel enregistrement, sélectionnez la valeur Imposition normale.
Dans le champ État, sélectionnez Terminé.
Sélectionnez Enregistrer.
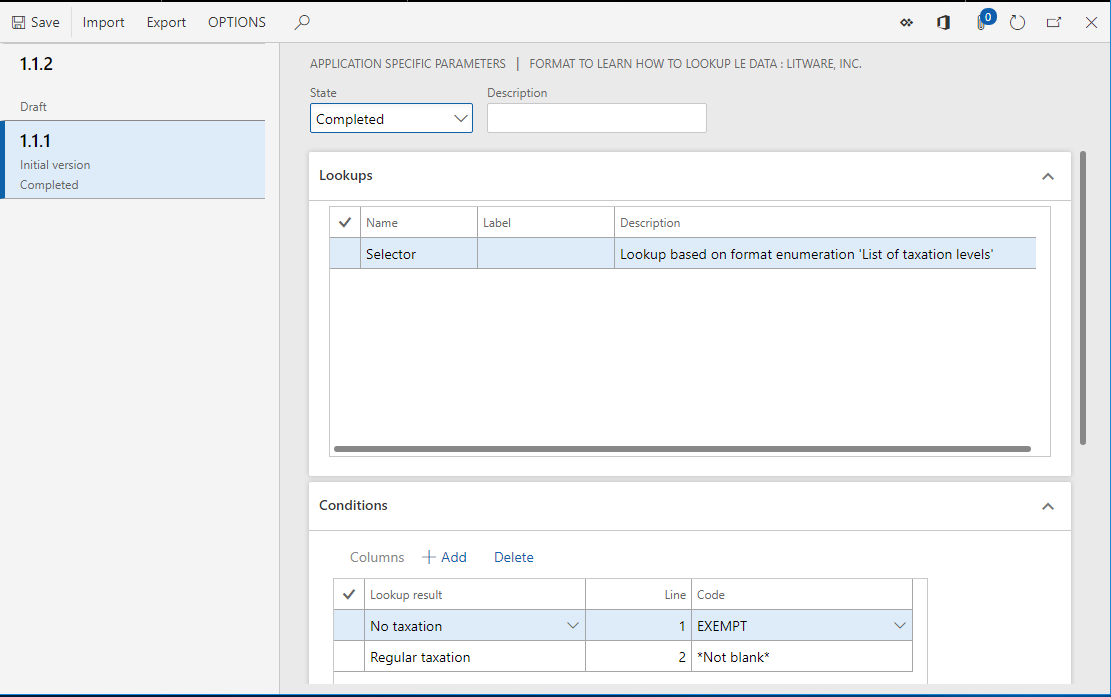
Fermez la page Paramètres spécifiques de l’application.
Exécuter le format de gestion des états électroniques dans la société USMF
Pour exécuter le format des états électroniques dans la société USMF, procédez comme suit :
Dans l’arborescence des configurations, sélectionnez le format Format pour apprendre comment rechercher les données LE.
Dans le volet Actions, sélectionnez Exécuter.
Dans la boîte de dialogue qui apparaît, sélectionnez OK.
Téléchargez le relevé qui est généré et enregistrez-le localement.
Dans le relevé généré, notez que vous avez désormais réutilisé le même format de gestion des états électroniques pour une autre entité juridique, mais sans faire d’ajustement au format de gestion des états électroniques.
Réutiliser les paramètres dépendant de l’entité juridique
Dupliquer les paramètres existants
Exporter les paramètres
Pour exporter les paramètres, procédez comme suit :
Allez dans Administration d’organisation > Espaces de travail > États électroniques.
Sélectionnez Configurations des états.
Dans l’arborescence des configurations, sélectionnez le format Format pour apprendre comment rechercher les données LE.
Dans le volet Actions, sous l’onglet Configurations, dans le groupe Paramètres spécifiques à l’application, sélectionnez Configurer.
Sélectionnez la version 1.1.1 du format de gestion des états électroniques.
Dans le volet Actions, sélectionnez Exporter.
Téléchargez le fichier qui est généré et enregistrez-le localement.
L’ensemble configuré des paramètres spécifiques à l’application est désormais exporté comme fichier XML.
Importer les paramètres
Pour importer les paramètres, procédez comme suit :
Sélectionnez la version 1.1.2 du format de gestion des états électroniques.
Dans la volet Actions, sélectionnez Importer.
Sélectionnez Oui pour confirmer que vous souhaitez remplacer les paramètres spécifiques à l’application existants pour cette version de format.
Sélectionnez Parcourir pour rechercher le fichier qui contient les paramètres spécifiques à l’application exportés pour la version 1.1.1.
Cliquez sur OK.
La version 1.1.2 du format de gestion des états électroniques a désormais les mêmes paramètres spécifiques à l’application que vous avez précédemment configurés pour la version 1.1.1.
Considérations relatives à l’applicabilité
Les paramètres spécifiques à l’application d’un format de gestion des états électroniques dépendent de l’entité juridique. Pour réutiliser les paramètres spécifiques à l’application qui ont été configurés pour une entité juridique dans une autre entité juridique, vous devez les exporter quand vous êtes connecté à la première entité juridique. Ensuite, importez-les après vous être connecté à l’autre entité juridique.
Vous pouvez également utiliser cette approche d’importation-exportation pour transférer les paramètres spécifiques à l’application associés à la gestion des états électroniques qui étaient configurés dans une instance de Finance vers une autre instance de Finance.
Si vous configurez des paramètres spécifiques à l’application pour une version d’un format de gestion des états électroniques, puis importez une version ultérieure du même format dans l’instance Finance actuelle, les paramètres spécifiques à l’application existants ne seront pas appliqués à la version importée, sauf si vous utilisez la fonctionnalité Utiliser les paramètres spécifiques à l’application des versions précédentes de formats de rapport électronique. Pour plus d’informations, voir la section Réutiliser les paramètres existants plus loin dans cet article.
Quand vous sélectionnez un fichier pour importation, la structure des paramètres spécifiques à l’application de ce fichier est comparée à la structure des sources de données correspondantes du type Recherche dans le format de gestion des états électroniques sélectionné pour importation. Par défaut, l’importation est terminée uniquement si la structure de chaque paramètre spécifique à l’application correspond à la structure de la source de données correspondante dans le format de gestion des états électroniques sélectionné pour importation. Si les structures ne correspondent pas, un message d’avertissement vous informe que l’importation ne peut pas être finalisée. Si vous forcez l’importation, les paramètres spécifiques à l’application existants pour le format de gestion des états électroniques sélectionné seront effacés et vous devrez les configurer à partir de zéro.
À partir de la version 10.0.24 de Finance, vous pouvez modifier le comportement par défaut et éviter de recevoir un message d’avertissement en activant la fonctionnalité Aligner les paramètres spécifiques à l’application de rapports électroniques à l’importation dans l’espace de travail Gestion des fonctionnalités. Quand cette fonctionnalité est activée, si la structure des paramètres spécifiques à l’application que vous importez est différente de celle des sources de données correspondantes dans le format de gestion des états électroniques sélectionné pour importation, l’importation sera effective dans les cas suivants.
- La structure du format de gestion des états électroniques cible a été modifiée par l’ajout de nouvelles colonnes de condition à toutes les sources de données existantes du type Recherche. Une fois l’importation terminée, les paramètres spécifiques à l’application sont mis à jour. Dans tous les enregistrements importés de paramètres spécifiques à l’application, les valeurs de chaque colonne de condition ajoutée sont initialisées avec la valeur par défaut pour le type de données de cette colonne.
- La structure du format de gestion des états électroniques cible a été modifiée par la suppression de colonnes de condition de toutes les sources de données existantes du type Recherche. Une fois l’importation terminée, les paramètres spécifiques à l’application sont mis à jour. Dans tous les enregistrements importés de paramètres spécifiques à l’application, les valeurs de chaque colonne de condition supprimée sont supprimées.
- La structure du format de gestion des états électroniques cible a été modifiée par l’ajout de nouvelles sources de données du type Recherche. Une fois l’importation terminée, les recherches ajoutées sont ajoutées aux paramètres spécifiques à l’application.
- La structure du format de gestion des états électroniques cible a été modifiée par la suppression de certaines sources de données existantes du type Recherche. Une fois l’importation terminée, tous les artefacts liés aux sources de données du type Recherche qui ont été supprimés du format de gestion des états électroniques cible sont supprimés des paramètres spécifiques à l’application importés.
Quand l’importation est terminée, en plus des modifications qui viennent d’être décrites, l’état des paramètres spécifiques à l’application importés est remplacé par En cours. Un message d’avertissement vous informe que les paramètres spécifiques à l’application ajustés automatiquement doivent être modifiés manuellement.
Répliquer les paramètres
À partir de la version 10.0.27 de Finance, vous pouvez copier les paramètres que vous avez configurés dans une société vers d’autres sociétés en même temps.
Pour copier les paramètres, procédez comme suit.
Accédez à Administration d’organisation>Espaces de travail>États électroniques.
Sélectionnez Configurations des états.
Dans l’arborescence des configurations, sélectionnez le format Format pour apprendre comment rechercher les données LE.
Dans le volet Actions, sous l’onglet Configurations, dans le groupe Paramètres spécifiques à l’application, sélectionnez Configurer.
Sélectionnez la version 1.1.1 du format de gestion des états électroniques.
Dans le volet Action, sélectionnez Répliquer.
Dans la boîte de dialogue Répliquer, sur l’onglet Entreprises, sélectionnez les sociétés vers lesquelles vous souhaitez copier les paramètres.
Note
La liste des sociétés cibles n’est proposée qu’aux utilisateurs auxquels est attribué un rôle de sécurité configuré pour accorder l’accès à toutes les organisations.
Cliquez sur OK.
Note
La boîte de dialogue de confirmation vous informe si certaines sociétés cibles contiennent des paramètres précédemment configurés pour la version sélectionnée d’un format ER. Sélectionner Oui pour remplacer les paramètres en les copiant depuis la société actuelle.
L’ensemble configuré de paramètres spécifiques à l’application est maintenant copié dans les entreprises sélectionnées.
Réutiliser les paramètres existants
À partir de la version 10.0.23 de Finance, vous pouvez réutiliser les paramètres spécifiques à l’application qui ont été configurés pour une version d’un format de gestion des états électroniques, quand vous exécutez une version supérieure du même format. Pour réutiliser les paramètres existants, activez la fonctionnalité Utiliser les paramètres spécifiques à l’application des versions précédentes de formats de rapport électronique dans l’espace de travail Gestion des fonctionnalités. Quand cette fonctionnalité est activée et que vous exécutez une version d’un format de gestion des états électroniques qui essaie de lire les paramètres spécifiques à l’application, la gestion des états électroniques tentera de trouver les paramètres spécifiques à l’application qui ont été configurés pour la version en cours d’exécution du format. S’ils ne sont pas disponibles, ER essaiera de les trouver pour la version antérieure la plus proche du format.
Note
Vous ne pouvez réutiliser les paramètres spécifiques à l’application que dans le cadre de l’entité juridique actuelle.
Une erreur s’affiche au moment de l’exécution quand vous exécutez une version ultérieure d’un format de gestion des états électroniques qui tente de réutiliser des paramètres spécifiques à l’application qui ont été configurés pour une version antérieure du même format et que la structure d’au moins une source de données du type Recherche dans la version de format ultérieur a changé.
Relation entre les paramètres spécifiques à l’application et un format de gestion des états électroniques
La relation entre un format de gestion des états électroniques et ses paramètres spécifiques à l’application est établie par le code d’identification unique indépendant de l’instance du format de gestion des états électroniques. Par conséquent, quand vous supprimez un format de gestion des états électroniques de Finance, les paramètres spécifiques à l’application qui sont configurés pour le format de gestion des états électroniques sont conservés dans l’instance actuelle de Finance. Ils peuvent être consultés quand le format de gestion des états électroniques de base est réimporté dans cette instance de Finance.
Accéder aux paramètres spécifiques à l’application en utilisant la structure de gestion des états électroniques
Dans l’exemple précédent, vous avez accédé aux paramètres spécifiques à l’application d’un format de gestion des états électroniques à l’aide de la structure de gestion des états électroniques. Cette approche ne vous permet pas limiter l’accès aux paramètres spécifiques à l’application d’un format de gestion des états électroniques spécifique. Si vous devez appliquer de telles restrictions, procédez comme suit.
Réutilisez un élément de menu ERSolutionAppSpecificParametersDesigner existant, ou mettez en œuvre votre propre élément de menu ERSolutionAppSpecificParametersDesigner.
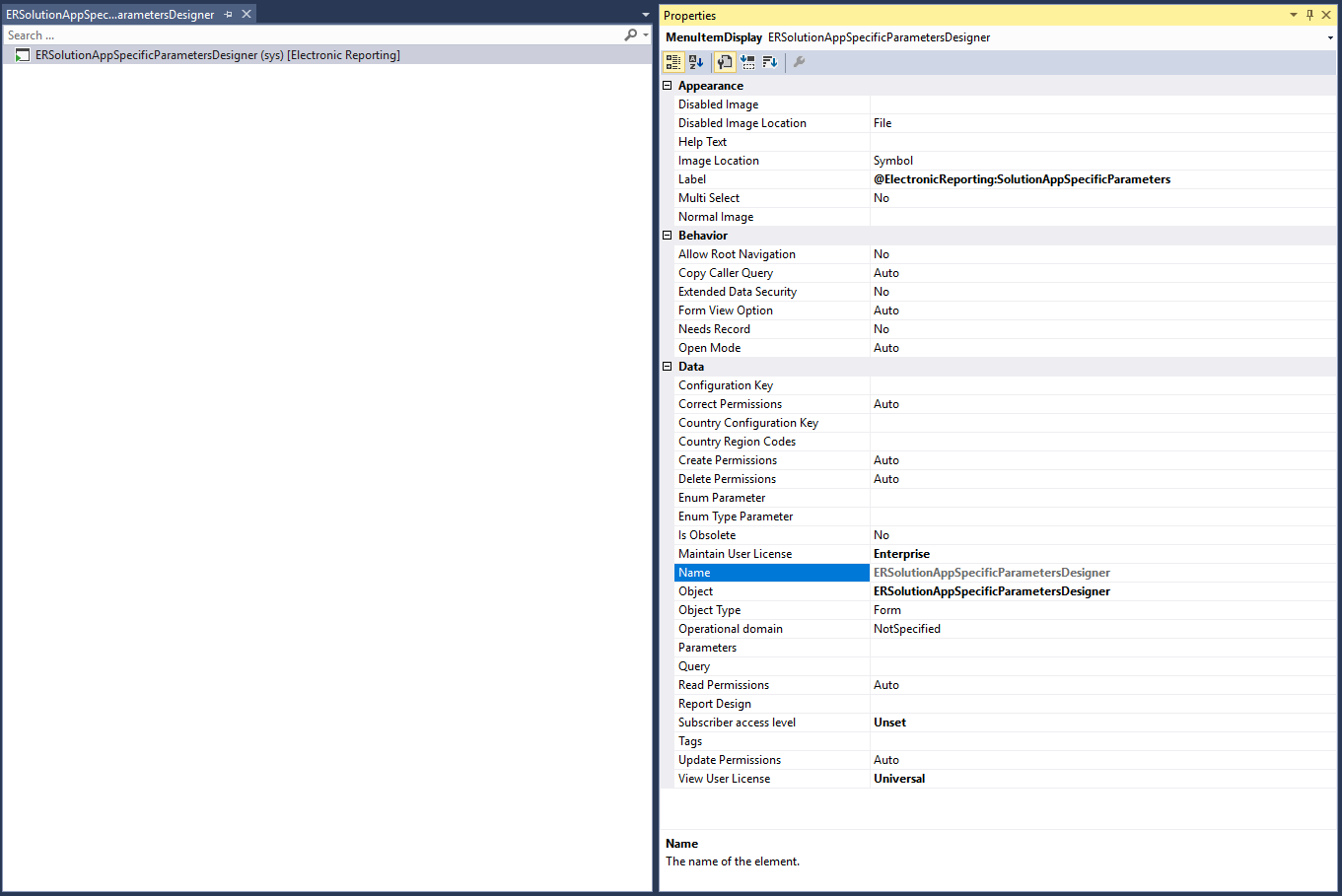
Utilisez l’une des procédures suivantes :
Créez un bouton d’option de menu, et liez-le à l’enregistrement correspondant depuis la table ERSolutionTable en définissant sa propriété Source de données sur ERSolutionTable.
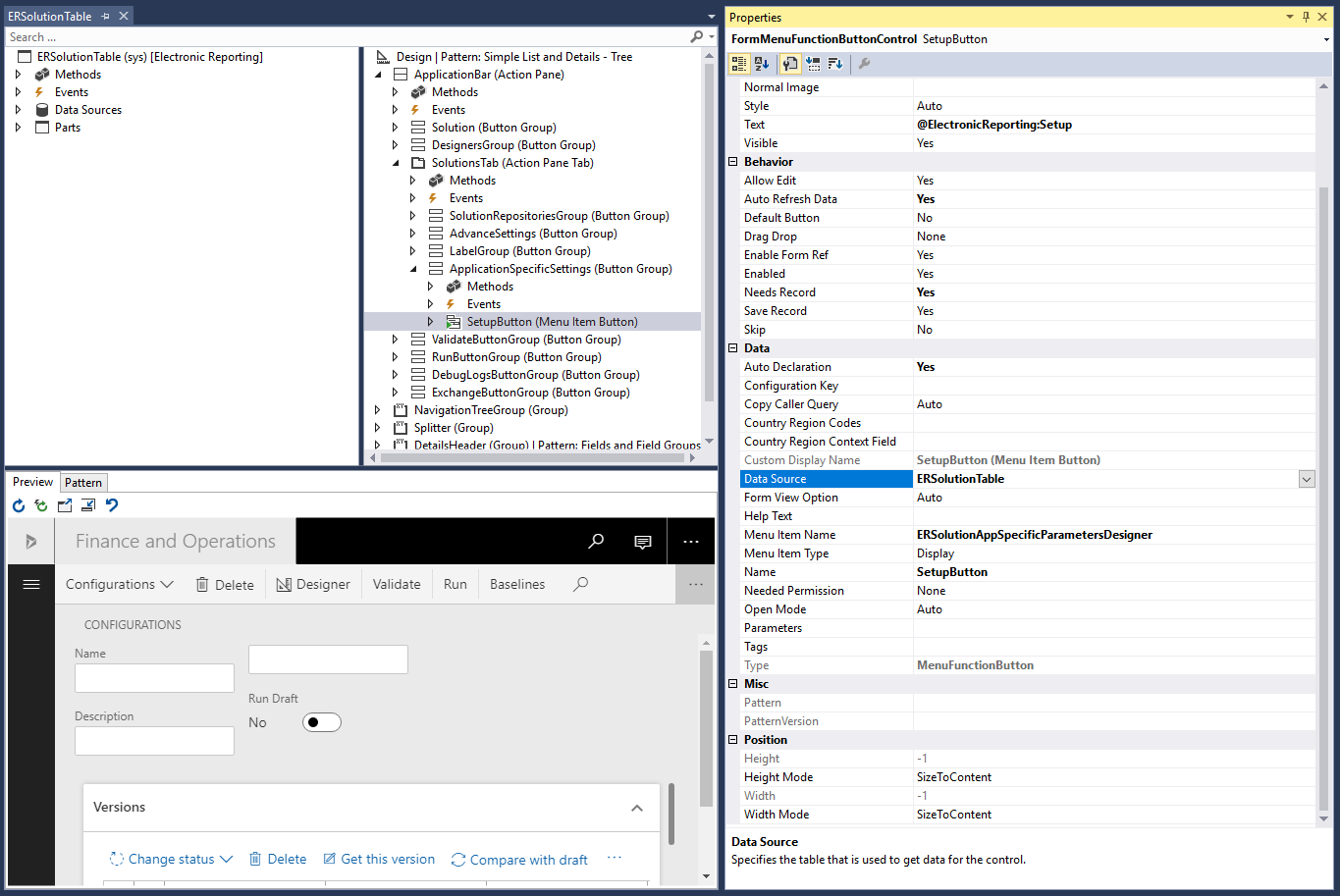
Créez un bouton unique, et remplacez la méthode Cliqué comme indiqué dans l’exemple suivant.
Grâce à cette approche, vous pouvez spécifier un ID unique de solution (défini à l’aide de la valeur GUID) pour autoriser l’accès aux paramètres spécifiques à l’application d’un seul format de gestion des états électroniques spécifique et de copies racines qui en sont dérivées.
public void clicked() { super(); ERSolutionTable solutionTableRecord = ERSolutionTable::findByGUID(str2Guid('ADACCB2F-EFD1-4C90-877D-7E1E5D1AEE92')); Args args = new Args(); args.record(solutionTableRecord); args.caller(this); new MenuFunction(menuItemDisplayStr(ERSolutionAppSpecificParametersDesigner), MenuItemType::Display) .run(args); }
Ressources supplémentaires
Concepteur de formule dans la gestion des états électroniques