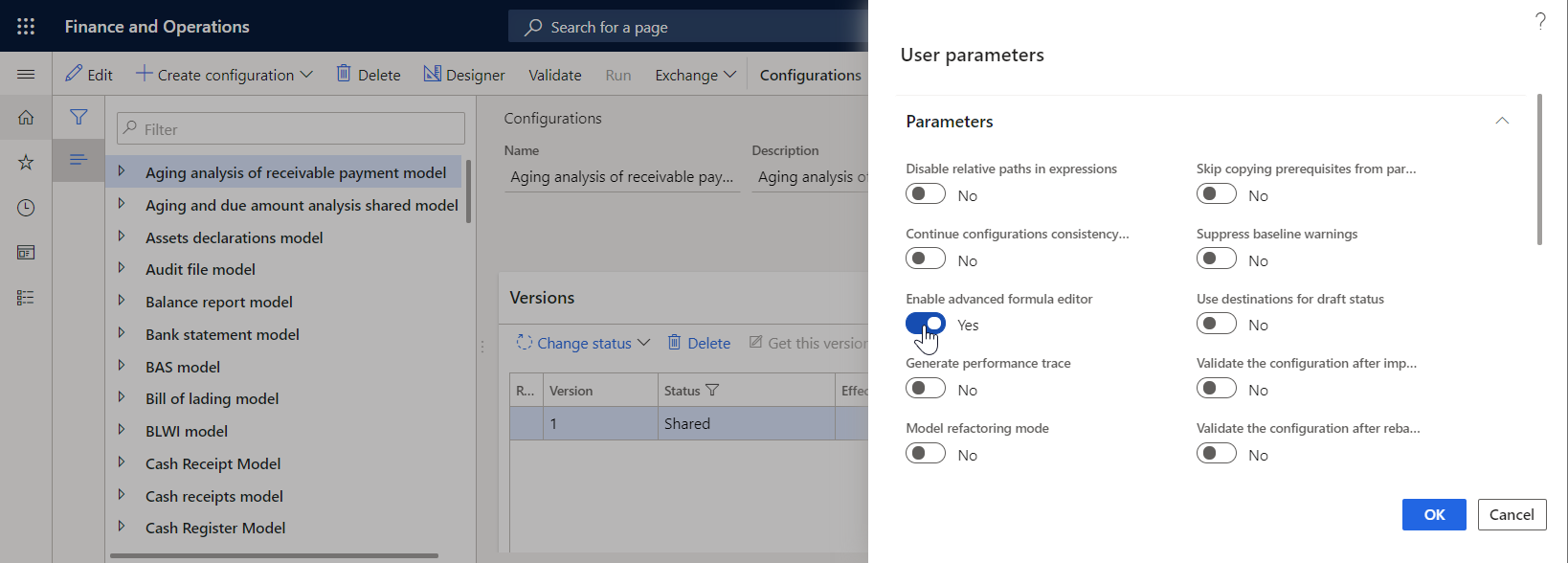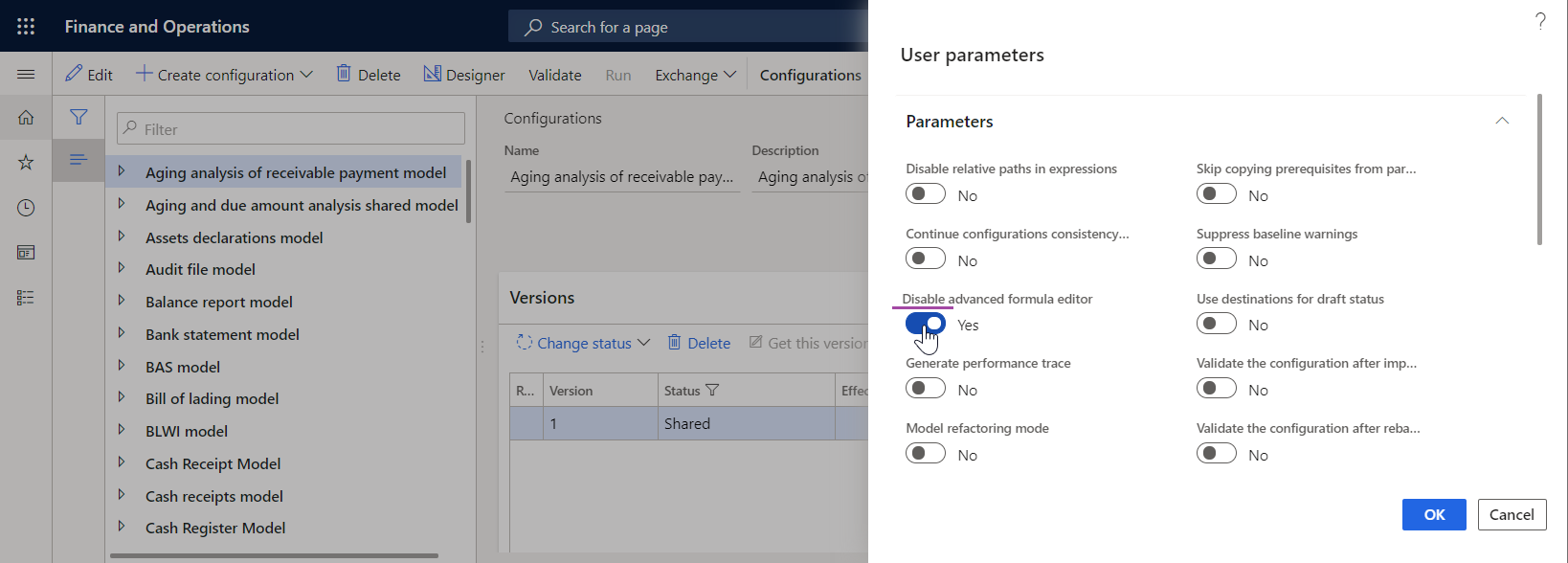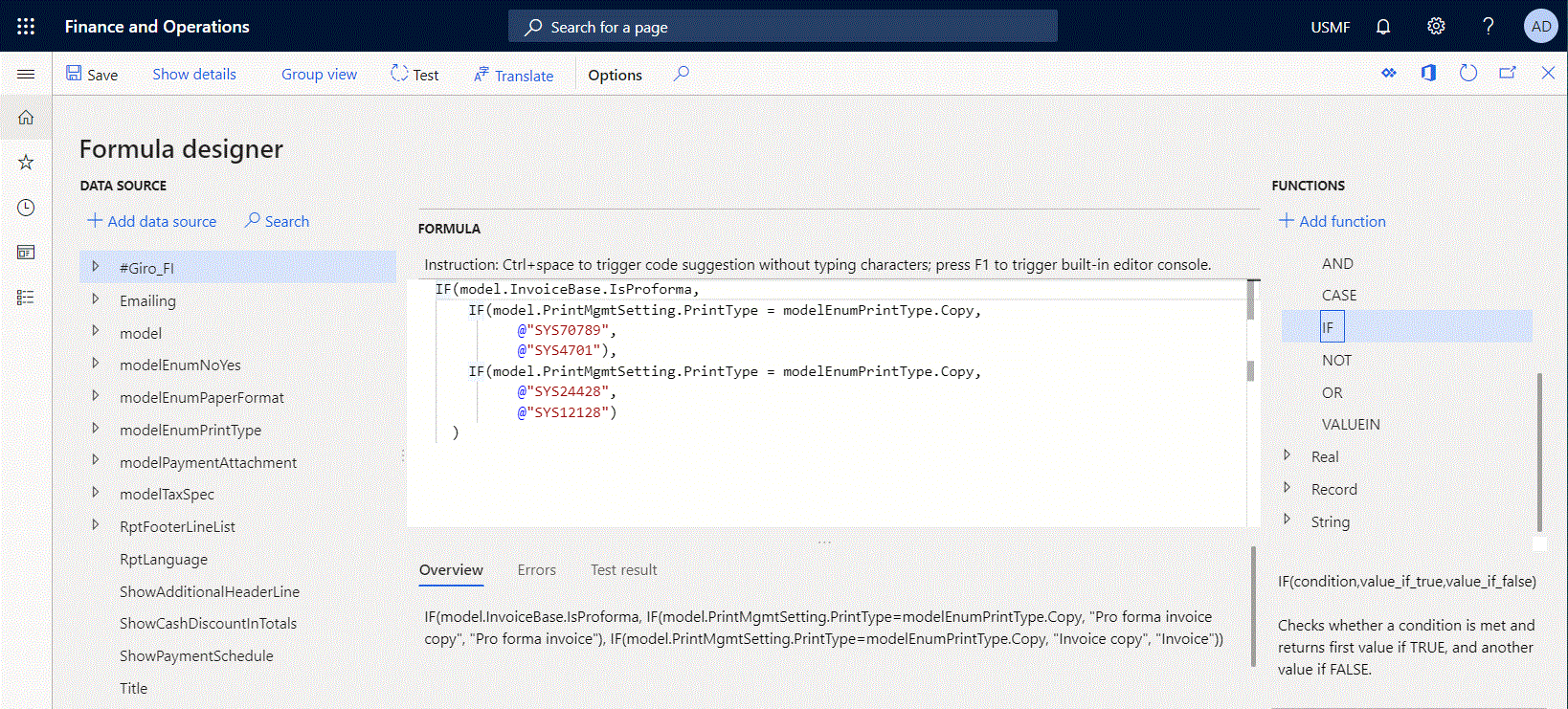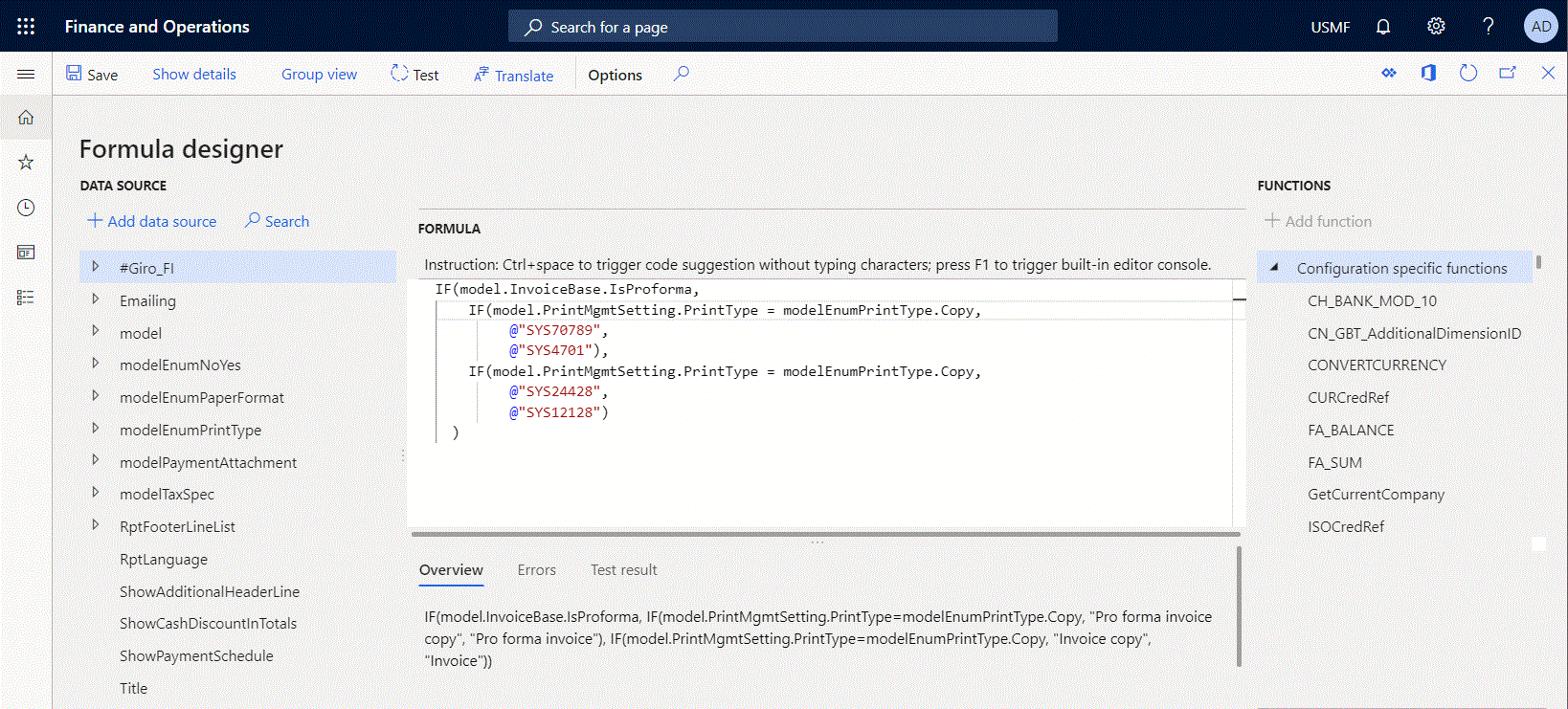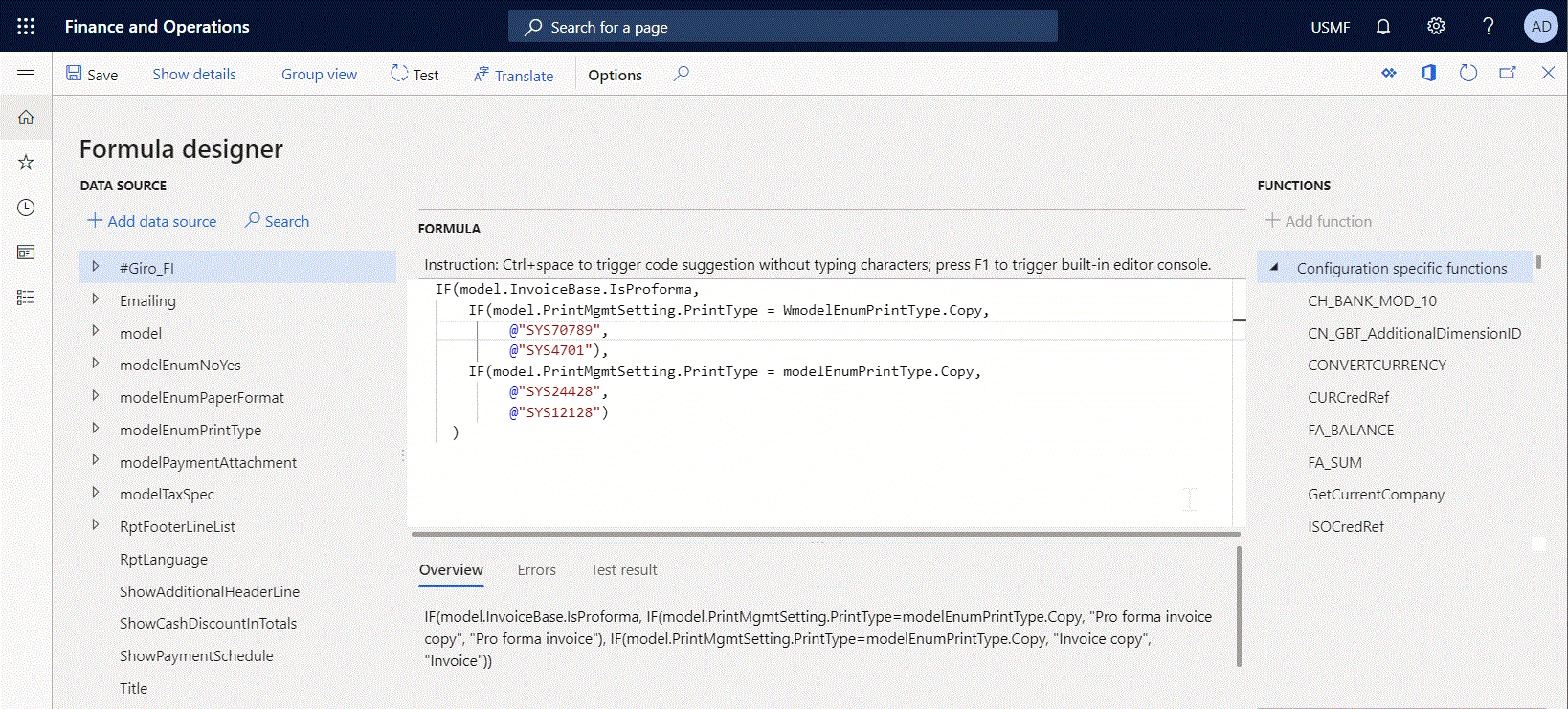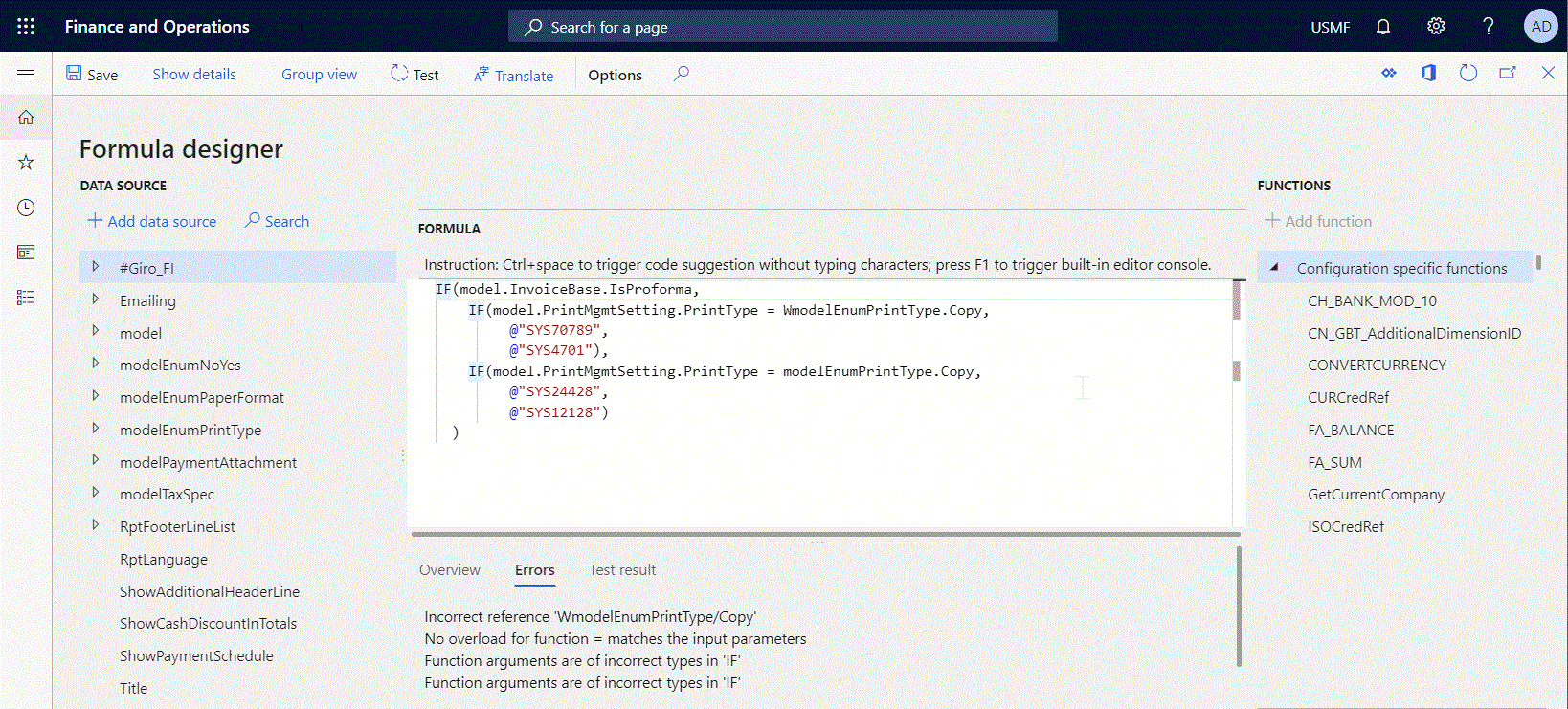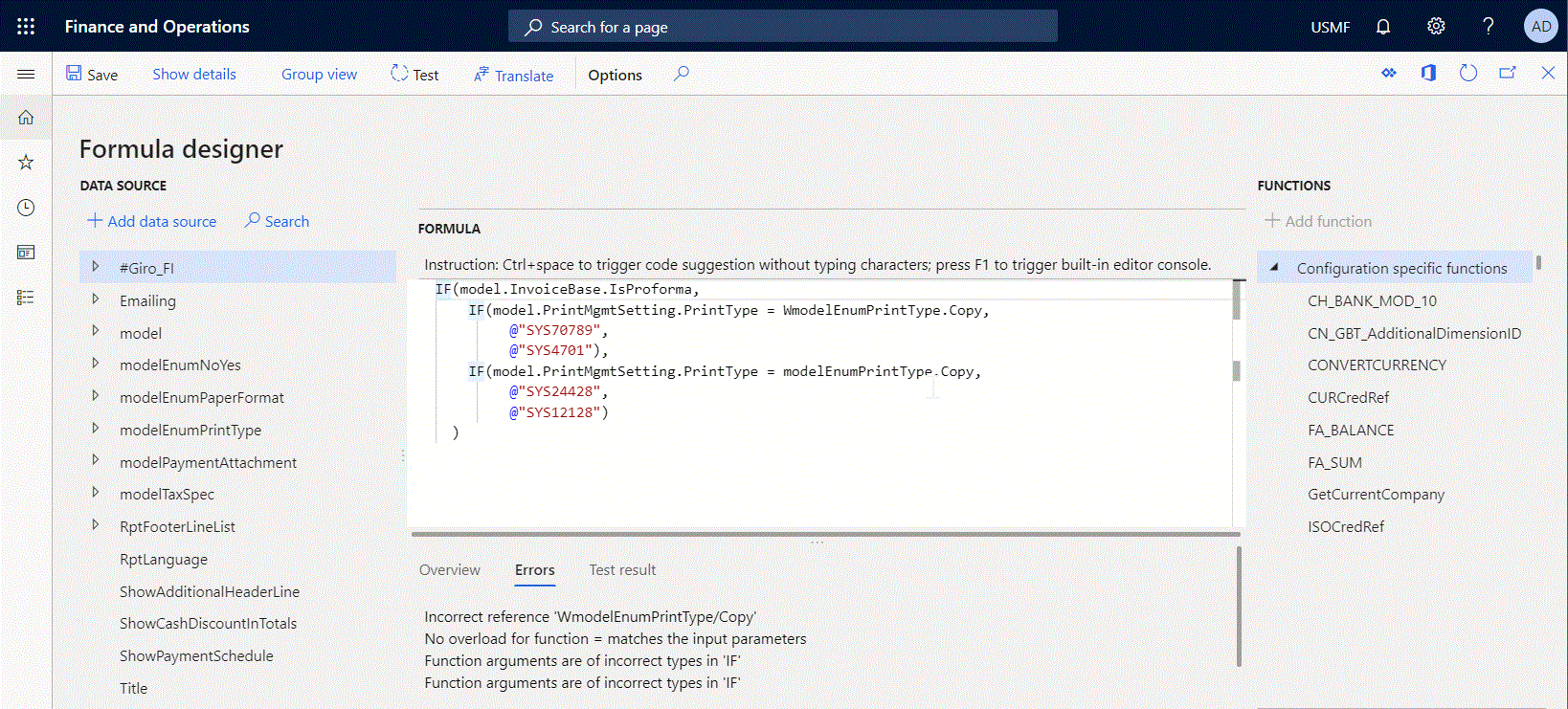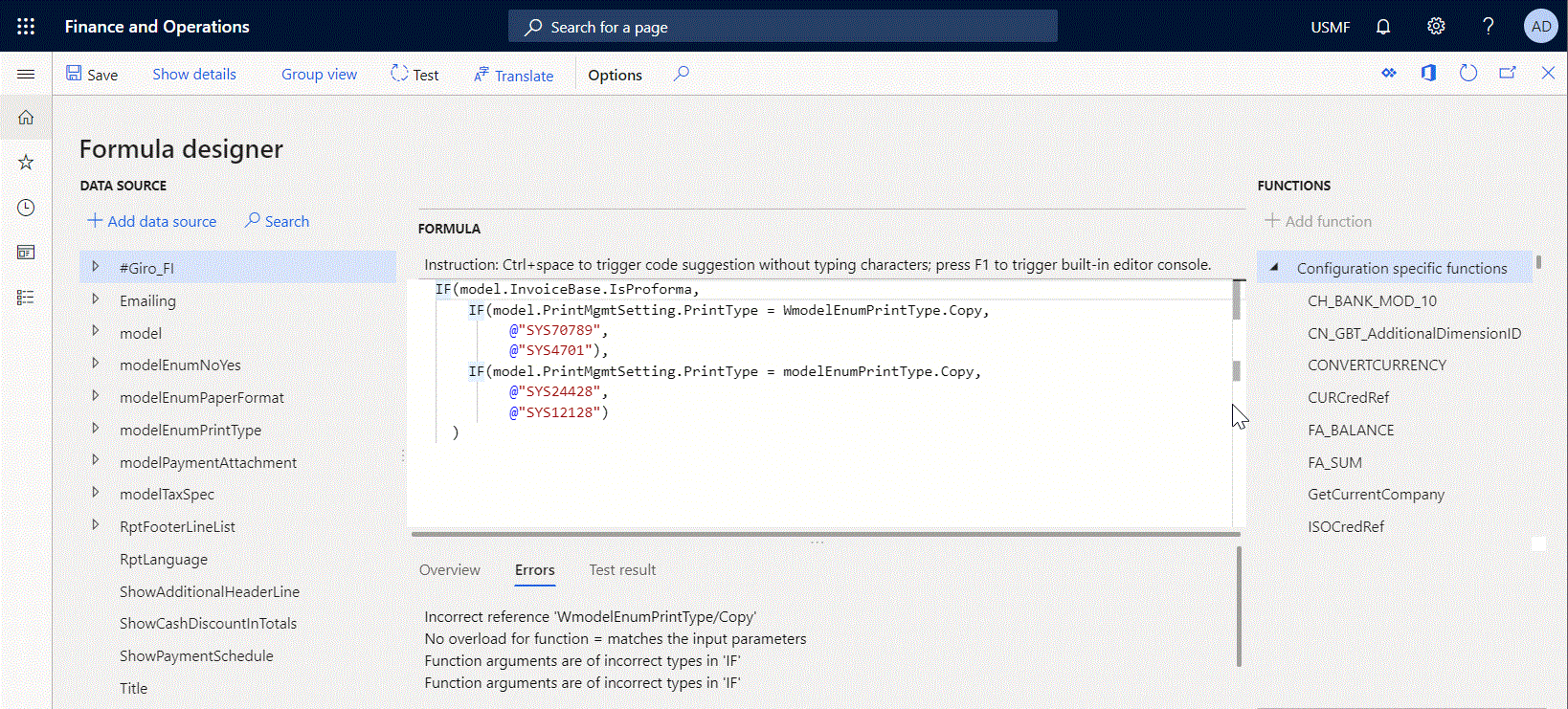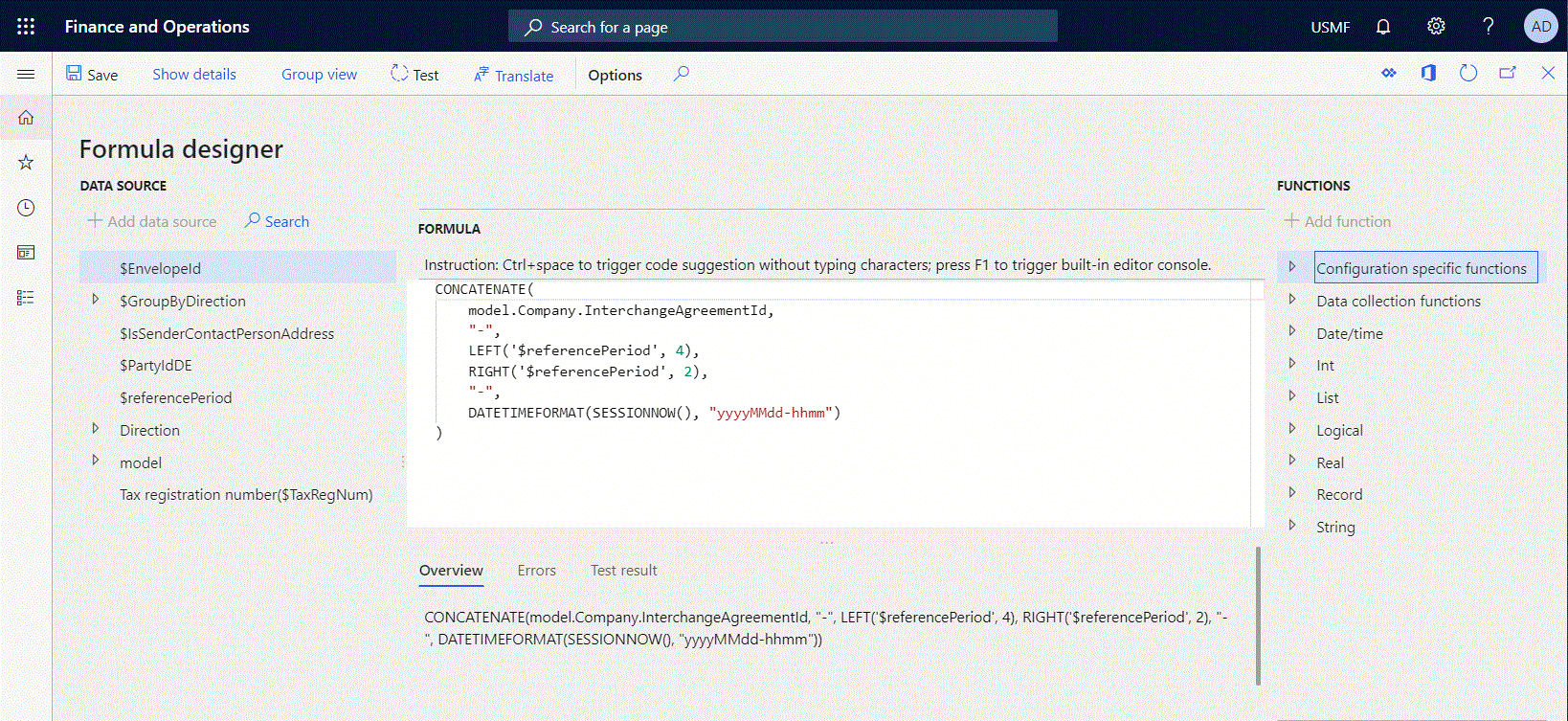Éditeur de formule avancé d’états électroniques
En plus de l’éditeur de formule d’états électroniques, vous pouvez utiliser l’éditeur avancé de formule d’états électroniques pour améliorer l’expérience de configuration des expressions d’états électroniques (ER). L’éditeur avancé est basé sur un navigateur et alimenté par l’éditeur Monaco. Les fonctionnalités de l’éditeur avancé les plus couramment utilisées sont décrites dans cet article :
- Mise en forme automatique du code
- IntelliSense
- Remplissage de code
- Navigation dans le code
- Structuration du code
- Rechercher et remplacer
- Collage de données
- Colorisation de la syntaxe
Activer l’éditeur de formule avancé
Procédez comme suit pour commencer à utiliser l’éditeur de formule avancé dans votre instance de Microsoft Dynamics 365 Finance.
- Accédez à Administration d’organisation>États électroniques>Configurations.
- Dans la page Configurations, dans le volet Actions, sous l’onglet Configurations, dans le groupe Paramètres avancés, sélectionnez Paramètres utilisateur.
- Dans la boîte de dialogue Paramètres utilisateur dans la section Traçage d’exécution, définissez le paramètre Activer l’éditeur de formule avancé sur Oui.
Note
N’oubliez pas que ce paramètre est spécifique à l’utilisateur et à l’entreprise.
À partir de Microsoft Dynamics 365 Finance version 10.0.19, vous pouvez contrôler quel éditeur de formule ER est proposé par défaut. Effectuez les étapes suivantes pour activer l’éditeur de formule avancé pour tous les utilisateurs et sociétés de l’instance Finance actuelle.
- Ouvrez l’espace de travail Gestion des fonctionnalités.
- Recherchez et sélectionnez la fonctionnalité Définir l’éditeur de formule ER avancé comme éditeur par défaut pour tous les utilisateurs dans la liste, puis sélectionnez Activer maintenant.
- Accédez à Administration d’organisation>États électroniques>Configurations.
- Dans la page Configurations, dans le volet Actions, sous l’onglet Configurations, dans le groupe Paramètres avancés, sélectionnez Paramètres utilisateur.
- Dans la boîte de dialogue Paramètres utilisateur, recherchez le paramètre Désactiver l’éditeur de formule avancé et vérifiez qu’il est défini sur Non.
Note
Les valeurs des paramètres Activer l’éditeur de formule avancé et Désactiver l’éditeur de formule avancé sont conservés séparément pour chaque utilisateur et sont proposés dans la boîte de dialogue Paramètres utilisateur en fonction du statut de la fonctionnalité Définir l’éditeur de formule ER avancé comme éditeur par défaut pour tous les utilisateurs.
Mise en forme automatique du code
Lorsque vous écrivez une expression complexe qui se compose de plusieurs lignes de code, le retrait d’une nouvelle ligne entrée sera automatique en fonction de celui de la ligne précédente. Vous pouvez sélectionner des lignes et modifier leur retrait en tapant sur Tab ou Maj + Tab.
La mise en forme automatique vous permet de conserver l’expression entière bien formatée pour faciliter la maintenance et simplifier la compréhension de la logique configurée.
IntelliSense
L’éditeur fournit une saisie de mots pour vous aider à écrire l’expression plus rapidement et à éviter les fautes de frappe. Lorsque vous commencez à ajouter du nouveau texte, l’éditeur propose automatiquement une liste des fonctions prises en charge dans les fonctions ER qui contiennent les caractères que vous avez saisis. Vous pouvez également déclencher IntelliSense à n’importe quel endroit d’une expression configurée en tapant sur Ctrl + Espace.
Remplissage de code
L’éditeur fournit automatiquement le remplissage de code comme suit :
- En insérant un crochet de fermeture lorsqu’un crochet d’ouverture est entré, en gardant le curseur à l’intérieur des crochets.
- En insérant le deuxième symbole de guillemet lorsque le premier est entré, en gardant le curseur à l’intérieur des guillemets.
- En insérant le deuxième symbole de guillemets doubles lorsque le premier est entré, en gardant le curseur à l’intérieur des guillemets.
Lorsque vous pointez sur le crochet tapé, le deuxième crochet de cette paire est automatiquement mis en surbrillance pour afficher la construction qu’ils prennent en charge.
Navigation dans le code
Vous pouvez localiser les symboles ou les lignes requis dans votre expression en tapant la commande Aller à à l’aide de la palette de commandes ou du menu contextuel.
Par exemple, pour passer à la ligne 8, procédez comme suit :
Appuyez sur Ctrl + G, entrez la valeur 8, puis appuyez sur Entrée.
- ou -
Appuyez sur F1, tapez G, sélectionnez Aller à la ligne, entrez la valeur 8 et appuyez sur Entrée.
Structuration du code
Le code de certaines fonctions, telles que SI ou CAS, est automatiquement structuré. Vous pouvez développer et réduire une ou toutes les régions de pliage de ce code pour réduire la partie modifiable d’une expression afin de vous concentrer uniquement sur l’élément de code qui nécessite votre attention. Les commandes bascules plier/déplier peuvent être utilisées pour cela.
Par exemple, pour plier toutes les régions, procédez comme suit :
Appuyez sur Ctrl + K
- ou -
Appuyez sur F1, appuyez sur FO, sélectionnez Pliez tout, puis appuyez sur Entrée
Pour déplier toutes les régions, procédez comme suit :
Appuyez sur Ctrl + J
- ou -
Appuyez sur F1, tapez UN, sélectionnez Déplier tout, puis appuyez sur Entrée
Rechercher et remplacer
Pour rechercher des occurrences de certains textes, sélectionnez le texte dans votre expression et procédez comme suit :
Appuyez sur Ctrl + F puis sur F3 pour trouver l’occurrence suivante du texte sélectionné, ou appuyez sur Maj + F3 pour trouver l’occurrence précédente.
- ou -
Appuyez sur F1, tapez F, puis sélectionnez l’option requise pour rechercher le texte sélectionné.
Pour remplacer des occurrences d’un certain texte, sélectionnez le texte dans votre expression et procédez comme suit :
Appuyez sur Ctrl + H. Entrez le texte alternatif et sélectionnez l’option de remplacement pour remplacer le texte sélectionné ou toutes les occurrences de ce texte dans l’expression actuelle.
- ou -
Appuyez sur F1, tapez R, puis sélectionnez l’option requise pour remplacer le texte sélectionné. Entrez le texte alternatif et sélectionnez l’option de remplacement pour remplacer le texte sélectionné ou toutes les occurrences de ce texte dans l’expression actuelle.
Pour modifier toutes les occurrences d’un certain texte, sélectionnez le texte dans votre expression et procédez comme suit :
Appuyez sur Ctrl + F2 puis entrez le texte de remplacement.
- ou -
Appuyez sur F1, tapez C, puis sélectionnez l’option requise pour modifier le texte sélectionné. Saisissez le texte de remplacement.
Collage des fonctions et des sources de données
Vous pouvez sélectionner Ajouter une source de données, qui colle à l’expression actuelle une source de données actuellement sélectionnée sur le volet de gauche Source de données. Vous pouvez de même sélectionner Ajouter une fonction, qui colle à l’expression actuelle une fonction actuellement sélectionnée sur le volet de droite Fonctions. Si vous utilisez l’éditeur de formule ER, une fonction sélectionnée ou une source de données sélectionnée sera toujours collée à la fin de l’expression configurée. Lorsque vous utilisez l’éditeur de formule ER avancé, une fonction sélectionnée ou une source de données sélectionnée peut être collée à n’importe quelle partie de l’expression configurée. Vous devrez utiliser le curseur pour spécifier où vous souhaitez coller les données.
Colorisation de la syntaxe
Actuellement, différentes couleurs sont utilisées pour mettre en évidence les parties d’expressions suivantes :
- Le texte entre crochets doubles pouvant représenter un ID d’étiquette d’un texte constant.
Limitations
L’éditeur est actuellement pris en charge dans les navigateurs Web suivants :
- Chrome
- Bord
- Firefox
- Opera
- Safari