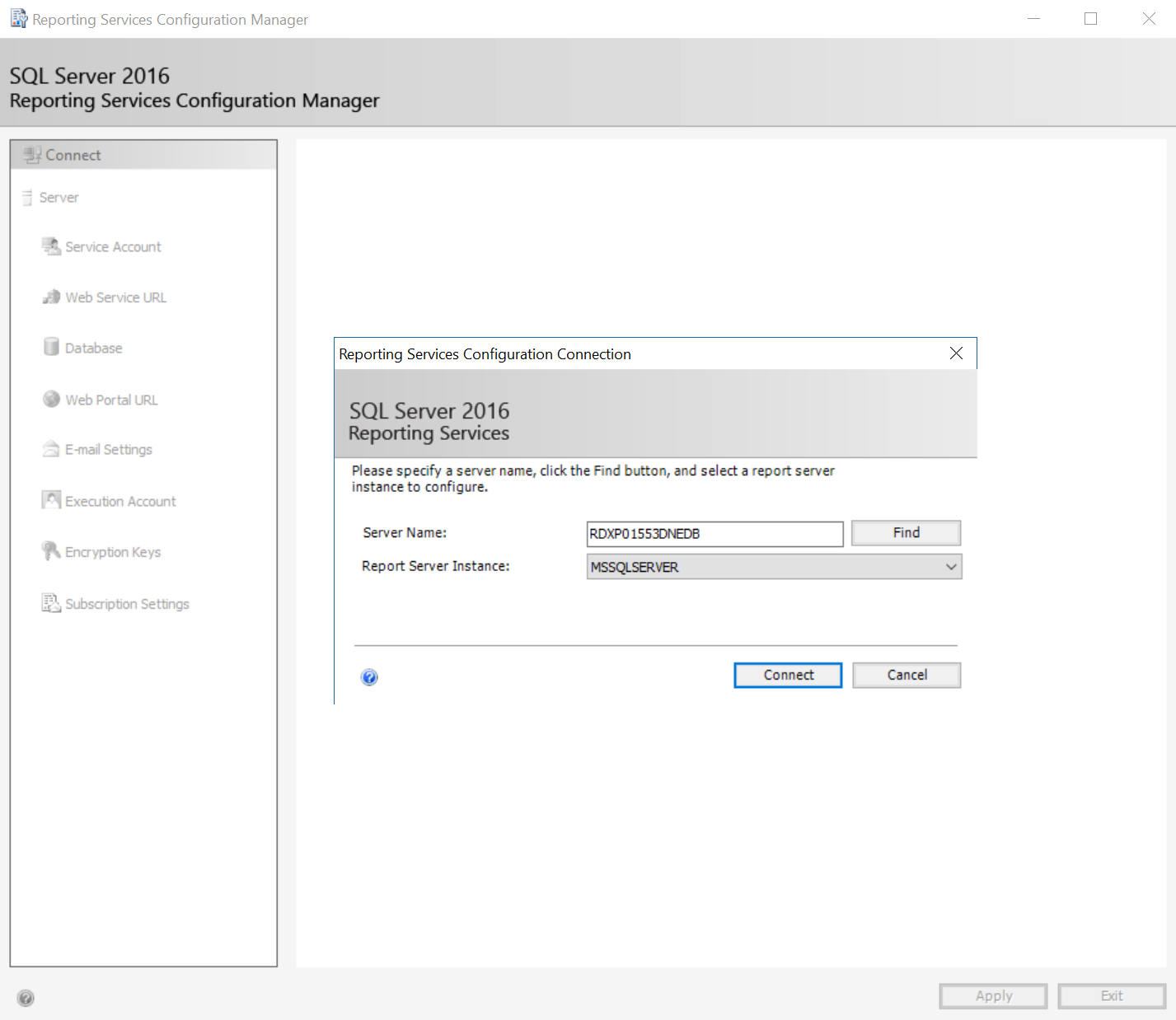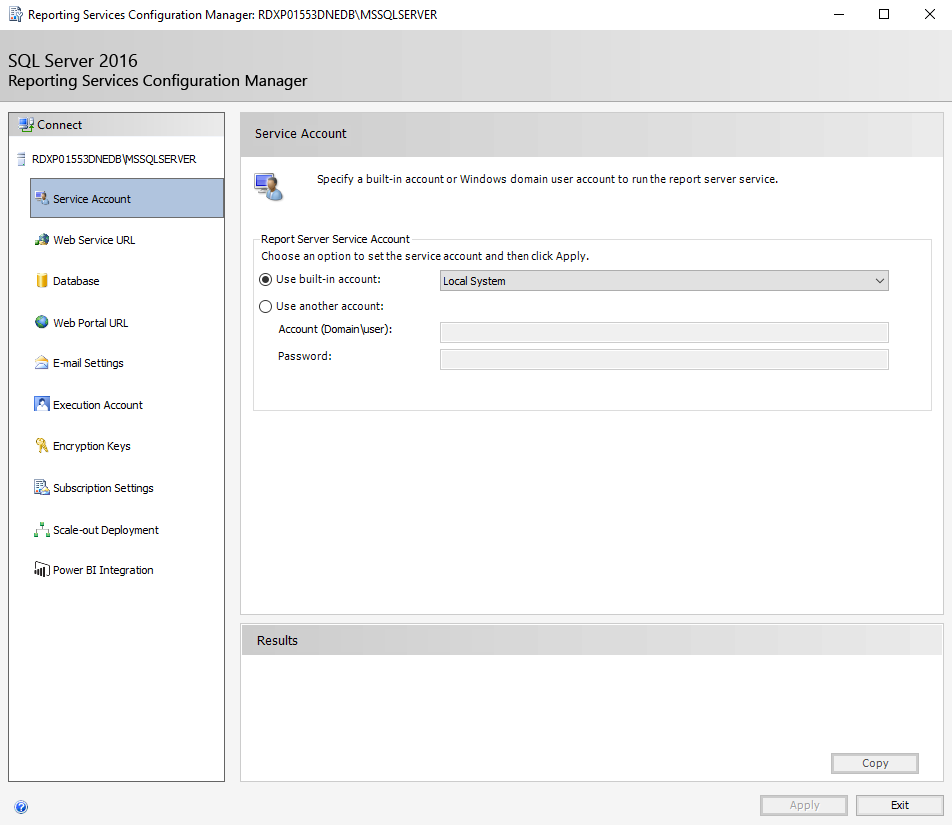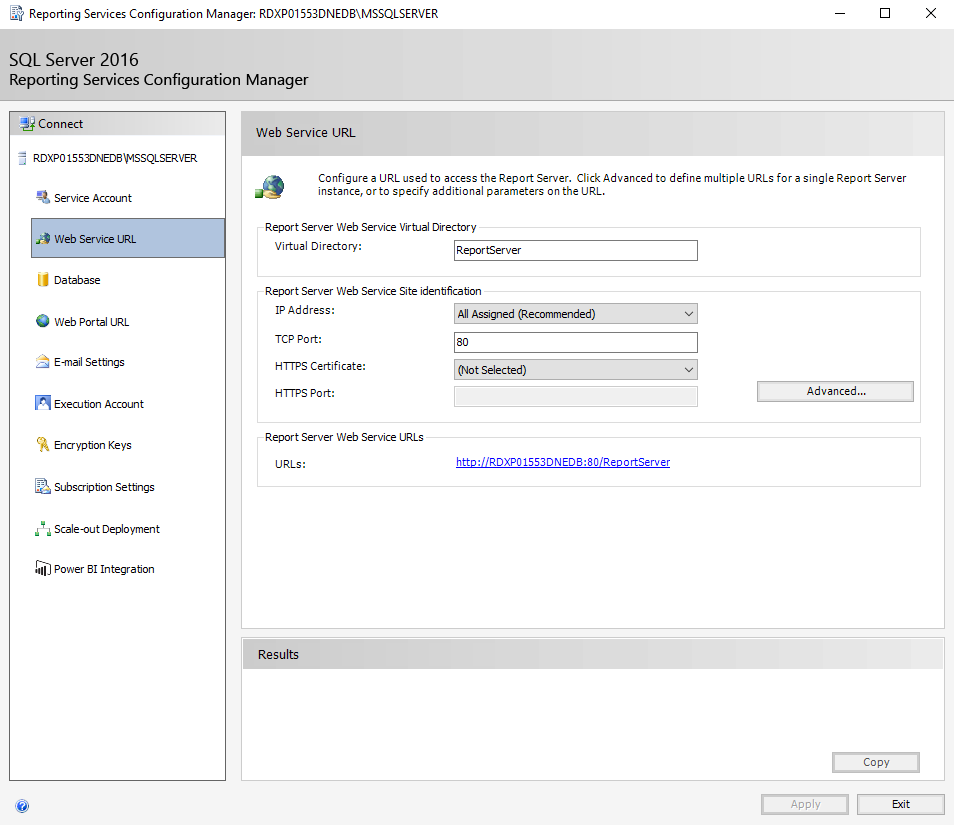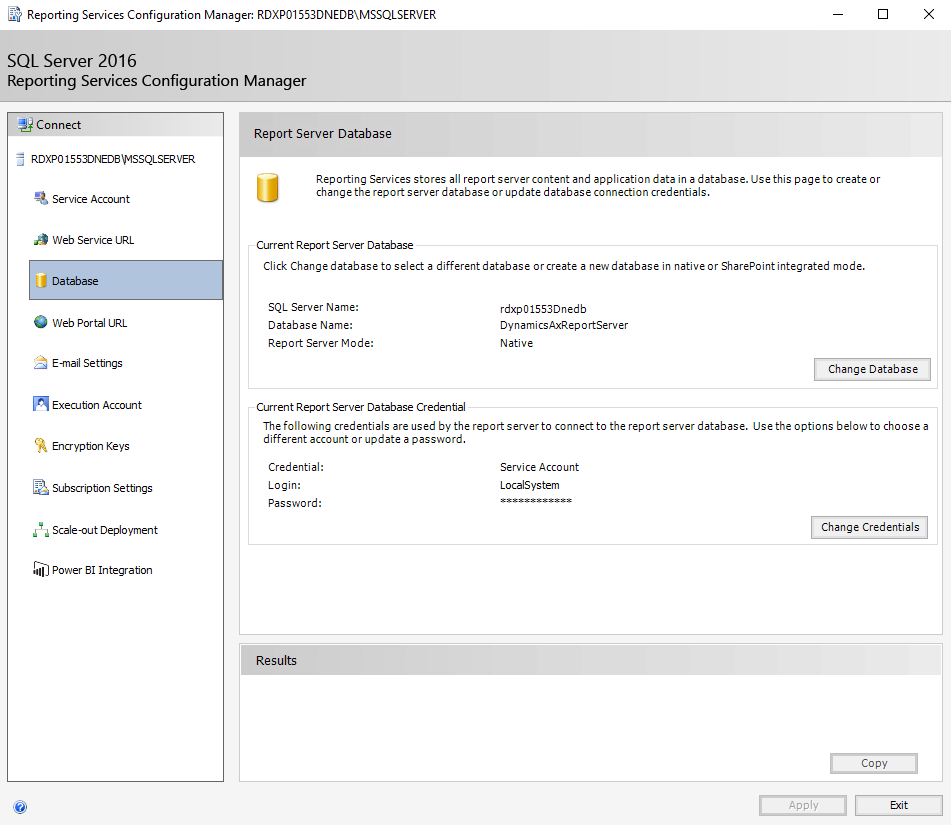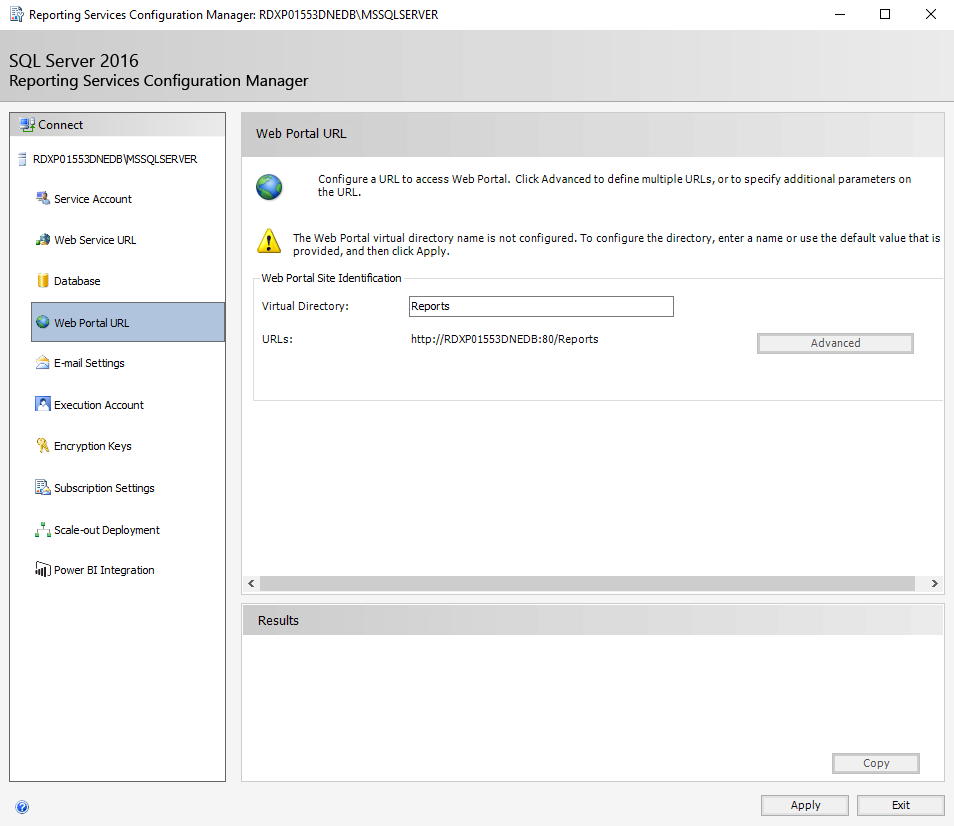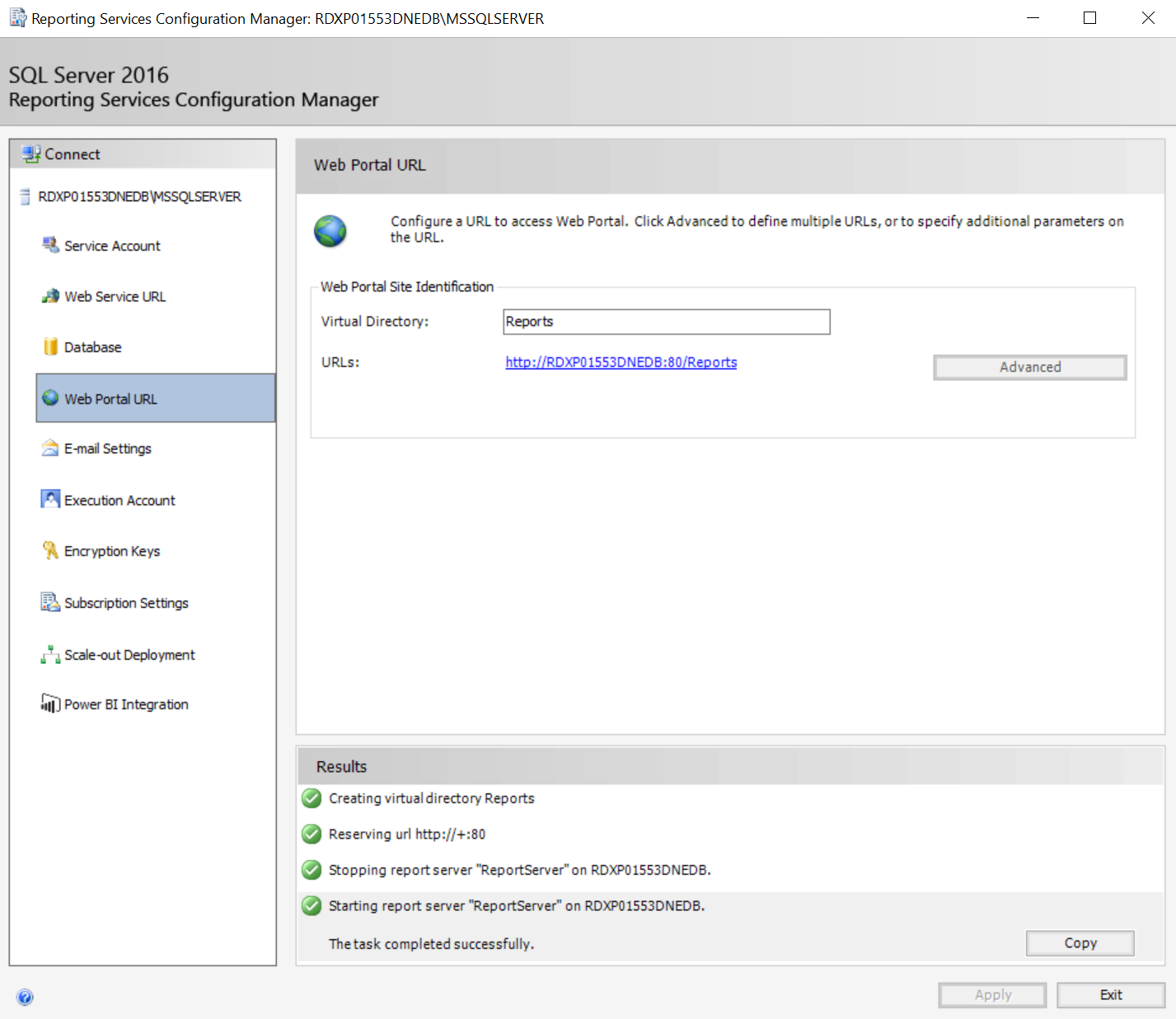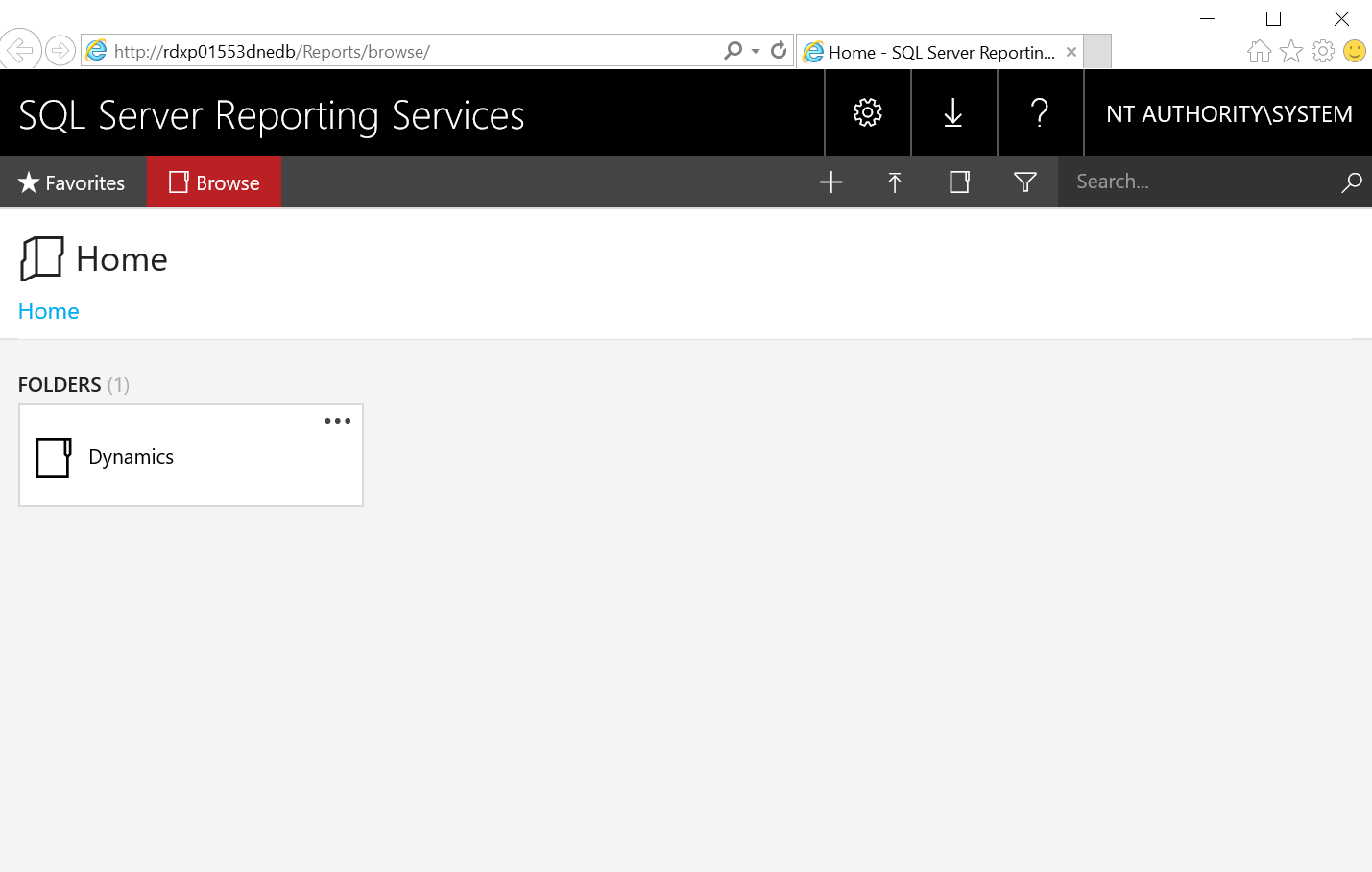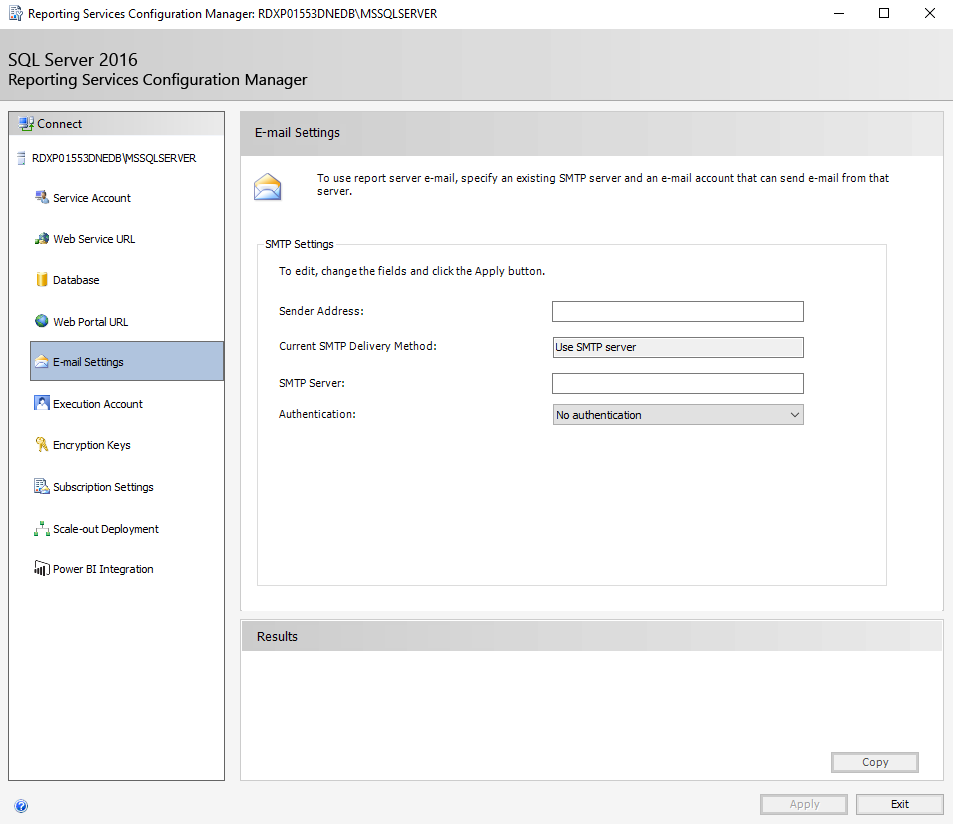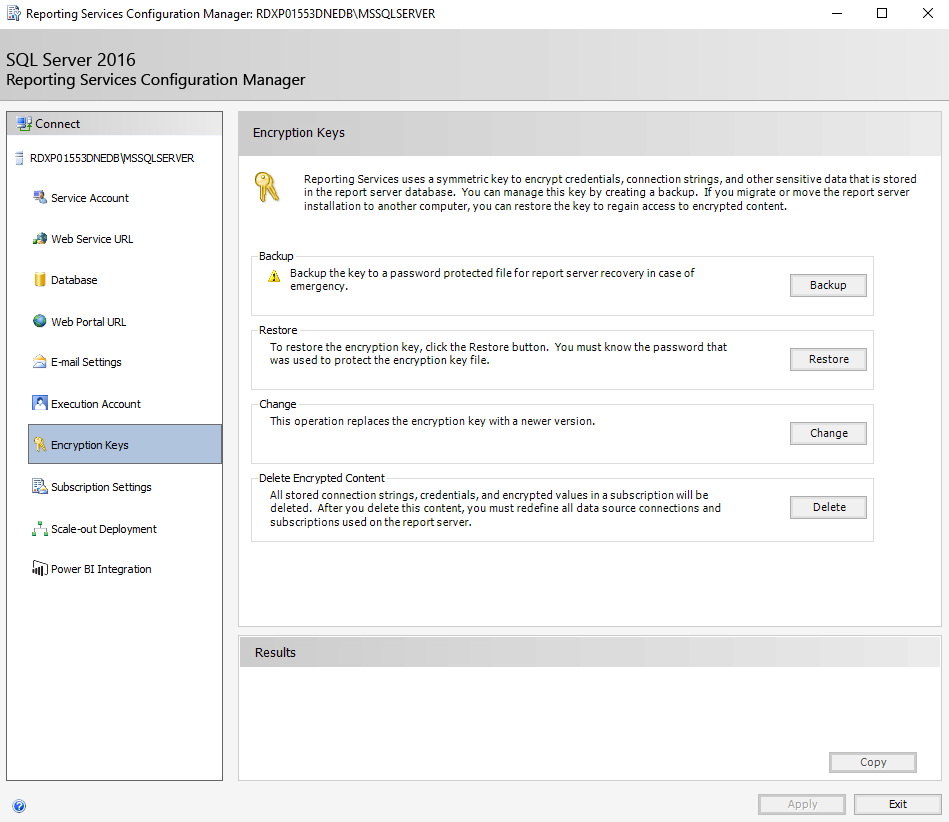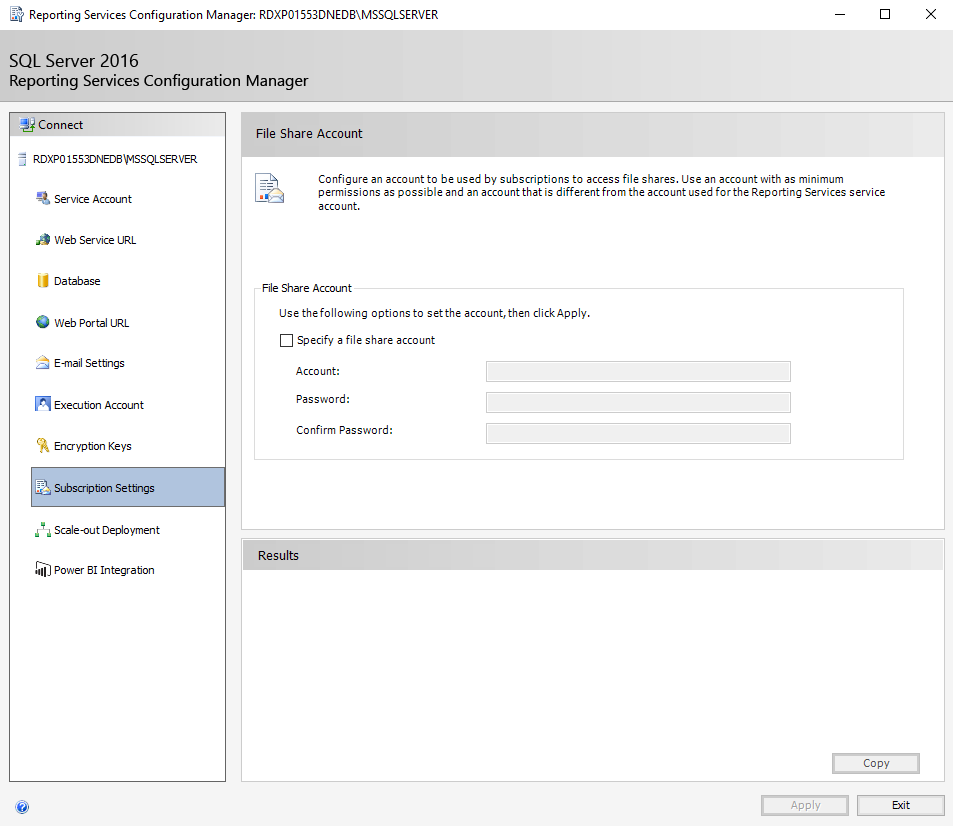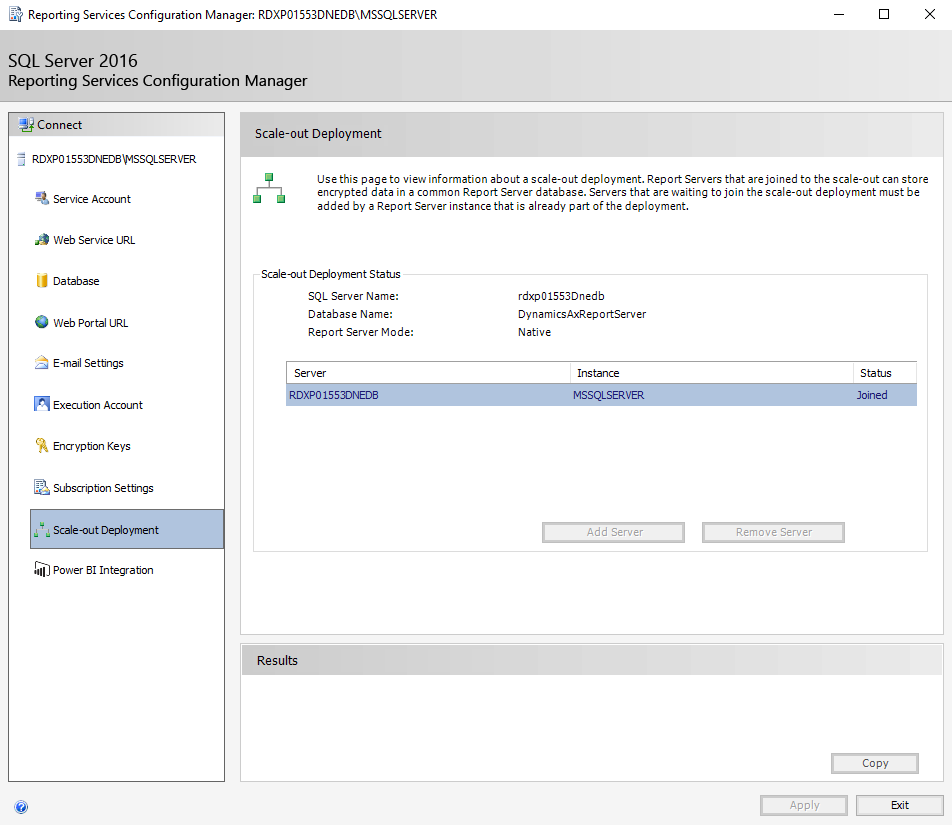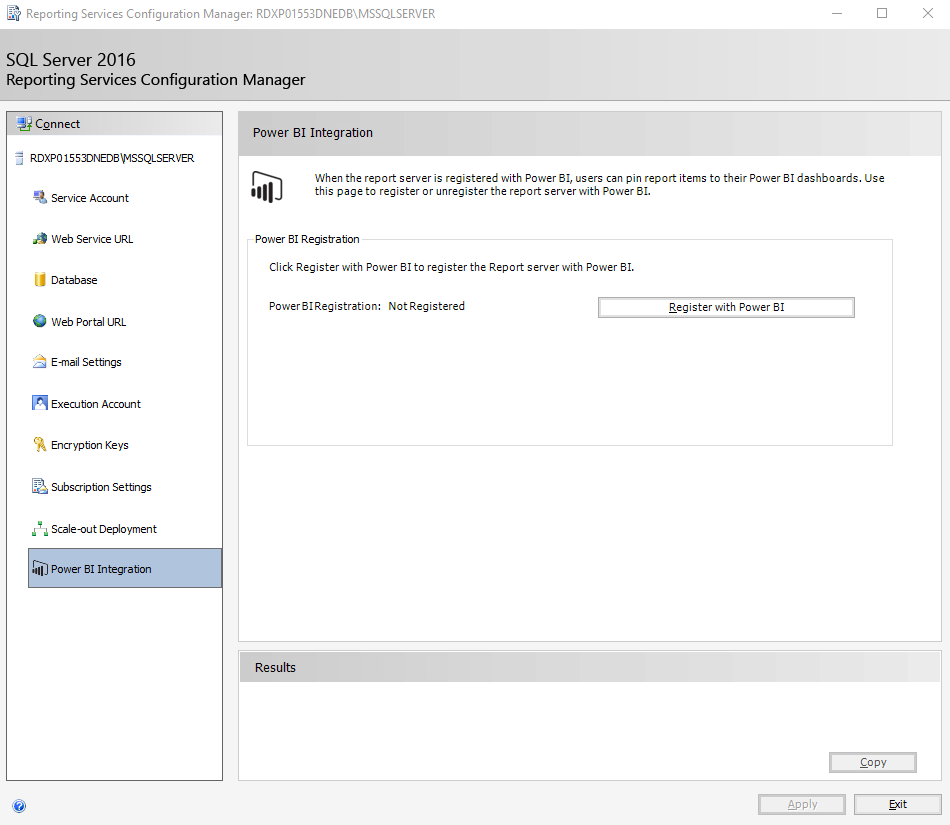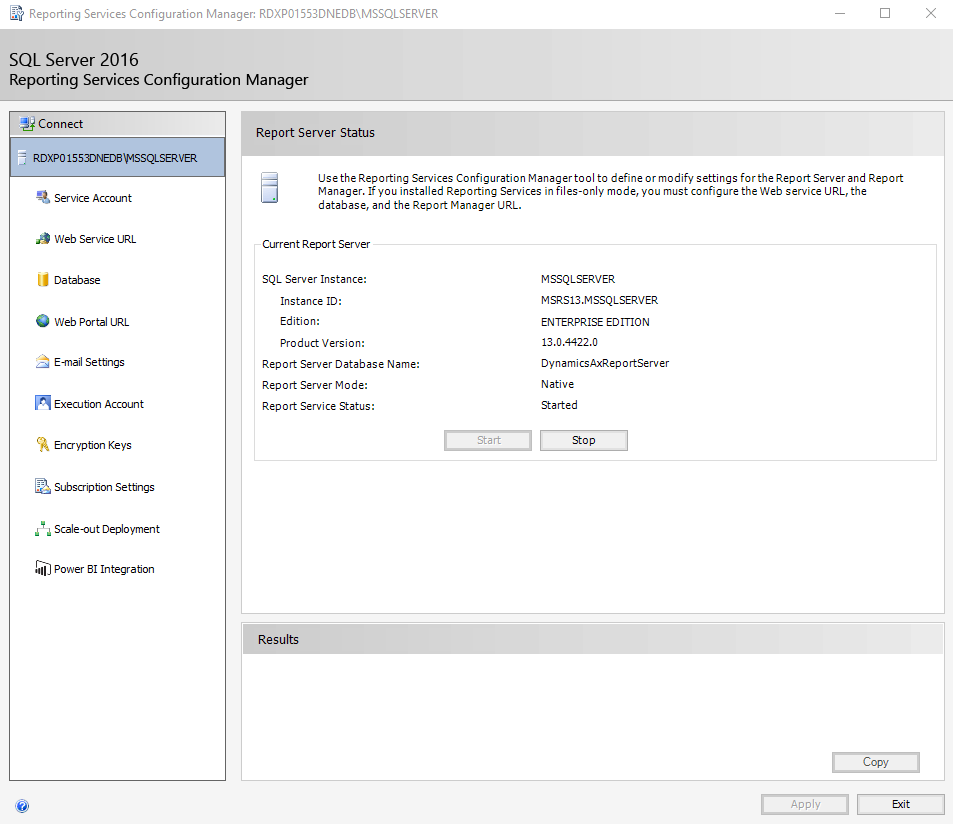Configurer SQL Server Reporting Services pour des déploiements sur site
Procédez comme indiqué dans cet article pour Configurer SQL Server Reporting Services pour un déploiement de Microsoft Dynamics 365 Finance + Operations (on-premises).
Important
Suivez ce guide uniquement si votre environnement a été déployé à l’aide d’un déploiement de base antérieur à la version 10.0.17 de l’application (avec la mise à jour 41 de la plate-forme).
Ouvrez l’application Gestionnaire de configuration de Reporting Services.
Laissez la valeur par défaut de Nom de serveur, qui doit être le nom de la machine actuelle, et Instance de serveur d’états, MSSQLSERVER.
Cliquez sur Connecter.
Cliquez sur l’onglet Compte de service et vérifiez que les paramètres correspondent au graphique suivant.
Note
SQL Server Reporting Services 2019 ne permet plus de choisir le compte Système local. Au lieu de cela, vous devez utiliser un compte SERVICE RÉSEAU.
Cliquez sur l’onglet URL de service Web et vérifiez que les paramètres correspondent au graphique suivant.
Cliquez sur l’onglet Base de donnés et vérifiez que Nom de la base de données et Paramètres des informations d’identification correspondent au graphique suivant.
Note
Vous devez créer une base de données. Pour ce faire, cliquez sur Modifier la base de données, puis vérifiez que le nom de la nouvelle base de données est : DynamicsAxReportServer.
Cliquez sur l’onglet URL du portail Web et vérifiez que les paramètres correspondent au graphique suivant.
Note
Vous devez cliquer sur Appliquer pour créer et configurer correctement le portail.
Une fois le portail configuré, l’onglet Portail Web correspondra au graphique suivant.
Cliquez sur l’URL des états pour afficher le portail Web SQL Server Reporting Services.
Lorsque vous êtes dans le portail, créez un dossier nommé Dynamics.
Dans Gestionnaire de configuration Reporting Services, cliquez sur l’onglet Paramètres d’e-mail et vérifiez que les paramètres correspondent au graphique suivant.
Cliquez sur l’onglet Compte d’exécution et vérifiez que les paramètres correspondent au graphique suivant.
Ne modifiez pas les paramètres par défaut de l’onglet Clés de chiffrement.
Cliquez sur l’onglet Paramètres d’abonnement et vérifiez que les paramètres correspondent au graphique suivant.
Ne modifiez pas les paramètres par défaut de l’onglet Déploiement avec montée en puissance parallèle.
Ne modifiez pas les paramètres par défaut de l’onglet Intégration Power BI.
Cliquez sur Quitter pour fermer le Gestionnaire de configuration de Reporting Services.
Pour SQL Server 2019 uniquement, vous devez accorder manuellement au SERVICE RÉSEAU les autorisations pour lire les clés privées de ces certificats.
- DataEncryption
- DataSigning
- ReportingService