Configurer des contrats pour générer automatiquement des ordres de travail et des factures
Les contrats clients contiennent des détails prédéfinis pour générer des ordres de travail et des factures. Pour plus d’informations, voir Vue d’ensemble des contrats. Au fur et à mesure que le travail sur le contrat augmente, envisagez d’ajouter plusieurs incidents ou plusieurs périodicités.
Pour utiliser des contrats, procédez comme suit :
- Créez le Contrat où vous définissez les détails généraux, tels que le client, la plage de dates et la liste de prix.
- Pour générer automatiquement des ordres de travail, créez une Configuration de réservation de contrat (ABS) où vous définissez la fréquence de création des ordres de travail (la périodicité de réservation) pour le contrat, ainsi que les détails de base des éventuels ordres de travail, par exemple le Type d’ordre de travail. Sinon, si vous souhaitez générer des factures pour ce contrat, créez une Configuration de facture de contrat (AIS), où vous définissez la Périodicité de facture et d’autres détails pour les factures à générer. Vous pouvez également créer une ABS et une AIS dans le même contrat.
- Dans ABS, vous pouvez ajouter des Incidents de contrat, des Produits, des Services et des Tâches de service pour définir les détails spécifiques du travail effectué dans chaque ordre de travail généré. Dans AIS, ajoutez des Produits de facture à inclure sur chaque facture générée.
- Activez le contrat et les Dates de réservation du contrat sont créées avec les ordres de travail à mesure que les dates approchent. En fonction de votre modèle de périodicité dans votre ABS et du nombre de mois à l’avance pendant lesquels vous devez générer des dates de réservation de contrat (ABD), vous pouvez voir certaines ABD générées. Initialement, ces ABD ont le statut Actif. De même, en fonction de votre modèle de périodicité dans votre AIS et du nombre de mois à l’avance pendant lesquels vous générez des dates de facture de contrat (AID), vous pouvez voir certaines AID générées. Initialement, ces AID auraient le statut de facture Planifié. À l’approche de leurs dates respectives et en fonction de vos paramètres, chaque ABD générera un ordre de travail et chaque AID une facture.
Cet article couvre deux scénarios pour montrer comment les contrats peuvent générer des ordres de travail et des factures.
Prérequis
Des données associées à un ordre de travail telles que des comptes, des types d’incident, des produits, les services, et les tâches de services configurées dans votre système.
Les paramètres du contrat sont configurés. Envisagez de spécifier un préfixe de contrat et un numéro de début.
Les propriétaires désignés des contrats, des configurations de réservation de contrat et des configurations de facture de contrat sont autorisés à : créer des factures, des détails de facture, des ordres de travail, des incidents d’ordre de travail, des produits d’ordre de travail, des services d’ordre de travail, des tâches de service d’ordre de travail, des besoins en ressources et des réservations.
Scénario 1 : Générer automatiquement des ordres de travail pour la maintenance des actifs
Une organisation doit effectuer la maintenance mensuelle d’un appareil qu’elle a installé sur le site d’un client pour l’année suivante. Elle souhaite utiliser Dynamics 365 Field Service pour générer automatiquement des tâches de maintenance au milieu de chaque mois, avec une certaine flexibilité. Elle souhaite que les répartiteurs planifient les tâches de maintenance mensuelles pour les techniciens de terrain les plus compétents et les plus appropriés et facturent le client pour le travail effectué à un prix convenu.
Pour configurer ce scénario, utilisez des contrats, des actifs clients, des types d’incidents et des listes de prix.
Étape 1 : Créer un contrat
Dans la zone Service, sélectionnez Contrats>Nouveau.
Renseignez vos informations. Utilisez les info-bulles comme guide.
Compte de service et compte de facturation : définit où les ordres de travail du contrat se produisent, tandis que le compte de facturation définit à qui la facture doit être envoyée. Pour plus d’informations, consultez Créer et gérer les comptes.
Statut du système : Définit si le contrat est en cours d’exécution. Définissez sur Estimer lors de la création d’un contrat et en ajoutant des détails.
Tarifs : Spécifie le prix de tous les produits et services liés à un contrat et contrôle les tarifs remplis sur les ordres de travail et les factures générés à partir de ce contrat. Ajoutez tous les produits et services utilisés pendant le contrat à la liste de prix du contrat. Les contrats contiennent généralement les prix négociés pour les produits et services qui sont reflétés dans les tout nouveaux tarifs. Les tarifs des ordres de travail et factures résultants peuvent être manuellement mis à jour si nécessaire.
Dates de début de fin : Définissez la durée du contrat.
Dans l’onglet Autre, entrez davantage de détails tels que le Secteur de vente du service pour les ordres de travail résultants et l’Heure de génération de l’enregistrement qui détermine l’heure du jour où les ordres de travail, les factures, ou d’autres enregistrements associés à ce contrat sont générés. Cette définition est importante car certaines organisations ne souhaitent pas des contrats pour créer des ordres de travail au milieu de la journée de travail. Si aucune valeur n’est définie, la valeur dans Paramètres de Field Service est utilisée par défaut.
Sélectionnez Enregistrer.
Étape 2 : Configurer la périodicité d’une réservation
Une fois le contrat créé, spécifiez la fréquence à laquelle les ordres de travail doivent être générés.
Dans l’onglet Général, dans la section Configurations de réservation, sélectionnez Nouvelle configuration de réservation de contrat.
Astuce
Vous devrez peut-être sélectionner les points de suspension verticaux ⋮ avant de sélectionner Nouvelle configuration de réservation de contrat.
Indiquez le nom de la planification du contrat. Par exemple, cela peut être « Maintenance mensuelle ». Le nom est important parce qu’un contrat peut avoir plusieurs périodicités de réservation. Par exemple, l’organisation de service peut effectuer la maintenance hebdomadaire et mensuelle dans le cadre du même contrat.
Renseignez les Paramètres de l’ordre de travail.
Générer automatiquement l’ordre de travail : sélectionnez Oui pour générer automatiquement des ordres de travail de manière continue. Les ordres de travail générés apparaissent dans la vue des ordres de travail actifs avec le statut Ouvert : non planifié. Sélectionnez Non pour générer manuellement l’ordre de travail pour chaque date planifiée.
Type d’ordre de travail : sélectionnez le type d’ordre de travail, par exemple Diagnostiquer et réparer ou Inspection.
Générer des ordres de travail un jour à l’avance : dicte le nombre de jours avant la date de service prévue pour la génération de l’ordre de travail. Si vous choisissez plusieurs jours à l’avance, votre backlog d’ordres de travail peut devenir plus important que souhaité ; cependant, si vous choisissez trop peu de jours à l’avance, vous n’aurez peut-être pas le temps de vous préparer. Si aucune valeur n’est saisie au niveau de l’accord, il existe un paramètre à l’échelle de l’environnement dans l’onglet Paramètres de Field Service>Accord >Générer des ordres de travail de contrats X jours à l’avance. Si ce champ n’a pas non plus de valeur, les ordres de travail sont générés sept jours avant la date de réservation à l’heure enregistrée sur le contrat.
Les valeurs Type d’ordre de travail, Priorité, Résumé de l’ordre de travail et Emplacement saisies ici sont transmises aux ordres de travail résultants.
Renseignez les Paramètres de réservation.
Générer automatiquement la réservation : sélectionnez Oui pour que le système réserve les ordres de travail générés (qu’ils soient générés automatiquement ou manuellement). Spécifiez une Ressource préférée et une Heure de début préférée pour la réservation. Sélectionnez Non afin que les ordres de travail générés soient planifiés via le processus de planification normal : manuellement, avec l’assistant de planification ou avec Resource Scheduling Optimization.
Note
Les contrats créent des réservations en fonction de la périodicité sans tenir compte d’autres facteurs, notamment si la ressource est active ou ses heures de travail.
Durée estimée : sélectionnez le temps estimé pour ce type d’ordre de travail.
Les champs Flexibilité pré-réservation et Flexibilité post-réservation spécifient le nombre de jours avant et après la date de planification anticipée pendant lesquels l’ordre de travail peut être planifié. Ces champs renseignent les champs Début de la fenêtre de date et Fin de la fenêtre de date sur les ordres de travail générés pour aider l’assistant de planification. Par exemple, si vous prévoyez d’effectuer la maintenance mensuelle le huit de chaque mois et que vous définissez la flexibilité avant et après la réservation sur sept jours, les ordres de travail peuvent être planifiés entre le premier et le 15 de chaque mois.
Les champs Début de la fenêtre de temps et Fin de la fenêtre de temps peuvent être spécifiés pour créer une fenêtre de temps pour les ordres de travail générés, et l’assistant de planification les prendra en compte. (Exemple : l’ordre de travail doit être planifié entre 8h00 et 12h00).
Dans la barre de commandes en haut, sélectionnez Périodicité de la réservation.
Renseignez les informations.
Modèle de périodicité : par exemple, chaque semaine, chaque premier lundi du mois ou un vendredi sur deux.
Plage de périodicité : définissez la Date de début et choisissez le Comportement à la date de fin.
- Aucune date de fin : les ordres de travail sont générés à la date de fin du contrat.
- Terminer d’ici : arrêtez de générer des ordres de travail après la date de fin de la périodicité.
- Terminer après # périodicités : les ordres de travail sont générés une fois que le nombre spécifié de périodicités est atteint.
Dates personnalisées : définissez des dates pour générer des ordres de travail qui doivent être exécutés en plus d’une périodicité si un modèle ne reflète les besoins de votre organisation. Par exemple, pour effectuer des services pendant des congés tout au long de l’année. Les ordres de travail personnalisés ne sont pas générés, sauf si une péridiocité est indiquée.
Sélectionnez OK, puis sélectionnez Enregistrer.
Note
Un contrat seul peut avoir différents paramétrages de réservation. Par exemple, vous pouvez créer une configuration de réservation pour les visites hebdomadaires qui crée des ordres de travail chaque semaine et une configuration de réservation pour les visites mensuelles avec des réservations différentes.
Voir également : Importer la périodicité de réservation.
Étape 3 : Ajouter des détails sur les travaux du contrat
Après avoir configuré le Contrat et la Configuration de réservation de contrat, définissez le travail qui doit être effectué. Pour définir le travail, ajoutez des types d’incidents, des produits, des services et des tâches de services au contrat.
Si vous souhaitez utiliser des contrats pour la maintenance des actifs clients, utilisez des incidents de réservation de contrat et spécifiez l’actif. En spécifiant un actif client dans l’incident, vous pouvez définir le travail périodique à effectuer sur l’équipement spécifique et créer un historique de service. Vous pouvez également ajouter plusieurs types d’incident à une configuration de réservation du contrat chacun avec un actif client. Ce scénario utilise un incident de réservation de contrat.
Si vous ne souhaitez pas utiliser les types d’incidents de réservation de contat, vous pouvez ajouter des produits, des services et des tâches de service directement au contrat.
Dans l’onglet Général, dans la section Incidents, sélectionnez Nouvel incident de réservation de contrat. Utilisez les info-bulles comme guide pour spécifier les détails de l’incident.
Astuce
Vous devrez peut-être sélectionner les points de suspension verticaux ⋮ avant de sélectionner Nouvelle configuration de réservation de contrat.
Sélectionnez Enregistrer et fermer.
Lorsque vous ajoutez des incidents au contrat, les produits, services, tâches de service et caractéristiques associés sont ajoutés au contrat. Ces éléments sont ensuite ajoutés aux ordres de travail au fur et à mesure qu’ils sont générés. Lorsque vous ajoutez des types d’incidents, tenez compte du paramètre Copier les éléments d’incident dans le contrat.
Étape 4 : Activer le contrat et afficher les ordres de travail
Une fois le processus de votre organisation pour la révision du responsable et l’acceptation du client terminé, la dernière étape consiste à Activer le contrat. Une fois activé, le système génère des enregistrements connexes tels que les dates de maintenance et les ordres de travail. Pour ajouter davantage de détails au statut du contrat, envisagez d’utiliser les valeurs Sous-statut du contrat. Des sous-statuts de contrat peuvent également être créés.
Dans la page Contrat, définissez le champ Statut du système sur Actif.
Sélectionnez Enregistrer. Les dates de réservation représentant les dates d’exécution du service sont créées.
Pour afficher les dates de réservation, ouvrez la Configuration de réservation et faites défiler jusqu’à la section Dates de réservation.
Initialement, chaque Date de réservation générée a le statut Actif. À mesure que les dates de réservation approchent, les ordres de travail sont générés en fonction du champ Générer des ordres de travail un jour à l’avance. Le statut de la date de réservation passe à Traité et une recherche de l’ordre de travail généré apparaît.
Si vous définissez Générer automatiquement des ordres de travail sur Non, vous pouvez générer manuellement des ordres de travail pour chaque date de réservation. Pour les études de cas uniques où vous devez générer un ordre de travail antérieur à celui défini, vous pouvez en générer un manuellement. Ouvrez une date de réservation et sélectionnez Générer un ordre de travail.
Si vous décidez que le contrat Génère automatiquement les réservations, les ordres de travail sont planifiés sur la ressource préférée lorsque les ordres de travail sont générés.
Étape 5 : Effectuer des ordres de travail de contrat
Lorsque des ordres de travail sont générés, ils apparaissent parmi d’autres ordres de travail dans la vue Ordres de travail.
Les ordres de travail générés contiennent tous les détails spécifiés dans le contrat, par exemple la liste de prix, le type d’ordre de travail, les types d’incidents et les actifs clients. Les détails peuvent toujours être modifiés au niveau de l’ordre de travail. Par exemple, bien qu’un ordre de travail puisse être généré à partir d’un contrat, d’autres produits et services peuvent être ajoutés à l’ordre de travail si nécessaire. D’autres détails, tels que la liste de prix et le type d’ordre de travail, peuvent être modifiés si vous disposez des autorisations appropriées.
L’ordre de travail contient un lien vers le contrat.
Si cela n’est pas déjà planifié, sélectionnez Réserver et déclenchez l’assistant de planification.
Une fois qu’un technicien de terrain exécute un ordre de travail de contrat et qu’un responsable le clôture, une facture pour le travail effectué est créée. Pour plus d’informations, consultez Statuts et cycle de vie d’un ordre de travail.
Astuce
Lors de la configuration des contrats pour générer automatiquement des ordres de travail, limitez le nombre d’enregistrements enfants de l’ordre de travail, par exemple les produits d’ordre de travail, les services, les tâches de service et les types d’incidents à 500 au maximum. Des volumes d’enregistrements plus importants, des plug-ins personnalisés synchrones ou des processus personnalisés peuvent entraîner une expiration du délai d’attente, avec la conséquence que les enregistrements enfants restants ne sont pas générés.
Scénario 2 : Générer automatiquement des factures
Les factures de contrat sont utilisées pour générer automatiquement des factures pour les produits et services. Les factures sont générées à une périodicité définie et contiennent les mêmes produits au même prix à chaque fois. Les factures sont générées et facturées, que les ordres de travail sont exécutées ou non. C’est similaire à la façon dont vous pouvez régler une facture mensuelle de téléphone cellulaire quel que soit le nombre d’appels téléphoniques ou de SMS que vous envoyez.
Dans ce scénario, un client paie à une organisation de service après-vente un montant trimestriel pour un plan de service.
Étape 1 : Créer un contrat ou en sélectionner un existant
Vous pouvez ajouter une facture de contrat à un contrat existant ou l’ajouter à un nouveau. Vous pouvez avoir un contrat avec une seule facture de contrat et aucun plan de maintenance et même établir plusieurs factures pour un contrat unique.
Dans cet exemple, les factures trimestrielles sont ajoutées au contrat existant.
À partir du contrat, sélectionnez Configuration de facture>Ajouter une nouvelle configuration de facture de contrat.
Astuce
Vous devrez peut-être sélectionner les points de suspension verticaux ⋮ avant de sélectionner Nouvelle configuration de réservation de contrat.
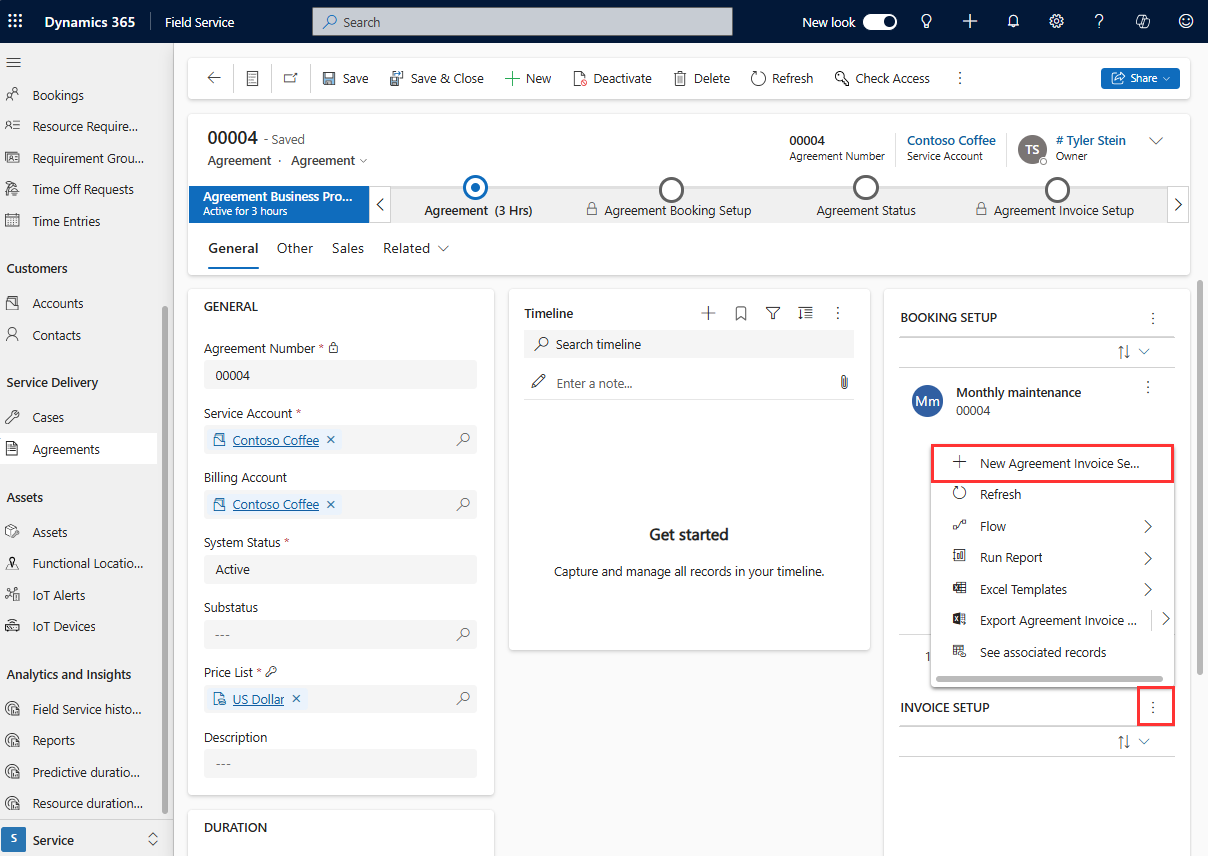
Entrez un nom pour le contrat de service et sélectionnez Enregistrer.
Étape 2 : Configurer la périodicité et les produits de la facture
Sélectionnez Produits de facture et Nouveau produit de facture de contrat.
Ajoutez les produits que vous souhaitez facturer régulièrement au client et sélectionnez Enregistrer. Le prix des produits de la facture est dérivé de la liste de prix dans le contrat.
Note
Les produits de la facture peuvent uniquement être des produit dont le Type de produit Field Service est défini sur Inventorié ou Non inventorié. Les produits de type de service ne peuvent pas être ajoutés.
Sélectionnez Périodicité de la facture dans la barre de commandes en haut.
Entrez les informations de périodicité. Pour configurer trimestriellement, sélectionnez :
- Répéter : Mensuel
- Répéter d’ici : Jour du mois
- Tous les mois spécifiés : 3
Sélectionnez OK, puis Enregistrer.
Étape 3 : Activer la périodicité de facture et consulter les factures
Comme ce contrat est déjà actif, les dates de facture sont générées après une courte période mais pas immédiatement. Si vous avez ajouté une configuration de facture de contrat à un nouveau contrat ou à un contrat existant dont le statut est Estimation, vous devez activer le contrat.
Pour afficher les dates de facture, sélectionnez Associé>Dates de facture. Initialement, toutes les dates de facture générées ont le Statut de facture Planifié. Une fois qu’elles ont chacune généré la facture, leur statut passe à Traité
Vous ne pouvez pas générer manuellement des factures de contrat comme pour les ordres de travail de contrat.
Note
Les factures sont générées à l’avance selon la valeur que vous avez définie pour le champ Générer des factures de contrat X jours à l’avance dans les Paramètres de Field Service sous la section Contrat. La date d’échéance de la facture est définie en fonction de votre configuration de facture périodique mais elle est créée X jours à l’avance. Si Générer des factures de contrat X jours à l’avance n’a aucune valeur, le système créera la facture à la date de facture définie dans le champ Heure de génération de l’enregistrement du contrat, ainsi que dans les paramètres de Field Service.
Importer la périodicité de réservation
Vous povuez importer un modèle de périodicité de réservation pour une configuration de réservation de contrat (ABS) ou une configuration de facture de contrat (AIS). La boîte de dialogue de périodicité, une fois enregistrée, remplit un champ sur les enregistrements ABS ou AIS. Le champ est appelé Paramètres de périodicité et n’est pas affiché sur le formulaire par défaut. Pour importer une périodicité avec un ou plusieurs enregistrements ABS ou AIS au format CSV, procédez comme suit.
Obtenez une chaîne représentative d’un enregistrement ABS ou AIS configuré de la même manière que vous souhaitez configurer les enregistrements importés.
Dans cette chaîne, identifiez les valeurs qui déterminent le comportement de l’enregistrement, par exemple les dates de début et de fin ou la fréquence en mois.
Utilisez ces exemples de chaînes pour remplir les enregistrements de configuration de réservation de contrat et de configuration de facture dans une feuille de calcul et utilisez-la pour importer des enregistrements entièrement configurés.
Par exemple, consultez une périodicité dans la capture d’écran suivante et le XML associé.
<root><pattern><period>weekly</period><option>every</option><weeks every='1'><days>1</days><days>2</days><days>3</days></weeks></pattern><range><start>08/01/2020</start><option>endAfter</option><end>10</end></range><datas/></root>
Changer le propriétaire d’un contrat
Modifiez le Statut système du contrat sur Estimation et sélectionnez Enregistrer. Patientez cinq minutes pour autoriser tous les processus asynchrones à s’exécuter.
Redéfinissez le Statut système du contrat sur Actif et sélectionnez Enregistrer et fermer.