Personnaliser le formulaire d’ordre de travail
Lors de la configuration de votre organisation, vous devrez peut-être personnaliser les formulaires que les employés du back-office tels que les répartiteurs et les responsables de service utilisent pour afficher des informations importantes et documenter leur travail. Dynamics 365 Field Service Les administrateurs informatiques peuvent personnaliser les formulaires Field Service pour garantir que les dispositions des formulaires correspondent à vos processus métier et que les utilisateurs peuvent capturer des informations propres à votre entreprise ou à votre secteur d’activité.
La personnalisation correcte des formulaires est importante pour maximiser les performances. Les personnalisations des formulaires peuvent affecter le temps nécessaire au chargement des formulaires et à l’enregistrement des modifications. Une personnalisation correcte du formulaire peut améliorer la convivialité. Par conséquent, les utilisateurs peuvent plus facilement visualiser et mettre à jour les informations.
Cet article explique comment personnaliser le formulaire ordre de travail. Cependant, les étapes peuvent être utilisées pour personnaliser n’importe quel formulaire Web Field Service.
Note
Pour savoir comment personnaliser le formulaire ordre de travail pour l’application mobile, accédez à Modifier la réservation et le formulaire ordre de travail.
Étape 1. Comprendre le formulaire par défaut ordre de travail
Avant de personnaliser le formulaire ordre de travail, assurez-vous de bien comprendre le formulaire ordre de travail par défaut inclus avec Field Service. Une compréhension des champs existants et du flux de processus recommandé vous aide à déterminer les modifications à apporter au formulaire. Pour de meilleures performances, une meilleure convivialité et une meilleure évolutivité, nous vous recommandons d’utiliser les champs et processus par défaut.
Accédez à Service sur le terrain>Bons de travail et Sélectionner un enregistrement existant ou créez-en un nouveau.
Consultez et familiarisez-vous avec les champs par défaut et déterminez ceux qui peuvent être utilisés pour votre entreprise.
Processus standard ordre de travail
Le formulaire ordre de travail par défaut est optimisé pour le processus standard ordre de travail suivant.
- Un ordre de travail est créé manuellement, à partir d’un dossier converti, via une alerte Internet des objets (IoT), à partir d’un planning d’accord ou via une intégration. Par défaut, les bons de travail nouvellement créés ont un statut système Non planifié.
- Les détails de ordre de travail sont saisis. Ces détails incluent le compte, le type ordre de travail, l’emplacement, les produits, les services, les tâches de service et toute autre information importante.
- Le ordre de travail est programmé pour une ou plusieurs ressources ("travailleurs de première ligne"). L’état du système est automatiquement modifié en Planifié.
- Un travailleur de première ligne consulte le ordre de travail planifié sur son application mobile et se rend sur le site du client pour effectuer le travail requis. L’état du système est modifié en En cours. L’employé de première ligne met à jour des informations telles que l’heure à laquelle il est arrivé sur place, les tâches de service qu’il a effectuées et les services et produits à facturer.
- Le travailleur de première ligne complète le ordre de travail. L’état du système est modifié en Terminé.
- Le responsable du back-office ou le répartiteur examine le ordre de travail complété et vérifie que le travail a été effectué et que les données nécessaires ont été saisies. Si tout est terminé, le statut du système passe à Publié.
En savoir plus sur le cycle de vie et les statuts du système de ordre de travail.
Champs critiques
Les champs suivants sont essentiels au processus d’ordre de travail de Field Service et sont obligatoires. Si votre organisation ne prévoit pas d’utiliser ces champs, vous pouvez envisager d’utiliser une autre table d’entités ou d’en créer une nouvelle.
- Numéro d’ordre de travail
- État du système
- Compte de service
- Compte de facturation
- Tarifs
- Type d’ordre de travail
- Emplacement de travail
- Adresse
- Latitude
- Longitude
Les sous-grilles suivantes sont également essentielles au processus Field Service ordre de travail et sont fortement recommandées :
- Réservation de ressource réservable (« Réservations »)
- Tâches du service
- PRODUITS
- Services
Apprenez-en plus sur l’architecture ordre de travail et Créer un ordre de travail.
Étape 2. Faites une liste des champs nécessaires et inutiles
Créez une liste de champs ordre de travail par défaut qui sont pertinents pour votre processus métier. Faites une autre liste de champs inutiles. Assurez-vous d’ajouter les champs critiques à la liste des champs nécessaires, car ils sont obligatoires.
Étape 3. Créez de nouveaux champs selon vos besoins
Si le formulaire ordre de travail par défaut manque de champs dont vous avez besoin, créez de nouveaux champs.
Pour en savoir plus sur les bonnes pratiques, accédez à Créer et modifier des colonnes Field Service.
Important
Soyez prudent lorsque vous modifiez les champs par défaut. Ne supprimez jamais les champs par défaut.
Étape 4. Commencez à personnaliser le formulaire ordre de travail
Bien que nous vous recommandons d’utiliser le formulaire ordre de travail existant (par défaut) inclus avec Field Service, il existe des scénarios dans lesquels vous souhaiterez peut-être créer un nouveau formulaire ordre de travail personnalisé.
Les sections à onglets suivantes expliquent les avantages et les inconvénients de chaque approche. Ils incluent également des instructions pour démarrer avec chaque approche.
Le formulaire ordre de travail existant est un meilleur choix pour les scénarios où votre organisation ne souhaite pas apporter de nombreuses modifications aux disposition ou aux champs. C’est également un meilleur choix pour les organisations qui souhaitent généralement utiliser le processus ordre de travail par défaut.
Avantages
- C’est recommandé. Le formulaire existant est recommandé par Microsoft.
- Il reçoit des mises à jour. Le formulaire existant reçoit des mises à jour pour les performances et les nouvelles fonctionnalités.
- Il offre une meilleure capacité de support. Lorsque vous utilisez le formulaire existant, il est plus facile pour les équipes d’assistance de diagnostiquer et de résoudre les problèmes.
Inconvénients
- C’est moins personnalisable. En acceptant d’utiliser le formulaire existant, vous acceptez d’y apporter moins de modifications.
- Vous devez tester les mises à niveau. Le formulaire existant reçoit des mises à jour jusqu’à deux fois par an. Testez les nouvelles mises à jour dans un sandbox environnement et assurez-vous qu’elles ne perturbent pas vos utilisateurs. En savoir plus sur Fusionner les personnalisations du formulaire.
Commencez à personnaliser le formulaire ordre de travail existant
Connectez-vous à Power Apps.
Sélectionnez Tables.
Recherchez et sélectionnez Ordre de travail.
Sous Expériences de données, cliquez sur Formulaires.
Recherchez le formulaire Ordre de travail principal.
Étape 5. Masquer les onglets, les sections et les champs du formulaire
L’étape suivante consiste à masquer les onglets, sections et champs indésirables. Nous vous recommandons de masquer les éléments au lieu de les supprimer . Cette approche permet de réduire le risque d’erreurs. De plus, vous pouvez plus facilement rajouter les éléments ultérieurement s’ils sont nécessaires. Masquez les éléments avant de réorganiser ou d’ajouter des champs.
Note
Ne masquez pas les champs critiques. Si votre organisation ne prévoit pas d’utiliser ces champs, vous pouvez envisager de créer une nouvelle table d’entités.
Masquer les onglets indésirables
Les onglets s’étendent horizontalement en haut du formulaire. Masquez les onglets dont vous n’avez pas besoin. Vous ne pouvez pas masquer l’onglet Résumé.
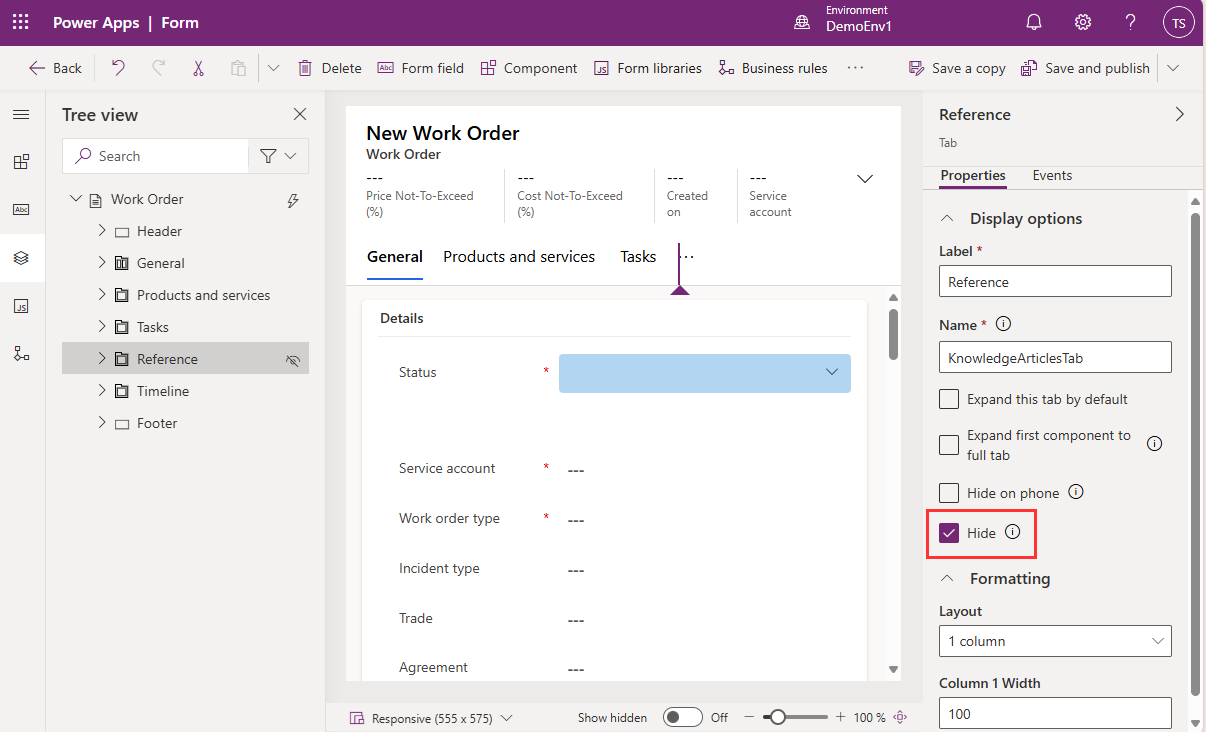
Masquer les sections indésirables
Les sections sont des zones sur des onglets. Masquez les sections dont vous n’avez pas besoin. Si une section dont vous avez besoin ne comporte qu’un seul champ, déplacez ce champ vers une autre section, puis masquez la section inutile.
Masquer les champs indésirables
Masquez les champs dont vous n’avez pas besoin, sauf s’il s’agit de champs critiques .
Supprimer les champs liés au prix, le cas échéant
Il existe un moyen simple et pris en charge pour supprimer tous les champs liés aux prix (tels que Liste de prix et Montant total) du produit ordre de travail, ordre de travail et des formulaires de service ordre de travail.
- connectez-vous à l’application Field Service.
- Sélectionner la zone Paramètres .
- Sous Général, sélectionnez Paramètres Field Service.
- Dans l’onglet ordre de travail / Réservation , définissez le champ Calculer le prix sur Non. Pour en savoir plus, consultez ordre de travail / Paramètres de réservation.
Supprimer les champs liés aux taxes, le cas échéant
Il existe un moyen simple et pris en charge pour supprimer tous les champs liés aux taxes (tels que Taxable) du produit ordre de travail, ordre de travail et des formulaires de service ordre de travail.
- Dans Field Service, sélectionnez la zone Paramètres.
- Sous Général, sélectionnez Paramètres Field Service.
- Dans l’onglet ordre de travail / Réservation , définissez le champ Calculer la taxe sur Non. Pour en savoir plus, consultez ordre de travail / Paramètres de réservation.
Étape 6. Ajoutez vos champs personnalisés au formulaire
Si vous avez précédemment créé des champs personnalisés (colonnes), ajoutez-les au formulaire. Pour un résultat optimal, suivre suivez ces directives :
- (Obligatoire) Ajoutez de nouveaux champs personnalisés à une nouvelle section de formulaire.
- (Fortement recommandé mais pas obligatoire) Ajoutez de nouveaux champs personnalisés à un nouvel onglet de formulaire.
- N’ajoutez pas de nouveaux champs personnalisés au premier onglet du formulaire, sauf si vous y êtes obligé. (Par défaut, le premier onglet est l’onglet récapitulatif.) Les champs personnalisés du premier onglet ralentissent le chargement des formulaires. En particulier, évitez d’ajouter des sous-grilles et des champs de recherche au premier onglet du formulaire, car ils peuvent ralentir considérablement les temps de chargement.
Ajoutez vos champs personnalisés à un nouvel onglet de formulaire (recommandé)
Dans cet exemple, vous disposez d’un nouveau champ personnalisé nommé Source. Il s’agit d’un champ de type choix qui est utilisé pour Sélectionner si le ordre de travail provient d’un Appel téléphonique, d’un e-mail, d’une alerte IoT ou d’un accord, par exemple. Vous souhaitez ajouter ce champ personnalisé au formulaire ordre de travail.
Dans Power Apps, ouvrez le ordre de travail éditeur de formulaires.
Sélectionner Composant dans la barre d’outils, puis, dans le volet Composants sur la gauche, Sélectionner onglet 1 colonne, onglet 2 colonnes ou onglet 3 colonnes.
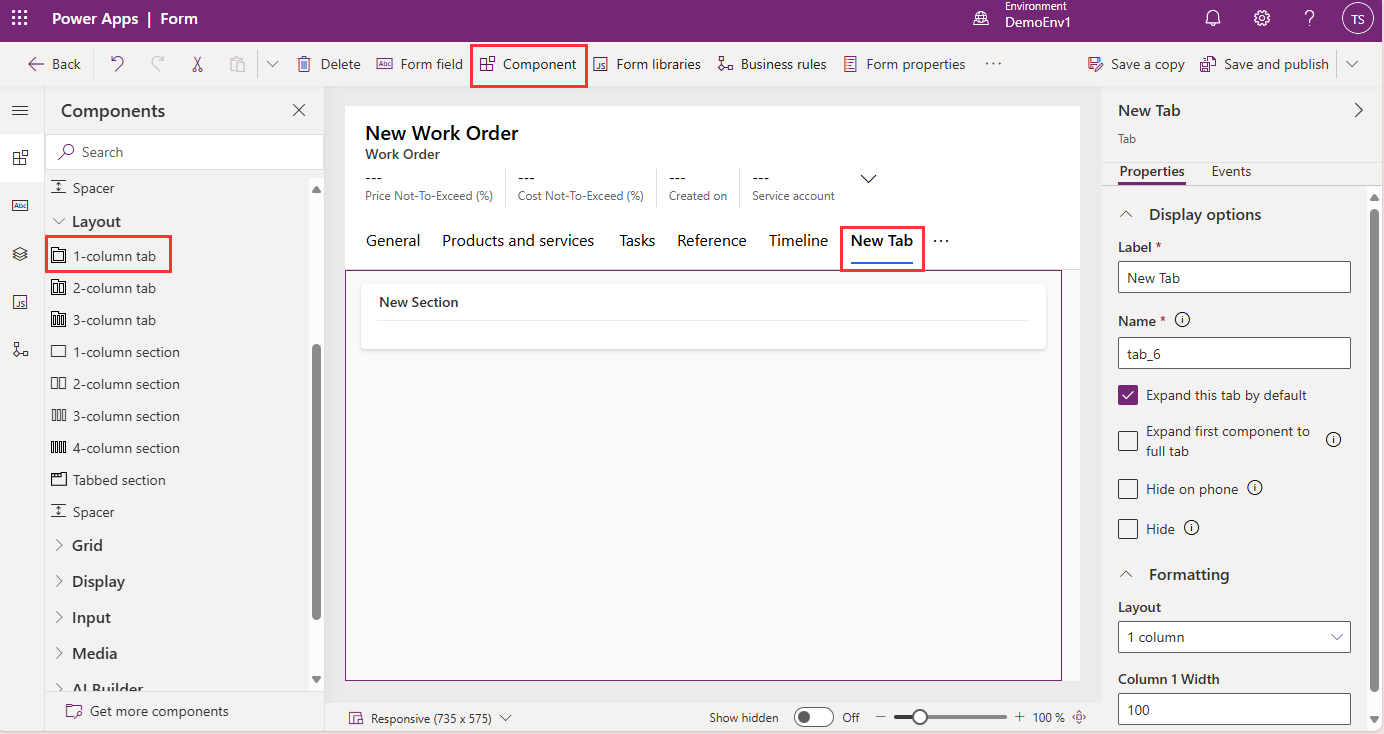
Renommez l’onglet en fonction de votre processus d’entreprise.
Lorsqu’un nouvel onglet de formulaire est créé, de nouvelles sections sont automatiquement créées dessus.
Ajoutez vos champs personnalisés aux nouvelles sections du nouvel onglet. Vous pouvez ajouter de nouveaux onglets et de nouvelles sections selon vos besoins.
Ajoutez vos champs personnalisés à une nouvelle section (obligatoire)
Dans les scénarios où vous avez besoin de champs personnalisés sur un onglet existant, créez une nouvelle section sur l’onglet, puis ajoutez vos champs personnalisés à la nouvelle section.
Important
N’ajoutez pas de nouveaux champs personnalisés aux sections existantes. Vous devez créer de nouvelles sections. De plus, évitez d’ajouter de nouvelles sections et des champs personnalisés au premier onglet du formulaire (par défaut, l’onglet résumé). Les champs personnalisés du premier onglet ralentissent le chargement des formulaires.
Par exemple, vous avez créé une nouvelle section dans l’onglet Général du formulaire ordre de travail et vous souhaitez y ajouter des champs personnalisés.
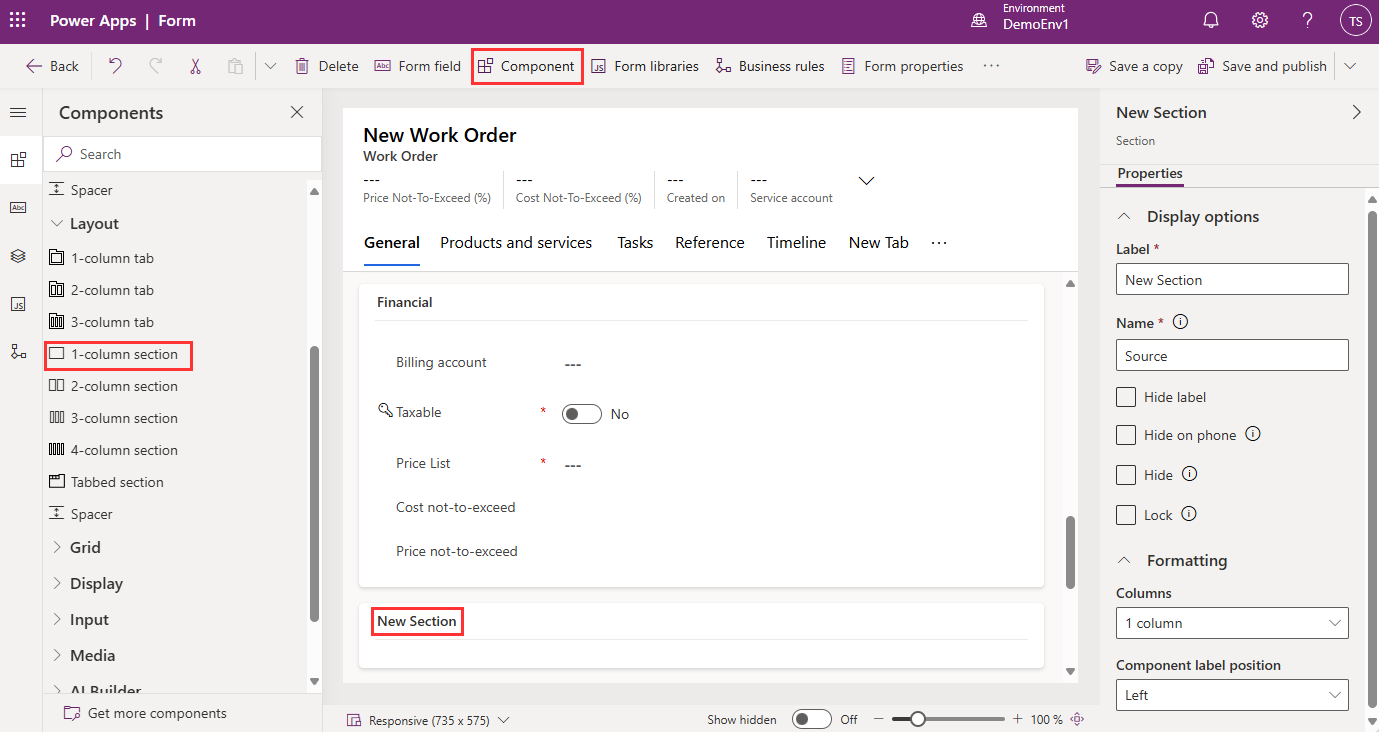
Pour en savoir plus sur la façon de modifier des formulaires, accédez à Créer, modifier ou configurer des formulaires à l’aide de concepteur de formulaires.
Étape 7. Testez vos formulaires avec des outils
Pour déterminer comment des facteurs tels que les navigateurs, les performances du réseau et les requêtes de données affectent les performances des applications et des formulaires, exécutez des analyses de performances.
Pour obtenir de l’aide pour comprendre la cause première des temps de chargement lents des formulaires, utilisez l’outil de surveillance. Pour en savoir plus, consultez Utiliser Monitor pour résoudre les problèmes de comportement des formulaires d’application pilotés par modèle.
Scripts de formulaires
Le formulaire d’ordre de travail comprend des bibliothèques de scripts de formulaire. Ne modifiez ni ne supprimez aucune bibliothèque de formulaires prête à l’emploi.
Lorsque le formulaire est chargé, modifié et enregistré, de nombreuses organisations exécutent des scripts de code pour effectuer des validations et exécuter des processus. Les scripts de formulaire peuvent grandement affecter certains aspects des performances du formulaire, tels que les temps de chargement. Pour en savoir plus sur les bonnes pratiques, notamment l’exécution du vérificateur de solutions pour tester les scripts en cas de problèmes, accédez à Écrire des scripts pour implémenter une logique métier complexe.