Créer ou modifier une application à l’aide du concepteur d’application
Cette rubrique s’applique à Dynamics 365 Customer Engagement (on-premises). Pour la version Power Apps de cette rubrique, consultez : Créer ou modifier une application pilotée par modèle à l’aide du concepteur d’application
Créez rapidement des applications à une ou plusieurs entités à l’aide du concepteur d’application basé sur une vignette. Créez votre application une fois et exécutez-la sur des appareils à grand écran.
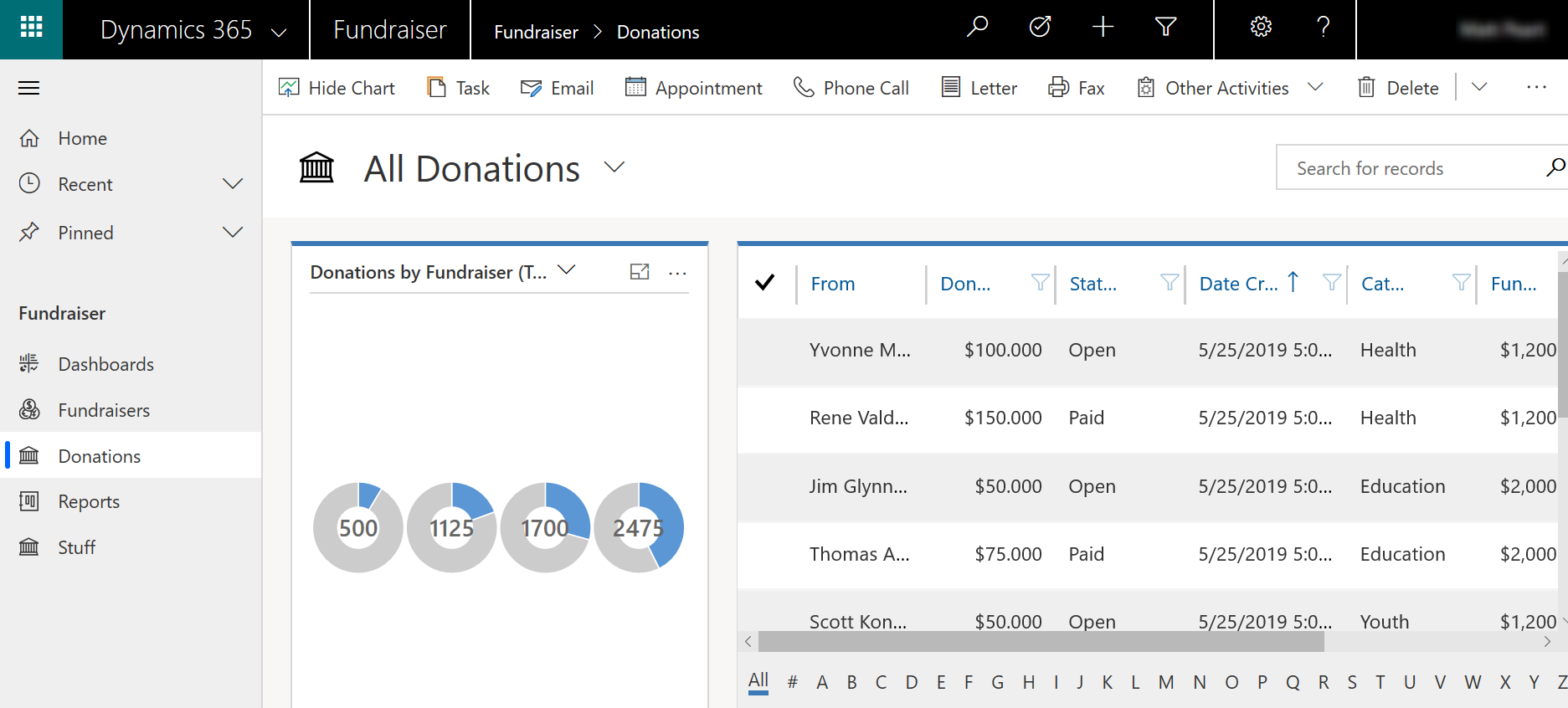
Ainsi que les appareils mobiles.
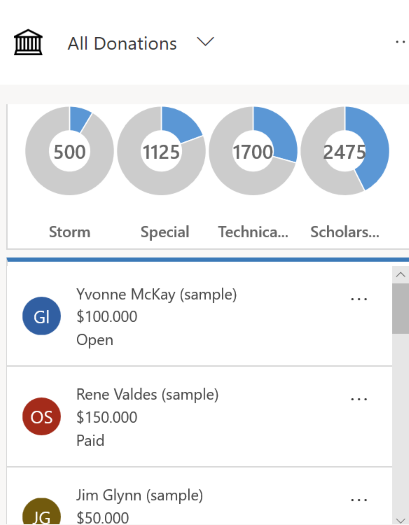
Conditions préalables
Assurez-vous de disposer du rôle de sécurité Administrateur système ou Personnalisateur de système ou d’autorisations équivalentes.
Créer une application
Dans Dynamics 365 Customer Engagement (on-premises), accédez à Paramètres>Mes applications, puis sélectionnez Créer une application. Sinon, dans la zone Applications de l’explorateur de solutions, sélectionnez Nouveau. Sur la page Créer une application, entrez les détails suivants :
Nom : Entrez un nom unique pour désigner l’application.
Nom unique : Le nom unique est rempli automatiquement selon le nom d’application que vous spécifiez. Il est précédé d’un préfixe d’éditeur. Vous pouvez modifier la partie du nom unique qui est modifiable. Le nom unique ne peut contenir que des chiffres et des caractères anglais.
Note
Le préfixe d’éditeur est le texte ajouté aux entités ou champs créés pour une solution contenant cet éditeur. Plus d’informations : Changer le préfixe de l’éditeur de solutions pour l’éditeur par défaut
Description : Tapez une brève description de l’application ou de sa fonction.
Icône : Par défaut, la case à cocher miniature Utiliser l’application par défaut est activée. Pour sélectionner une autre ressource Web comme icône de l’application, désactivez la case à cocher, puis sélectionnez une icône dans la liste déroulante. Cette icône s’affiche sur la vignette d’aperçu de l’application.
Client : Choisissez le type de client.
- Web. Il s’agit du client web classique. Ce client n’est pas adapté aux appareils mobiles.
- Unified Interface. Ce client offre une nouvelle expérience utilisateur qui utilise des principes de la conception de sites web réactifs pour fournir une expérience optimale d’affichage et d’interaction pour n’importe quel taille d’écran, appareil ou orientation. Pour plus d’informations : À propos de Unified Interface
Suffixe d’URL de l’application. Par défaut, le suffixe de l’URL est le Nom unique de l’application sans préfixe, tel que www.contoso.com/sales/Apps/MyApp. Vous pouvez entrer un autre suffixe d’URL si vous souhaitez créer une URL facile à retenir pour l’application.
Utiliser la solution existante pour créer l’application : Sélectionnez cette option pour créer l’application à partir d’une liste des solutions installées. Lorsque vous sélectionnez cette option, Terminé passe à Suivant dans l’en-tête. Si vous sélectionnez Suivant, la page Créer une application à partir d’un solution existante s’ouvre. Dans la liste déroulante Sélectionner une solution, sélectionnez une solution à partir de laquelle vous voulez créer l’application. Si un plan de site est disponible pour la solution sélectionnée, la liste déroulante Sélectionner le plan de site s’affiche. Sélectionnez le plan de site, puis Terminé.
Note
En sélectionnant Solution par défaut lorsque vous ajoutez un plan de site, les composants qui sont associés à ce plan de site sont automatiquement ajoutés à l’application.
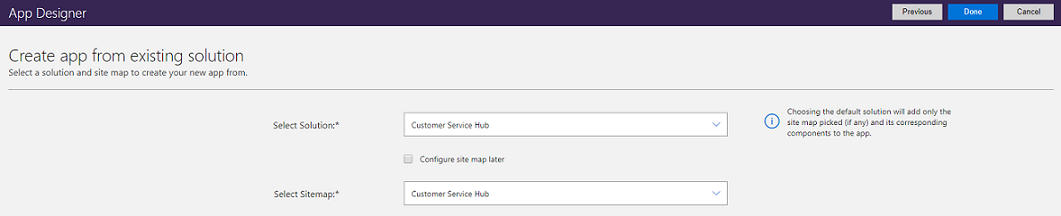
Choisir une page d’accueil : Cette option vous permet de choisir parmi les ressources web disponibles dans votre organisation. Les pages d’accueil que vous créez peuvent contenir des informations utiles aux utilisateurs, comme des liens vers des vidéos, des instructions de mise à niveau ou des informations de mise en route. La page d’accueil est affichée quand une application est ouverte. L’utilisateur peut sélectionner Ne plus afficher cet écran d’accueil la prochaine fois sur la page d’accueil pour désactiver la page afin qu’elle ne s’affiche plus la prochaine fois que l’application démarre. Pour plus d’informations sur la création d’une ressource web, par exemple un fichier HTML utilisable comme page d’accueil : Créer et modifier des ressources web pour étendre l’application web
Pour modifier les propriétés de l’application ultérieurement, accédez à l’onglet Propriétés du concepteur d’application. Informations complémentaires : Gérer les propriétés de l’application
Note
Vous ne pouvez pas modifier le nom unique et le suffixe de l’URL de l’application sous l’onglet Propriétés.
Activer Mobile Offline : Mobile Offline permet aux utilisateurs d’exécuter votre application en mode hors connexion pour interagir avec leurs données alors qu’ils ne sont pas connectés à Internet. Pour utiliser cette fonctionnalité, un administrateur Dynamics 365 doit installer Mobile Offline dans l’organisation. Plus d’informations : Paramétrer la synchronisation Mobile Offline pour permettre aux utilisateurs de travailler en mode hors connexion sur leur appareil mobile
Sélectionnez Terminé ou si vous avez sélectionné Utiliser une solution existante pour créer l’application, cliquez sur Suivant pour effectuer une sélection parmi les solutions disponibles qui ont été importées dans l’organisation.
Une nouvelle application est créée avec le statut Brouillon. Le canevas du concepteur d’application s’affiche pour la nouvelle application.
Définissez le plan de site. Le plan de site détermine comment les utilisateurs navigueront dans votre application. Sélectionnez
 pour ouvrir le concepteur de plan de site. Pour plus d’informations : Créer un plan de site pour une application à l’aide du concepteur de plan de site
pour ouvrir le concepteur de plan de site. Pour plus d’informations : Créer un plan de site pour une application à l’aide du concepteur de plan de site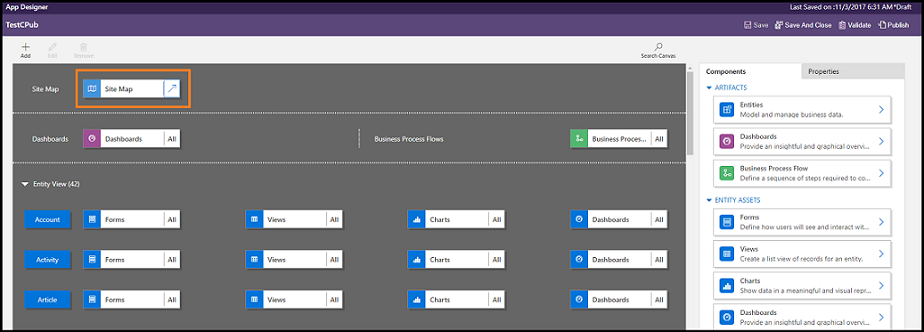
Ajoutez des composants ou modifiez des composants existants. Les composants incluent les entités et les éléments associés, tels que les formulaires, les vues, les graphiques, les tableaux de bord et les flux des processus d’entreprise. Informations complémentaires : Ajouter ou modifier des composants d’application
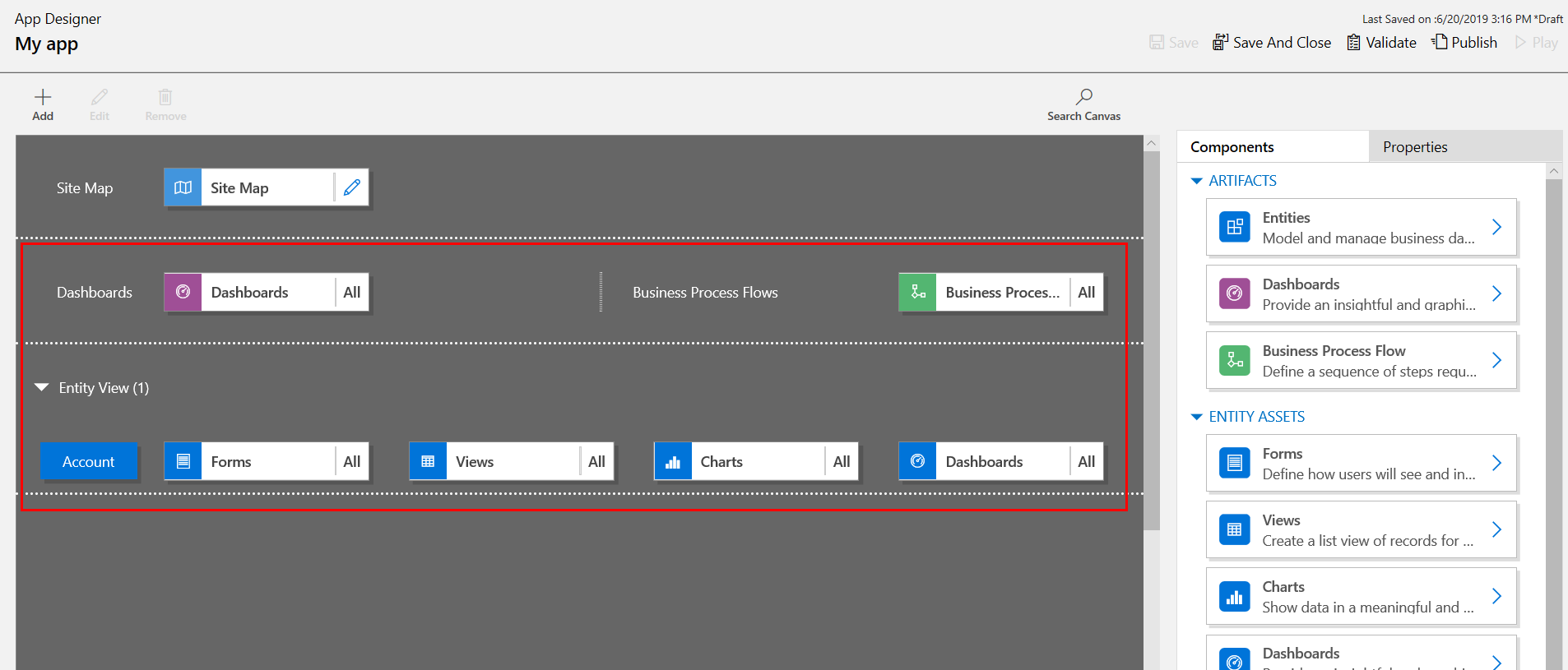
- Partagez l’application avec les utilisateurs. Plus d’informations : Gérer l’accès aux applications à l’aide des rôles de sécurité
Modifier une application
Dans Dynamics 365 Customer Engagement (on-premises), accédez à Paramètres>Mes applications, sélectionnez ... sur l’application de votre choix, puis sélectionnez Ouvrir dans le concepteur d’application. Sinon, accédez à la zone Applications de l’explorateur de solutions et sélectionnez l’application à modifier.
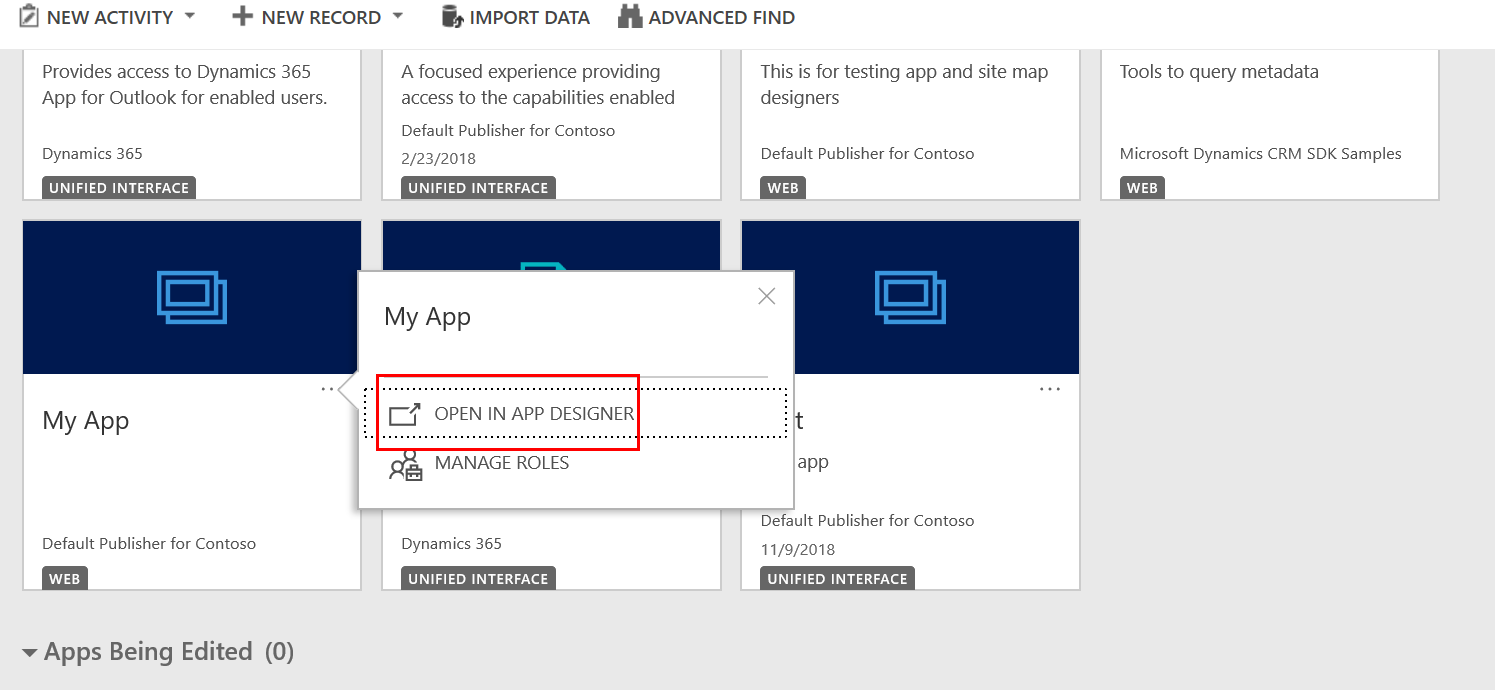
Ajoutez ou modifiez des composants de l’application, si nécessaire. Informations complémentaires : Ajouter ou modifier des composants d’application
Exécuter une application
Les utilisateurs d’application peuvent exécuter des applications dans Dynamics 365 Customer Engagement (on-premises) en accédant à Paramètres>Mes applications, puis en sélectionnant l’application dont ils ont besoin.
Astuce
Si plusieurs applications sont disponibles, recherchez l’application dans la zone de recherche.
Les personnalisateurs et les concepteurs d’application peuvent également copier et partager l’URL de l’application à partir de l’onglet Propriétés du concepteur de l’application. Informations complémentaires : Gérer les propriétés de l’application dans le concepteur d’application
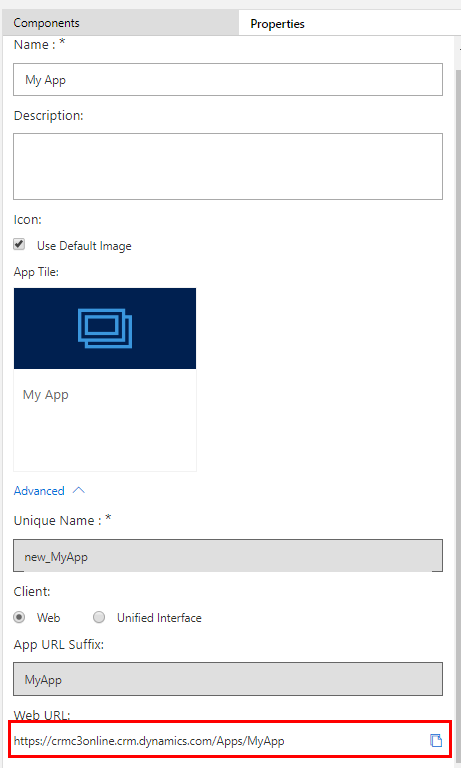
Voir aussi
Ajouter ou modifier des composants d’application
Créer des applications d’entreprise personnalisées à l’aide du concepteur d’application