Créer, modifier ou enregistrer une recherche avancée
Cet article s’applique à Dynamics 365 Customer Engagement (on-premises) version 9.1 utilisant le client Web hérité. Si vous utilisez Unified Interface, vos applications fonctionnent de la même manière que Unified Interface pour l’application Power Apps pilotée par modèle. Pour la version Power Apps de cet article, consultez : Création, modification ou enregistrement d’une recherche avancée
Recherchez les enregistrements souhaités dans Dynamics 365 Customer Engagement (on-premises) à l’aide de la commande Recherche avancée. Vous pouvez également utiliser la Recherche avancée pour préparer des données à exporter vers Office Excel en vue d’analyser, de résumer ou d’agréger ces données, ou de créer des tableaux croisés dynamiques pour voir vos données sous différentes perspectives.
Avec Customer Engagement (on-premises), vous pouvez utiliser l’option Recherche avancée pour générer des enregistrements de requête de type « Pas dans » en utilisant l’option Ne contient pas de données.
Accédez à Recherche avancée.
Spécification de l’objet de la recherche.
Dans la liste Rechercher, sélectionnez un type d’enregistrement.
Sélectionnez Sélectionner pour définir les critères de recherche : champ (Nom de compte ou Ville, par exemple), l’opérateur relationnel de requête (Partie d’une expression, par exemple « est égal à » ou « contient », qui définit comment comparer un attribut à une valeur) et les valeurs à rechercher (« Paris » ou « Adresse de messagerie », par exemple).
Vous pouvez sélectionner des champs du type d’enregistrement actif ou des enregistrements associés. Par exemple, un compte peut posséder plusieurs enregistrements de contact associés.
En bas de la liste Sélectionner, la section Association affiche les types d’enregistrements associés. Par exemple, la plupart des types d’enregistrements ont un type d’enregistrement Notes associé. Pour sélectionner des champs à partir d’un type d’enregistrement associé, sélectionnez le champ et un nouveau lien Sélectionner apparaît.
Si vous utilisez des applications Dynamics 365 Customer Engagement (on-premises), vous pouvez utiliser la Recherche avancée pour créer une requête « Ne contient pas de données ». Par exemple, vous peuvez rechercher tous les incidents qui n’ont pas de tâche. Pour cela, lancez la Recherche avancée et, dans la requête, cliquez sur « Rechercher » Incidents et Tâches (Concernant), puis choisissez Ne contient pas de données.
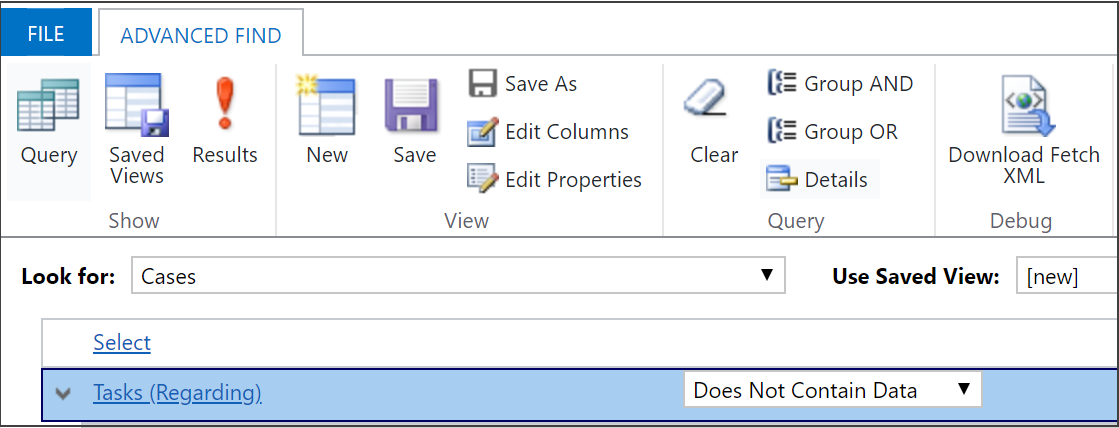
Spécifiez les colonnes à inclure dans les résultats de la recherche.
Sélectionnez Modifier colonnes, puis Ajouter des colonnes.
Sélectionnez le type d’enregistrement qui comprend les colonnes à ajouter.
Sélectionnez les colonnes à ajouter, puis OK.
Spécifiez l’ordre de tri.
Sélectionner Modifier les colonnes.
Sélectionnez Configurer le tri.
Indiquez la colonne à trier, l’ordre de tri, puis sélectionnez OK.
Cliquez sur OK.
Sélectionnez Résultats.
Cette rubrique s’applique à Dynamics 365 Customer Engagement (on-premises). Pour la version Power Apps de cette rubrique, consultez : Création, modification ou enregistrement d’une recherche avancée
Recherchez les enregistrements souhaités dans Dynamics 365 Customer Engagement (on-premises) à l’aide de la commande Recherche avancée. Vous pouvez également utiliser la Recherche avancée pour préparer des données à exporter vers Office Excel en vue d’analyser, de résumer ou d’agréger ces données, ou de créer des tableaux croisés dynamiques pour voir vos données sous différentes perspectives.
Avec Customer Engagement (on-premises), vous pouvez utiliser l’option Recherche avancée pour générer des enregistrements de requête de type « Pas dans » en utilisant l’option Ne contient pas de données.
Accédez à Recherche avancée.
Spécification de l’objet de la recherche.
Dans la liste Rechercher, sélectionnez un type d’enregistrement.
Sélectionnez Sélectionner pour définir les critères de recherche : champ (Nom de compte ou Ville, par exemple), l’opérateur relationnel de requête (Partie d’une expression, par exemple « est égal à » ou « contient », qui définit comment comparer un attribut à une valeur) et les valeurs à rechercher (« Paris » ou « Adresse de messagerie », par exemple).
Vous pouvez sélectionner des champs du type d’enregistrement actif ou des enregistrements associés. Par exemple, un compte peut posséder plusieurs enregistrements de contact associés.
En bas de la liste Sélectionner, la section Association affiche les types d’enregistrements associés. Par exemple, la plupart des types d’enregistrements ont un type d’enregistrement Notes associé. Pour sélectionner des champs à partir d’un type d’enregistrement associé, sélectionnez le champ et un nouveau lien Sélectionner apparaît.
Si vous utilisez des applications Dynamics 365 Customer Engagement (on-premises), vous pouvez utiliser la Recherche avancée pour créer une requête « Ne contient pas de données ». Par exemple, vous peuvez rechercher tous les incidents qui n’ont pas de tâche. Pour cela, lancez la Recherche avancée et, dans la requête, cliquez sur « Rechercher » Incidents et Tâches (Concernant), puis choisissez Ne contient pas de données.
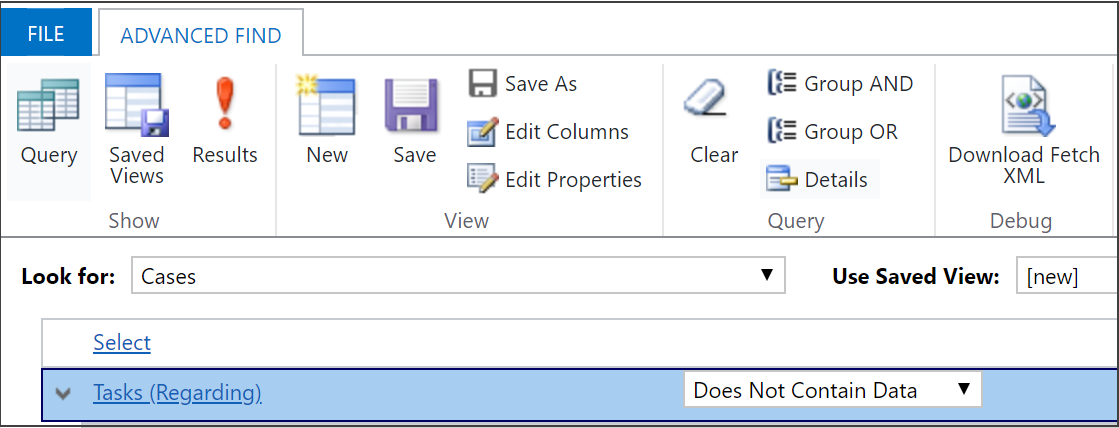
Spécifiez les colonnes à inclure dans les résultats de la recherche.
Sélectionnez Modifier colonnes, puis Ajouter des colonnes.
Sélectionnez le type d’enregistrement qui comprend les colonnes à ajouter.
Sélectionnez les colonnes à ajouter, puis OK.
Spécifiez l’ordre de tri.
Sélectionner Modifier les colonnes.
Sélectionnez Configurer le tri.
Indiquez la colonne à trier, l’ordre de tri, puis sélectionnez OK.
Sélectionnez OK.
Sélectionnez Résultats.