Gérer les équipes
Note
Si vous avez activé le Mode Unified Interface uniquement, avant d’utiliser les procédures décrites dans cet article, procédez comme suit :
- Sélectionner Paramètres (
 ) dans la barre de navigation.
) dans la barre de navigation. - Sélectionnez Paramètres avancés.
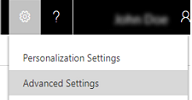
L’utilisation d’équipes dans Dynamics 365 Customer Engagement (on-premises) est facultative. Cependant, les équipes offrent un moyen simple de partager des objets métier et de collaborer avec d’autres personnes appartenant à différentes unités commerciales. Lorsqu’une équipe appartient à une division, elle peut inclure des utilisateurs d’autres divisions. Vous pouvez associer un utilisateur à plusieurs équipes.
Vous pouvez utiliser trois types d’équipes :
Une équipe propriétaire possède les enregistrements et a les rôles de sécurité affectés à l’équipe. Les privilèges de l’équipe sont définis par ces rôles de sécurité. En plus des privilèges fournis par l’équipe, les membres de l’équipe ont les privilèges définis par leurs rôles de sécurité individuels et par les rôles des autres équipes dont ils sont membres. Une équipe dispose de tous les droits d’accès sur les enregistrements qu’elle possède. Les membres de l’équipe sont ajoutés manuellement à l’équipe propriétaire.
Une équipe d’accès ne possède pas d’enregistrement et n’a pas les rôles de sécurité affectés à l’équipe. Les membres de l’équipe ont des privilèges définis par leurs rôles de sécurité individuels et par les rôles des équipes dont ils sont membres. Les enregistrements sont partagés avec une équipe d’accès, et l’équipe se voit accorder des droits d’accès sur les enregistrements, par exemple Lecture, Écriture ou Ajouter.
Équipe propriétaire ou équipe d’accès ?
Le type de l’équipe que vous choisissez dépend des objectifs, de la nature du projet et même de la taille de votre organisation. Il existe des instructions que vous pouvez utiliser lorsque vous choisissez le type d’équipe.
Quand utiliser les équipes propriétaires
- Les stratégies de votre organisation nécessitent la possibilité pour les enregistrements d’être la propriété d’entités autres que les utilisateurs, comme l’entité équipe.
- Le nombre d’équipes est connu à la période de création de votre système Customer Engagement (on-premises).
- La création de rapports quotidiens sur la progression des équipes propriétaires est requise.
Quand utiliser les équipes d’accès
- Les équipes sont dynamiquement formées et dissoutes. Cela se produit généralement si aucun critère clair permettant de définir les équipes, comme un secteur, un produit ou un volume définis, n’est disponible.
- Le nombre d’équipes n’est pas connu à la période de création de votre système Customer Engagement (on-premises).
- Les membres d’une équipe ont besoin de droits d’accès différents sur les enregistrements. Vous pouvez partager un enregistrement avec plusieurs équipes d’accès, chacune fournissant différents droits d’accès sur l’enregistrement. Par exemple, une équipe dispose des droits d’accès en lecture sur le compte et une autre des droits d’accès en lecture, d’écriture et partage sur le même compte.
- Un ensemble unique d’utilisateurs a besoin d’accéder à un seul enregistrement sans être propriétaire de l’enregistrement.
Éléments communs à tous les types d’équipe
Qui peut créer des équipes ?
Tous ceux disposant d’autorisations pour créer, lire, mettre à jour (écrire), supprimer sur l’entité Équipe, peuvent créer n’importe quel type d’équipe.
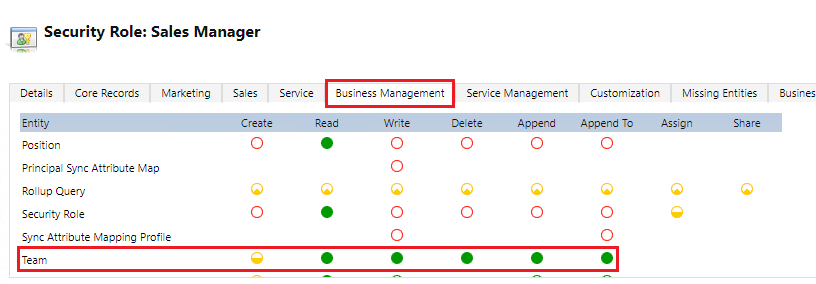
Ajouter un administrateur d’équipe
Lorsque vous créez une équipe, vous devez ajouter un administrateur d’équipe ayant un rôle de sécurité doté d’autorisations en lecture pour l’entité Équipe. Accédez à Paramètres>Sécurité>Équipes et sélectionnez une équipe pour présenter l’administrateur d’équipe.
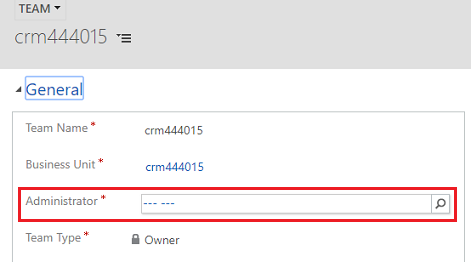
Quel privilège hérité les administrateurs d’équipe ont-ils ?
Les administrateurs d’équipe ont accès aux enregistrements appartenant à l’équipe. Les administrateurs d’équipe n’ont pas besoin d’être ajoutés à une équipe et n’apparaissent pas en tant que membre de l’équipe.
À propos des équipes propriétaires
Une équipe propriétaire peut posséder plusieurs enregistrements. Pour qu’une équipe devienne propriétaire de l’enregistrement, vous devez lui affecter un enregistrement.
Alors que les équipes permettent d’accéder à un groupe d’utilisateurs, vous devez quand même associer des utilisateurs individuels à des rôles de sécurité qui accordent les privilèges dont ils ont besoin pour créer, mettre à jour, ou supprimer les enregistrements appartenant à l’utilisateur. Ces privilèges ne peuvent pas être appliqués en attribuant des rôles de sécurité à une équipe puis en ajoutant l’utilisateur à cette équipe.
Si une équipe propriétaire ne possède pas d’enregistrement et n’a pas les rôles de sécurité affectés à l’équipe, elle peut être convertie en équipe d’accès. Il s’agit d’une conversion unidirectionnelle. Vous ne pouvez pas reconvertir l’équipe d’accès en équipe propriétaire. Lors de la conversion, toutes les files d’attente et les boîtes aux lettres associées à l’équipe sont supprimées. Lorsque vous créez une équipe dans l’application web, vous devez choisir le type d’équipe Propriétaire.
Pour plus d’informations, voir Attribuer un enregistrement à un utilisateur ou à une équipe.
Créer une équipe propriétaire
Assurez-vous de disposer du rôle de sécurité Administrateur système, Directeur commercial, Directeur de division, Vice-président du marketing ou Directeur général/Dirigeant d’entreprise, ou d’autorisations équivalentes.
Vérifier votre rôle de sécurité :
- Suivez les étapes de la section Affichage de votre profil utilisateur.
- Vous ne disposez pas des autorisations appropriées ? Contactez votre administrateur système.
Accédez à Paramètres>Sécurité. Dans Microsoft Dynamics 365 for Outlook, accédez à Paramètres>Système>Sécurité.
Sélectionnez Équipes.
Dans la barre d’outils Actions, sélectionnez le bouton Nouveau.
Entrez un nom d’équipe.
Sélectionnez une division.
Entrez un administrateur.
Sélectionnez Propriétaire dans Type d’équipe.
Renseignez d’autres champs requis et sélectionnez Enregistrer.
Si vous ne sélectionnez pas la division à laquelle l’équipe appartiendra, par défaut, la division racine est sélectionnée. La division racine est la première division créée pour une organisation.
Modifier une équipe propriétaire
Assurez-vous de disposer du rôle de sécurité Administrateur système, Directeur commercial, Directeur de division, Vice-président du marketing ou Directeur général/Dirigeant d’entreprise, ou d’autorisations équivalentes.
Vérifier votre rôle de sécurité :
- Suivez les étapes de la section Affichage de votre profil utilisateur.
- Vous ne disposez pas des autorisations appropriées ? Contactez votre administrateur système.
Accédez à Paramètres>Sécurité. Dans Dynamics 365 for Outlook, accédez à Paramètres>Système>Sécurité.
Sélectionnez Équipes.
Dans la liste déroulante Équipes, sélectionnez Toutes les équipes propriétaires ou une autre vue appropriée.
Dans la grille, sélectionnez l’équipe que vous souhaitez modifier.
Dans la barre d’outils Actions, sélectionnez Modifier, modifiez les champs souhaités, puis sélectionnez Enregistrer.
À propos des équipes d’accès et des modèles d’équipes
Vous pouvez créer une équipe d’accès manuellement en choisissant le type d’équipe Accès ou vous pouvez laisser le système créer et gérer une équipe d’accès pour vous. Lorsque vous créez une équipe d’accès, vous pouvez partager plusieurs enregistrements avec l’équipe.
Une équipe d’accès gérée par le système est créée pour un enregistrement spécifique, et il est impossible de partager d’autres enregistrements avec cette équipe. Vous devez indiquer un modèle d’équipe que le système utilise pour créer une équipe. Dans ce modèle, vous définissez le type d’entité et de droits d’accès sur les enregistrements qui sont accordés aux membres de l’équipe lorsque l’équipe est créée.
Un modèle d’équipe s’affiche sur les formulaires d’enregistrement pour l’entité spécifiée en tant que liste. Lorsque vous ajoutez le premier utilisateur à la liste, l’équipe d’accès actuelle pour cet enregistrement est créée. Vous pouvez ajouter des membres à l’équipe et en supprimer à l’aide de cette liste. Le modèle d’équipe s’applique aux enregistrements du type d’entité spécifié et des entités associées, en fonction des règles de cascade. Pour octroyer aux membres de l’équipe des accès différents sur l’enregistrement, vous pouvez fournir plusieurs modèles d’équipe, chaque modèle spécifiant des droits d’accès différents.
Par exemple, vous pouvez créer un modèle d’équipe pour l’entité Compte avec le droit d’accès Lecture, qui permet aux membres de l’équipe d’afficher le compte spécifié. Pour une autre équipe ayant besoin de plus d’accès au même compte, vous pouvez créer un modèle d’équipe avec les droits Lire, Écrire, Partager, et d’autres droits d’accès. Pour être ajouté à une équipe, un utilisateur doit avoir au moins le niveau d’accès Lecture (utilisateur) de base sur l’entité spécifiée dans le modèle.
En raison de la relation de parenté entre le modèle d’équipe et les équipes d’accès gérées par le système, lorsque vous supprimez un modèle, toutes les équipes associées au modèle sont supprimées conformément aux règles de cascade. Si vous modifiez les droits d’accès pour le modèle d’équipe, les modifications sont appliquées uniquement aux nouvelles équipes d’accès créées automatiquement (gérées par le système). Les équipes existantes ne sont pas affectées.
Note
Un utilisateur doit disposer de privilèges suffisants pour rejoindre une équipe d’accès. Par exemple, si l’équipe d’accès a des droits d’accès Supprimer sur un compte, l’utilisateur doit avoir des privilèges Supprimer sur l’entité Compte pour rejoindre l’équipe. Si vous tentez d’ajouter un utilisateur disposant de privilèges insuffisants, vous verrez ce message d’erreur : « Il est impossible d’ajouter l’utilisateur à l’équipe car celui-ci ne dispose pas de privilèges suffisants sur l’entité. »
Pour des instructions pas à pas sur la création d’un modèle équipe et son ajout au formulaire d’entité, voir Création d’un modèle d’équipe et ajout à un formulaire d’entité
Paramètres maximum des équipes d’accès gérées par le système
Le nombre maximal de modèles d’équipes que vous pouvez créer pour une entité est spécifié dans le paramètre de déploiement MaxAutoCreatedAccessTeamsPerEntity. La valeur par défaut est 2. Le nombre maximal d’entités que vous pouvez activer pour les équipes d’accès créées automatiquement est spécifié dans le paramètre de déploiement MaxEntitiesEnabledForAutoCreatedAccessTeams. La valeur par défaut est 5. Utilisez la commande Windows PowerShell Set-CrmSetting pour mettre à jour cette valeur.
Voir aussi
Gérer la sécurité, les utilisateurs et les équipes
Création d’un modèle d’équipe et ajout à un formulaire d’entité
À propos des modèles d’équipe
Imprimer des prospects, des devis et d’autres enregistrements
Ajouter des équipes ou des utilisateurs à un profil de sécurité de champ
À propos des modèles d’équipe
Télécharger : Équipes d’accès dans Microsoft Dynamics CRM
Téléchargement : modélisation de sécurité évolutive avec Microsoft Dynamics CRM
Comportement des relations d’entité