Paramètres de configuration clés et tâches d’optimisation
Cette rubrique, destinée aux administrateurs et aux utilisateurs professionnels de Dynamics 365 Customer Engagement (on-premises), décrit les tâches et paramètres de configuration communs vous permettant de garder votre organisation optimisée pour vous concentrer sur vos objectifs prioritaires. Elle est conçue pour améliorer votre utilisation globale de Customer Engagement (on-premises), avant même que votre entreprise commence à l’utiliser.
Note
Microsoft Internet Explorer 11 n’est plus pris en charge. Nous vous recommandons d’utiliser Microsoft Edge. Pour plus d’informations, voir Annonce d’abandon
Paramètres de configuration courants pour Internet Explorer
Customer Engagement (on-premises) est une application Web et utilise les navigateurs Web, comme Internet Explorer en tant qu’interface utilisateur pour afficher, ajouter ou modifier des informations que vous avez stockées dans la base de données Customer Engagement (on-premises). Utilisez les paramètres de configuration communs d’Internet Explorer Internet Explorer suivants pour optimiser votre utilisation de Customer Engagement (on-premises).
Augmentation de l’espace disque disponible pour les fichiers Internet temporaires
Pour être sûr que les fichiers Internet pour Customer Engagement (on-premises) ne seront pas supprimés, augmentez l’espace disque pour les fichiers Internet temporaires.
Ouvrez Internet Explorer, puis, dans le menu Outils, cliquez ou appuyez sur Options Internet.
Sous l’onglet Général, dans la section Historique de navigation, cliquez ou appuyez sur Paramètres.
Définissez la valeur du champ Espace disque à utiliser sur 350.
Cliquez ou appuyez sur OK, puis cliquez ou appuyez encore sur OK.
Stockage de l’historique de navigation
Pour optimiser le fonctionnement de Customer Engagement (on-premises), il est recommandé de ne pas sélectionner l’option de suppression automatique de l’historique de navigation lors de la fermeture du navigateur. Si cette option est sélectionnée, tous les éléments marqués dans vos paramètres Historique de navigation sont supprimés, tels que les fichiers Internet temporaires, les cookies et l’historique (les cases à cocher de ces options sont activées par défaut). À chaque fois que les fichiers Internet temporaires sont supprimés, Internet Explorer Internet Explorer doit les replacer dans le cache. Quant à la suppression des cookies, elle entraîne votre déconnexion de Customer Engagement (on-premises).
Ouvrez Internet Explorer, puis, dans le menu Outils, cliquez ou appuyez sur Options Internet.
Cliquez ou appuyez sur l’onglet Général, puis dans la section Historique de navigation, vérifiez que la case à cocher Supprimer l’historique de navigation en quittant le navigateur est désactivée.
Customer Engagement (on-premises) utilise occasionnellement des fenêtres contextuelles. Il est possible que votre navigateur bloque ces fenêtres à cause des paramètres du bloqueur de fenêtres contextuelles. Vous devez donc configurer les paramètres de ce dernier pour permettre l’ouverture des fenêtres contextuelles pour les sites Web Customer Engagement (on-premises).
Customer Engagement (on-premises) utilise occasionnellement des fenêtres contextuelles. Il est possible que votre navigateur bloque ces fenêtres à cause des paramètres du bloqueur de fenêtres contextuelles. Vous devez donc configurer les paramètres de ce dernier pour permettre l’ouverture des fenêtres contextuelles pour les sites Web Customer Engagement (on-premises).
Si vous rencontrez des problèmes de performances plus lentes dans Internet Explorer
Si les performances de Customer Engagement (on-premises) sont plus lentes dans Internet Explorer que dans d’autres navigateurs, définissez Fréquence de minuteur JavaScript sur Performances maximum.
Accédez à Panneau de configuration>Sécurité et système>Options d’alimentation.
Pour votre plan d’alimentation actif, cliquez sur Modifier les paramètres de plan>Modifier les paramètres d’alimentation avancés.
Développez Internet Explorer>Fréquence de minuterie JavaScript, pour Sur batterie et Branché, sélectionnez Performances maximum.
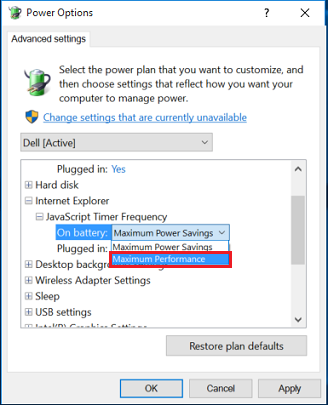
Augmenter les limites de stockage des données pour les sites Web
Chaque fois que vous visitez un site Web, Internet Explorer stocke les données du site Web comme cache et les utilise lorsque vous ouvrez de nouveau le site Web. Cela augmente votre vitesse de navigation. Internet Explorer peut enregistrer un maximum de 10 Mo de données de cache. Si vos utilisateurs visitent un site Web spécifique souvent, il stocke plusieurs contenu sur leur système et il peut atteindre la limite maximum de stockage de données. Pour éviter ceci, vous pouvez augmenter la limite de stockage des données de votre navigateur.
Voici deux méthodes permettant d’augmenter la limite de stockage des données pour Internet Explorer.
Augmenter la limite de stockage des données à l’aide de la stratégie de groupe
Sur votre clavier, appuyez sur la touche Windows + R.
Dans la boîte de dialogue Exécuter, entrez
gpedit.msc, puis cliquez sur OK.L’Éditeur de stratégie de groupe local s’ouvre.
Accédez à Configuration de l’ordinateur>Modèles d’administration>Composants Windows>Internet Explorer>Panneau de configuration Internet>Page générale>Historique de navigation.
Dans le volet droit, double-cliquez sur le paramètre Définir les limites de stockage par défaut pour les sites Web.
Dans la boîte de dialogue Définir les limites de stockage par défaut pour les sites Web, cliquez sur Actif, puis dans la section Options, dans le champ Définir la limite de stockage par défaut pour les sites Web, ajoutez la limite requise.
Cliquez sur Appliquer, puis sur OK.
Fermez l’éditeur de stratégie de groupe local, puis redémarrez l’ordinateur.
Augmenter la limite de stockage des données à l’aide de l’Éditeur du Registre
Sur votre clavier, appuyez sur la touche Windows + R.
Dans la boîte de dialogue Exécuter, entrez
regedit, puis cliquez sur OK.L’Éditeur du Registre s’ouvre.
Accédez à la clé : HKEY_LOCAL_MACHINE\SOFTWARE\Policies\Microsoft.
Créez une sous-clé Internet Explorer dans Microsoft.
Cliquez avec le bouton droit sur Microsoft, puis cliquez sur Nouveau>Clé.
Tapez Internet Explorer comme nom de la sous-clé.
De même, créez une sous-clé BrowserStorage dans la nouvelle sous-clé Internet Explorer.
Cliquez sur la sous-clé BrowserStorage, puis dans le volet de droite, cliquez avec le bouton droit et cliquez sur Nouveau>Valeur DWORD.
Entrez le nom
DefaultDomainCacheLimitInMB.Double-cliquez sur l’article DWORD que vous venez de créer.
Dans la boîte de dialogue Modifier la valeur DWORD, sélectionnez Décimal comme Base, puis entrez la limite de stockage requise en Mo et cliquez sur OK.
Fermez l’Éditeur du Registre, puis redémarrez l’ordinateur.
Paramètres de connexions réseau
Les connexions réseau sont établies selon l’ordre établi pour les périphériques, dans la liste située sous l’onglet Cartes et liaisons de la fenêtre Connexions réseau. Par exemple, si une connexion au réseau local et une connexion sans fil sont activées, l’ordre suivi pour la connexion d’un périphérique à Internet est basé sur l’ordre de la liste Cartes et liaisons. Si la connexion au réseau local est située en haut de la liste, la plupart des connexions réseau seront établies en utilisant la carte réseau local au lieu de la carte réseau sans fil. Pour être certain que vos connexion réseau sont optimisées, organisez-les selon les recommandations de votre administrateur réseau.
Pour modifier l’ordre des connexions réseau
Cliquez avec le bouton droit sur Démarrer, puis cliquez ou appuyez sur Exécuter.
Tapez
control netconnections, puis cliquez ou appuyez sur OK.Cliquez ou appuyez sur Organiser>Disposition> et vérifiez que la case Barre de menus est cochée.
Cliquez ou appuyez sur Avancé>Paramètres avancés.
Cliquez ou appuyez sur l’onglet Cartes et liaisons, puis, sous Connexions, cliquez ou appuyez sur la connexion que vous souhaitez déplacer dans la liste, puis cliquez ou appuyez sur l’un des boutons en forme de flèche, puis sur OK.
Paramètres des applications de protection contre les virus ou les programmes malveillants
Selon les paramètres de vos applications de protection contre les virus ou les programmes malveillants, il est possible que l’analyse antivirus bloque certains fichiers, les rendant inaccessibles aux autres applications et nuisant ainsi aux performances de Customer Engagement (on-premises).
Chaque environnement nécessite une réflexion attention sur les éléments à inclure et exclure ; il est toujours possible que l’exclusion de fichiers d’une analyse entraine des conséquences indésirables. La liste suivante est donc fournie pour vous aider à mieux planifier vos stratégies de gestion informatique :
Contrôlez les interférences depuis le logiciel de sécurité du bureau. Certains programmes antivirus incluent une fonctionnalité nommée ScriptScan, qui peut affecter les performances de Customer Engagement (on-premises). La plupart des programmes sont dotés de fonctionnalités qui permettent de désactiver l’analyse de certains sites Web. Vérifiez que l’URL de Customer Engagement (on-premises) est présente dans la liste. Les articles suivants de la Base de connaissances fournissent des indications relatives à la configuration des programmes de McAfee :
Si vous utilisez d’autres logiciels antivirus, vérifiez que l’URL du site Web Customer Engagement (on-premises) est incluse dans la zone approuvée pour l’analyse de virus, et désactivez l’accès au site Web Customer Engagement (on-premises) pour l’analyse. Pour plus d’informations, consultez la documentation l’application antivirus spécifique.
Ressources disponibles
Nous souhaitons que vous et votre organisation profitiez pleinement du contenu détaillé et de la documentation qui peut aider votre société à utiliser Customer Engagement (on-premises) de manière plus efficace. Pour obtenir une liste des ressources disponibles, incluant des supports de formation et des informations sur les méthodes de support technique pour votre organisation en ligne, consultez la section Ressources complémentaires de l’article du Centre de ressources Aide et ressources supplémentaires.
Support technique
Si vous ne parvenez pas à trouver des réponses dans les ressources abordées précédemment, vous pouvez envoyer une demande de support technique aux services de support technique Microsoft. Les incidents de support technique fournissent une assistance réactive qui se concentrent sur un problème, un message d’erreur ou une fonctionnalité spécifique qui ne fonctionne pas comme prévu. Pour des informations d’assistance, voir Support technique.
Optimisation de votre utilisation du service de support technique
Lorsque vous demandez de l’aide ou posez des questions à propos de problèmes techniques, il est important de disposer du maximum d’informations disponibles. Voici les questions les plus répandues que le service de support technique peut vous poser lorsque vous demandez de l’aide :
Quelle partie de l’application pose problème ?
Par exemple, problèmes d’installation avec Dynamics 365 for Outlook.
Quelle est l’erreur ou le problème exact que vous rencontrez ?
Fournissez des informations détaillées, incluant le message d’erreur exact qui s’affiche. Si vous le pouvez, fournissez également une capture d’écran.
Que faisiez-vous dans Customer Engagement (on-premises) lorsque l’erreur est survenue ?
Fournissez des étapes exactes que vous suiviez, afin de reproduire l’erreur. Ceci permet à l’équipe du support technique de mieux analyser la cause de l’erreur.
Quels sont les détails de l’environnement sur lequel l’erreur se produit ?
Fournissez la version du système d’exploitation, du navigateur et, le cas échéant, la version de Microsoft Office installée Microsoft Office sur les ordinateurs lorsque l’erreur se produit.
Le problème affecte-t-il tous les utilisateurs, un certain type de rôle de sécurité de Customer Engagement (on-premises) ou uniquement certains utilisateurs ?
Lorsque cela est possible, fournissez les fichiers journaux (si vous savez comment les rechercher). Ceci s’applique aux applications telles que Dynamics 365 for Outlook ou Microsoft Dynamics CRM Email Router. Le tableau suivant répertorie les emplacements des fichiers journaux ou de suivi pour ces applications.
| Journaux ou Suivis | Emplacement du fichier journal |
|---|---|
| Journaux de Customer Engagement (on-premises) pour Outlook | %Userprofile%\Local Settings\Application Data\Microsoft\MSCRM\Logs |
| Fichiers de suivi de Customer Engagement (on-premises) pour Outlook | %Userprofile%\Local Settings\Application Data\Microsoft\MSCRM\Traces |
| Journaux de Customer Engagement (on-premises) E-mail Router | %Userprofile%\AppData\Roaming\Microsoft\MSCRM\Logs |