Créer des utilisateurs et affecter des rôles de sécurité
Note
Si vous avez activé le Mode Unified Interface uniquement, avant d’utiliser les procédures décrites dans cet article, procédez comme suit :
- Sélectionner Paramètres (
 ) dans la barre de navigation.
) dans la barre de navigation. - Sélectionnez Paramètres avancés.
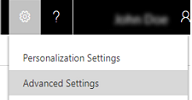
Avec Dynamics 365 Customer Engagement (on-premises), vous pouvez ajouter des utilisateurs un par un à votre organisation, ou ajouter simultanément plusieurs utilisateurs à l’aide de l’Assistant Ajout d’utilisateurs.
Ajouter un utilisateur
Accédez à Paramètres>Sécurité.
Choisissez Utilisateurs.
Dans la barre d’outils, choisissez Nouveau.
Dans la page Nouvel utilisateur, dans la section Informations de compte, spécifiez le Nom d’utilisateur de l’utilisateur.
Dans la section Informations sur l’utilisateur, spécifiez le Nom complet de l’utilisateur.
Dans la section Informations sur l’organisation, vérifiez la Division pour l’utilisateur.
Suivez l’étape correspondant à votre action :
Pour enregistrer les informations relatives au nouvel utilisateur, choisissez Enregistrer.
Pour enregistrer les informations relatives à l’utilisateur et en ajouter un autre, choisissez Enregistrer et nouveau.
Pour ajouter un autre utilisateur sans enregistrer les informations entrées pour l’utilisateur, choisissez Nouveau, puis dans la boîte de dialogue Message de la page Web, choisissez OK.
Ensuite, vous devrez attribuer un rôle de sécurité à l’utilisateur que vous venez d’ajouter. Voir « Attribuer un rôle de sécurité à un utilisateur » plus loin dans cette rubrique.
Ajout de plusieurs utilisateurs
Vous pouvez ajouter plusieurs enregistrements d’utilisateur pour la même série de rôles de sécurité à l’aide de l’Assistant Ajouter des utilisateurs. Les utilisateurs que vous ajoutez doivent exister dans le service d’annuaire Active Directory.
Accédez à Paramètres>Sécurité.
Choisissez Utilisateurs.
Dans la barre d’outils, choisissez Plusieurs nouveaux utilisateurs.
L’Assistant Ajouter des utilisateurs s’ouvre.
Sur la page Sélectionner des rôles de sécurité, sélectionnez au moins un rôle de sécurité, puis choisissez Suivant.
Dans la page Sélectionner le type de licence d’accès client, sous Type d’accès, sélectionnez le type d’accès approprié pour cet ensemble d’utilisateurs.
Sous Type de licence, définissez le type de licence pour cet ensemble d’utilisateurs.
Sous Configuration de l’accès au courrier électronique, indiquez comment cet ensemble d’utilisateurs accédera aux messages électroniques entrants et sortants, puis choisissez Suivant.
Dans la page Sélectionner un domaine ou un groupe, indiquez s’il faut sélectionner les utilisateurs de tous les domaines et groupes approuvés, ou les utilisateurs d’un domaine ou groupe spécifique, puis choisissez Suivant.
Dans la page Sélectionnez des utilisateurs, tapez une partie du nom de l’utilisateur à ajouter dans Microsoft Dynamics 365. Séparez les noms par des points-virgules.
Choisissez Créer de nouveaux utilisateurs.
Dans la page Résumé, lisez les informations sur l’ajout d’utilisateurs, puis suivez les étapes pour la tâche que vous effectuez :
Pour fermer l’Assistant Ajout d’utilisateurs, choisissez Fermer.
Pour ajouter d’autres utilisateurs, par exemple, avec un autre jeu de rôles de sécurité, choisissez Ajouter d’autres utilisateurs pour redémarrer l’Assistant.
Note
Pour modifier un enregistrement d’utilisateur spécifique, fermez l’Assistant, puis ouvrez l’enregistrement dans la liste.
Attribuer un rôle de sécurité à un utilisateur
Après avoir créé les utilisateurs, vous devez leur attribuer des rôles de sécurité pour qu’ils utilisent Customer Engagement (on-premises). Même si un utilisateur est membre d’une équipe disposant de ses propres privilèges de sécurité, il ne peut pas afficher certaines données et peut rencontrer d’autres problèmes en essayant d’utiliser le système. Plus d’informations : Rôles de sécurité et privilèges
Accédez à Paramètres>Sécurité.
Choisissez Utilisateurs.
Dans la liste, sélectionnez le ou les utilisateurs à qui vous souhaitez attribuer un rôle de sécurité.
Choisissez Autres commandes (...) >Gérer les rôles.
Les seuls rôles de sécurité disponibles pour la division de cet utilisateur sont affichés.
Dans la boîte de dialogue Gérer les rôles d’utilisateurs, sélectionnez le ou les rôles de sécurité que vous voulez attribuer aux utilisateurs, puis choisissez OK.
Activer un utilisateur
Accédez à Paramètres>Sécurité.
Sélectionnez Utilisateurs.
Sélectionnez la flèche vers le bas à côté de Utilisateurs activés, puis choisissez Utilisateurs désactivés.
Cochez la case à côté de l’utilisateur à activer et, dans la barre d’outils Actions, sélectionnez Activer.
Dans le message Confirmer l’activation des utilisateurs, sélectionnez Activer.
Désactiver un utilisateur
Note
Vous pouvez attribuer des enregistrements à un utilisateur désactivé et partager des rapports et des comptes avec eux. Cette option peut vous être utile lorsque vous migrez des versions locales vers le mode connexion. Si vous devez attribuer un rôle de sécurité aux utilisateurs ayant le statut Désactivé, vous pouvez le faire en activant allowRoleAssignmentOnDisabledUsers OrgDBOrgSettings.
Accédez à Paramètres>Sécurité.
Choisissez Utilisateurs.
Dans la vue Utilisateurs activés, cochez la case en regard de l’utilisateur à désactiver.
Dans la barre d’outils Actions, sélectionnez Désactiver.
Dans le message Confirmer la désactivation des utilisateurs, sélectionnez Désactiver.
Mettre à jour un enregistrement d’utilisateur pour répercuter les modifications dans Active Directory
Lorsque vous créez un utilisateur ou mettez à jour un utilisateur existant dans Customer Engagement (on-premises), certains champs des enregistrements utilisateur de Customer Engagement (on-premises), comme le nom et le numéro de téléphone, sont renseignés avec les informations obtenues depuis Active Directory Domain Services (AD DS). Une fois que l’enregistrement d’utilisateur est créé dans Customer Engagement (on-premises), aucune autre synchronisation n’est nécessaire entre les comptes d’utilisateur Active Directory et les enregistrements d’utilisateur Customer Engagement (on-premises). Si vous apportez des modifications au compte d’utilisateur Active Directory, vous devez modifier manuellement l’enregistrement d’utilisateur Customer Engagement (on-premises) pour répercuter les modifications.
Accédez à Paramètres>Sécurité.
Choisissez Utilisateurs.
Dans la liste, sélectionnez l’utilisateur à mettre à jour, puis choisissez Modifier.
Le tableau suivant indique les champs qui sont renseignés dans le formulaire d’utilisateur Customer Engagement (on-premises) (enregistrement d’utilisateur) depuis le compte d’utilisateur Active Directory :
Formulaire d’utilisateur Dynamics 365 |
Utilisateur Active Directory |
Onglet de l’objet Active Directory |
|---|---|---|
Nom d’utilisateur |
Nom de connexion de l’utilisateur |
Compte |
Prénom |
Prénom |
Général |
Nom |
Nom |
Général |
Téléphone principal |
Numéro de téléphone |
Général |
Adresse de messagerie principale |
Adresse de messagerie |
Général |
*Adresse |
Ville |
Adresse |
*Adresse |
Département/Province |
Address |
Téléphone personnel |
Accueil |
Téléphones |
- Le champ Adresse de Dynamics 365 comporte les valeurs des champs Ville et Département/Province dans Active Directory.
Voir aussi
Affectation de rôles d’administrateur
Ajouter des utilisateurs à Office 365 for business
Rôles et privilèges de sécurité