Attribuer des rôles de sécurité à un formulaire pour mieux contrôler l’accès
Note
Si vous avez activé le Mode Unified Interface uniquement, avant d’utiliser les procédures décrites dans cet article, procédez comme suit :
- Sélectionner Paramètres (
 ) dans la barre de navigation.
) dans la barre de navigation. - Sélectionnez Paramètres avancés.
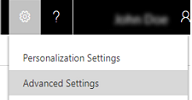
Vous pouvez contrôler l’accès au formulaire et au champ en attribuant des rôles de sécurité différents aux différents formulaires que vous créez.
Plus d’informations : Concepts de sécurité
Veillez à bien avoir le rôle de sécurité Administrateur système ou des autorisations équivalentes dans Microsoft Dynamics 365.
Vérification de votre rôle de sécurité
Suivez les étapes de la section Affichage de votre profil utilisateur.
Vous ne disposez pas des autorisations appropriées ? Contactez votre administrateur système.
Accédez à Paramètres>Personnalisations.
Choisissez Personnaliser le système.
Activer les rôles de sécurité.
Sous Composants, développez Entités, puis développez l’entité voulue.
Sélectionnez Formulaires. Dans la liste, sélectionnez un formulaire pour le modifier si son type de formulaire est Principal.
Sous l’onglet Accueil, dans le groupe Formulaire, sélectionnez Activer les rôles de sécurité.
Affecter des rôles de sécurité.
Dans la boîte de dialogue Attribuer des rôles de sécurité, sélectionnez les rôles de sécurité pour lesquels ce formulaire sera disponible.
Pour transformer ce formulaire en formulaire de base, activez la case à cocher Activé pour le formulaire de base.
Au moins un formulaire par entité doit être un formulaire de base (le formulaire qui s’affiche à l’utilisateur quand aucun autre formulaire n’est disponible pour le rôle de sécurité de cet utilisateur).
Choisissez OK.
Aperçu du formulaire principal.
Sous l’onglet Accueil, sélectionnez Aperçu, puis sélectionnez Créer un formulaire, Formulaire de mise à jour ou Formulaire en lecture seule.
Pour fermer le formulaire Aperçu, dans le menu Fichier, sélectionnez Fermer.
Lorsque vous êtes prêt à sauvegarder vos données, sélectionnez Enregistrer et fermer.
Publiez votre personnalisation.
Pour publier uniquement le composant modifié, sélectionnez Enregistrer>Publier dans l’onglet Accueil.
Pour publier tous les composants non publiés en même temps, sélectionnez Publier toutes les personnalisations.
Note
L’installation de personnalisations de la solution ou de la publication peuvent compromettre le fonctionnement normal du système. Nous vous recommandons de planifier l’importation d’une solution au moment le moins perturbant pour les utilisateurs.