Utiliser l’intégration des réunions Microsoft Teams (version préliminaire)
Important
Pour pouvoir utiliser cette fonction, vous devez l’activer et accepter les termes du contrat de licence. Quelles sont les fonctionnalités d’aperçu et comment puis-je les activer ?
Une fonctionnalité d’évaluation est une fonctionnalité qui n’est pas terminée, mais est disponible avant son inclusion officielle dans une version pour que les clients puissent y accéder de façon anticipée et fournir des commentaires. Les fonctionnalités d’évaluation ne sont pas destinées à une utilisation en production et peuvent avoir des fonctionnalités limitées ou restreintes.
Des modifications doivent être apportées à cette fonctionnalité, vous ne devez donc pas l’utiliser en production. Utilisez-la uniquement dans des environnements de test ou de développement.
Microsoft ne fournit pas de prise en charge pour cette fonctionnalité préliminaire. Le support technique Microsoft Dynamics 365 ne pourra pas vous aider si vous avez des problèmes ou des questions. Les fonctionnalités d’évaluation ne sont pas destinées à une utilisation en production et sont soumises à des conditions d’utilisation supplémentaires.
Note
Les informations sur la disponibilité des fonctionnalités sont les suivantes.
| Centre de contact Dynamics 365 – embedded | Centre de contact Dynamics 365 – autonome | Dynamics 365 Customer Service |
|---|---|---|
| No | Oui | Oui |
La fonctionnalité d’intégration des réunions Teams offre une expérience de réunion unifiée qui vous aide, en tant qu’agent, à réduire votre charge de travail administratif et à augmenter votre productivité. Les enregistrements Dynamics 365 sont accessibles lors d’une réunion sur Teams, dans laquelle vous pouvez vous y référer et avoir des conversations contextuellement pertinentes avec vos clients. Vous pouvez également prendre des notes pour gagner du temps, être plus productif et exploiter de meilleures données au sein de votre organisation.
En tant qu’agent, vous pouvez :
- Créer et rejoindre des réunions Microsoft Teams directement depuis Dynamics 365.
- Accéder et mettre à jour les enregistrements Dynamics 365 de manière transparente dans le contexte d’une réunion Microsoft Teams.
- Capturer sans heurt des notes et des tâches lors d’une réunion Microsoft Teams, et que ces notes et tâches se synchronisent automatiquement avec les enregistrements dans Dynamics 365.
Cycle de vie des réunions
Le cycle de vie d’une réunion peut être divisé en plusieurs étapes, chaque étape correspondant à des tâches spécifiques :
- Avant la réunion : à ce stade, vous allez effectuer les tâches suivantes :
- Pendant la réunion : à ce stade, vous allez effectuer les tâches suivantes :
- Utiliser le volet latéral pour afficher et mettre à jour les informations d’enregistrement
- Travailler avec des notes pendant une réunion
- Travailler avec des tâches pendant une réunion
- Travailler avec des activités pendant une réunion
- Après la réunion : à ce stade, vous allez effectuer les tâches suivantes :
Créer une réunion Teams
Vous pouvez créer une réunion Teams à partir de Dynamics 365 ou Microsoft Outlook. Lors de la création d’une réunion Teams, assurez-vous qu’un enregistrement Dynamics 365 est lié à la réunion. Lier un enregistrement à la réunion vous permet d’afficher les détails de l’enregistrement avant la réunion, dans un volet latéral pendant la réunion et après la réunion.
Vous pouvez lier un enregistrement Dynamics 365 en sélectionnant un enregistrement Concernant. Lorsqu’un enregistrement est lié avant la réunion, l’application Dynamics 365 est ajoutée automatiquement à la réunion et vous pouvez voir les détails de l’enregistrement lié dans le volet latéral. Si un enregistrement n’est pas lié à la réunion, vous ne pourrez pas voir les détails de l’enregistrement lié. Dans ce cas, vous devez ajouter l’application Dynamics 365 à la réunion avant son démarrage, pour une meilleure expérience.
Créer des réunions Teams dans Dynamics 365
Vous pouvez créer une réunion Teams lors de la création d’une réunion, soit à partir de la chronologie d’un enregistrement, soit à partir de la page des activités.
Pour créer une réunion Teams à partir du contrôle Chronologie
Sur le contrôle Chronologie d’un enregistrement Dynamics 365, sélectionnez Créer un enregistrement de chronologie>Réunion.
Dans le volet Création rapide : réunion, entrez les informations sur la réunion, telles que les participants, le lieu, l’heure et la description.
Activez le bouton à bascule Réunion Teams.
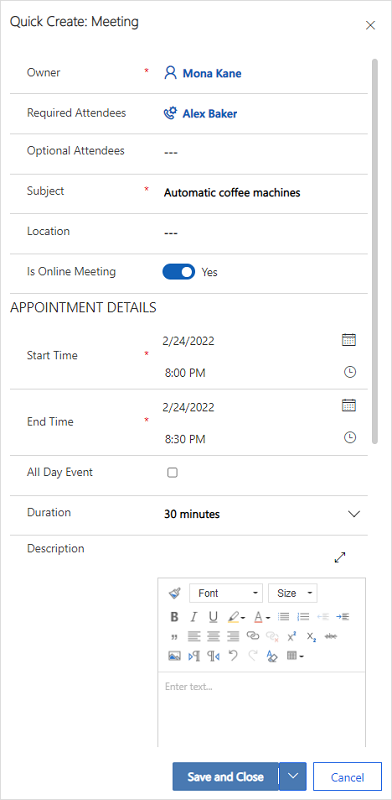
Sélectionnez Enregistrer et fermer. Les coordonnées de la réunion ne s’afficheront qu’après avoir enregistré et fermé l’enregistrement.
Note
Lorsque vous créez une réunion à partir du contrôle Chronologie d’un enregistrement, le champ Concernant est automatiquement renseigné avec le nom de l’enregistrement à partir duquel la réunion est créée. Cela garantit que l’application Dynamics 365 est ajoutée automatiquement à la réunion Teams et que vous pouvez voir les détails de l’enregistrement associé pendant la réunion.
Pour créer une réunion Teams à partir de la page Activités
Se connecter à l'application.
Sur le plan de site, sélectionnez Activités.
Sur la barre de commandes supérieure, sélectionnez Réunion.
Sur la page Nouvelle réunion, entrez les informations sur la réunion, telles que les participants, le lieu, l’heure et la description.
Activez le bouton à bascule Réunion Teams.
Dans le champ Concernant, recherchez et sélectionnez un enregistrement auquel la réunion est liée. Cela garantit que l’application Dynamics 365 est ajoutée automatiquement à la réunion Teams et que vous pouvez voir les détails de l’enregistrement associé pendant la réunion.
Cliquez sur Enregistrer et fermer.
Créer des réunion Teams dans Microsoft Outlook
Vous pouvez créer une réunion Teams dans Microsoft Outlook, mais la réunion ne sera pas automatiquement liée à un enregistrement Dynamics 365. Vous devez installer l’application Dynamics 365 app for Outlook pour lier la réunion à un enregistrement Dynamics 365. Après avoir installé l’application, ouvrez-la et recherchez l’enregistrement dans le champ Définir concernant.
Pour plus d’informations sur la création d’une réunion Teams dans Microsoft Outlook, consultez Planifier une réunion Teams à partir d’Outlook
Pour plus d’informations sur l’utilisation de Dynamics 365 App for Outlook, consultez Navigation de base dans l’application pour Outlook (applications Dynamics 365).
Ajouter l’application Dynamics 365 à une réunion Teams
L’application Dynamics 365, lorsqu’elle est ajoutée à une réunion Teams, vous permet d’afficher les détails de l’enregistrement avant, pendant et après une réunion. L’application Dynamics 365 peut être ajoutée automatiquement ou manuellement à une réunion Teams.
Ajouter automatiquement l’application
Si vous liez un enregistrement Dynamics 365 à une réunion lors de sa création dans Dynamics 365 ou Microsoft Outlook, l’application Dynamics 365 est ajoutée automatiquement à la réunion. Cela vous permet d’afficher les détails de l’enregistrement avant, pendant et après une réunion.
Ajouter manuellement l’application
Si vous ne liez pas un enregistrement Dynamics 365 à une réunion lors de sa création dans Dynamics 365 ou Microsoft Outlook, il est recommandé d’ajouter l’application à la réunion avant de rejoindre la réunion Teams pour une meilleure expérience.
Pour ajouter une application avant une réunion, envoyez d’abord l’invitation à la réunion, puis ouvrez la réunion dans Teams. Sélectionnez Ajouter un onglet, recherchez l’application Dynamics 365 et ajoutez-la.
Pour ajouter une application pendant une réunion, après le début de la réunion, sélectionnez Ajouter une application dans les contrôles de réunion dans la zone supérieure droite de l’écran, recherchez l’application Dynamics 365 et ajoutez-la.
Utiliser l’application Dynamics 365
L’application Dynamics 365 vous permet d’afficher les informations d’un enregistrement lié à une réunion. Les détails de l’enregistrement peuvent être consultés avant la réunion, dans le volet latéral pendant la réunion et après la réunion.
Afficher les détails d’un enregistrement avant ou après une réunion
Ouvrez la réunion dans Teams, puis sélectionnez l'onglet Dynamics 365. Vous pouvez effectuer sur l'enregistrement lié toutes les actions que vous pouvez faire dans l'application.
Afficher les détails de l’enregistrement pendant une réunion
Sélectionnez l’icône de l’application Dynamics 365 dans la barre d’outils de la réunion dans la partie supérieure droite de l’écran. Les détails de l’enregistrement sont affichés dans un volet latéral. Vous pouvez afficher et mettre à jour les informations, telles que les notes et les tâches.
Note
- Le volet latéral de l’enregistrement prend uniquement en charge les tables Contact, Opportunity, Lead, Account et Case.
- Les enregistrements cas sont prises en charge le centre de service clientèle et Customer Service workspace.
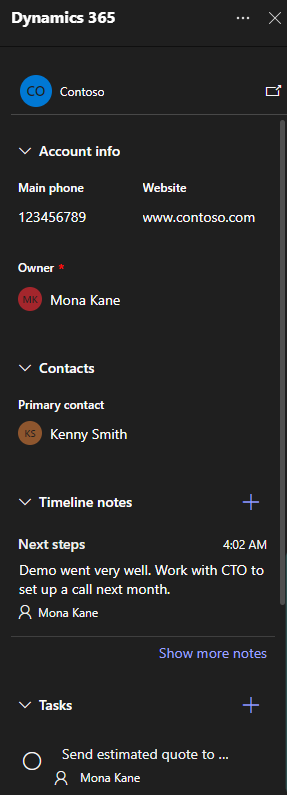
Dans Teams, si vous souhaitez accéder à un enregistrement directement dans votre application Dynamics 365, vous pouvez ouvrir l’enregistrement en sélectionnant l’icône contextuelle dans le volet latéral.
Rejoindre une réunion Teams
Vous pouvez rejoindre une réunion Teams à partir de Dynamics 365, Microsoft Outlook ou Microsoft Teams.
Rejoindre une réunion Teams à partir de Dynamics 365
Ouvrez l’enregistrement de la réunion à partir de la Chronologie ou de la page Activités.
Effectuez l’une des actions suivantes :
- Sur la barre de commandes supérieure, sélectionnez Rejoindre une réunion Teams.
- Dans le champ Réunion Teams, sélectionnez Rejoindre une réunion Teams.
- Accédez à la zone Description, maintenez la touche Ctrl enfoncée et sélectionnez Cliquez ici pour rejoindre la réunion.
Rejoindre une réunion Teams à partir de Microsoft Outlook
Ouvrez le calendrier des événements.
Effectuez l’une des actions suivantes :
- Sur l’onglet Réunion du ruban, sélectionnez Rejoindre la réunion Teams.
- Dans le corps du message, sélectionnez Cliquez ici pour rejoindre la réunion.
Rejoindre une réunion Teams à partir de Microsoft Teams
Plusieurs options s’offrent à vous. Pour plus d’informations : Rejoindre une réunion dans Teams
Travailler avec des notes pendant une réunion
Conditions préalables :
- Un enregistrement doit être lié à la réunion et l’application Dynamics 365 doit être ajoutée à la réunion.
- Le volet latéral doit être lancé en sélectionnant l’icône de l’application Dynamics 365 dans les contrôles de la réunion, dans la zone supérieure droite de l’écran.
La dernière note s’affiche sous la section Notes dans le volet latéral. Vous pouvez afficher toutes les notes dans un volet autonome en sélectionnant Afficher plus de notes. Si vous ajoutez, modifiez ou supprimez des notes à partir du volet latéral, les modifications sont synchronisées avec l’enregistrement Dynamics 365 lié.
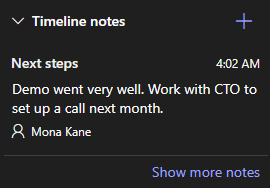
Ajouter une note
Dans la section Remarques, sélectionnez
 .
.Dans le formulaire Ajouter une note, entrez un titre et une description de la note.
Pour joindre un fichier, sélectionnez Joindre un fichier.
Cliquez sur Enregistrer. La note est ajoutée à l’enregistrement et affichée dans le volet latéral.
Modifier une note
Dans la section Remarques, survolez la remarque, puis sélectionnez l’icône Modifier
 .
.Dans le formulaire Modifier la note, mettez à jour le titre et la description de la note comme vous le souhaitez.
Cliquez sur Enregistrer.
Supprimer une note
Dans la section Remarques, survolez la remarque, puis sélectionnez l’icône Supprimer
 .
.Dans le message de confirmation, sélectionnez Supprimer.
Travailler avec des tâches pendant une réunion
Conditions préalables :
- Un enregistrement doit être lié à la réunion et l’application Dynamics 365 doit être ajoutée à la réunion.
- Le panneau latéral doit être ajouté à la réunion.
Les tâches ouvertes sont affichées sous la section Tâches dans le volet latéral. Vous pouvez afficher toutes les tâches dans un volet autonome en sélectionnant Afficher plus de tâches. Si vous ajoutez, modifiez ou supprimez des tâches à partir du volet latéral, les modifications sont synchronisées avec l’enregistrement Dynamics 365 lié. Les tâches sont triées par date d’échéance, en donnant la priorité aux tâches qui sont dues bientôt ou en retard.
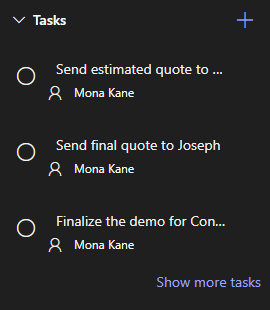
Ajout d’une tâche
Dans la section Tâches, sélectionnez l’icône Ajouter
 .
.Ajoutez les détails de la tâche.
Terminer une tâche
Dans la section Tâches, sélectionnez le bouton d’option d’une tâche pour la marquer comme terminée.
Rouvrir une tâche
Dans la section Tâches, sélectionnez Afficher plus de tâches.
Dans la section Tâches terminées, sélectionnez la tâche pour la rouvrir.
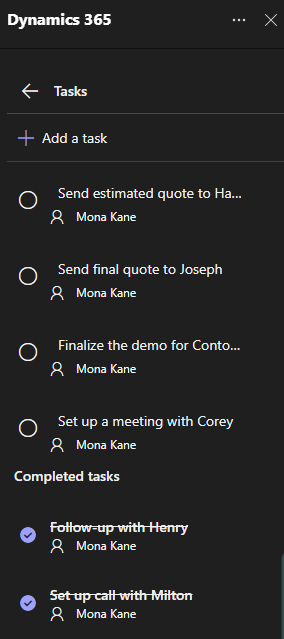
Modifier une tâche
Dans la section Tâches, survolez la tâche, puis sélectionnez l’icône Modifier
 .
.Modifiez les détails de la tâche comme vous le souhaitez.
Supprimer une tâche
Dans la section Tâches, survolez la tâche, puis sélectionnez l’icône Supprimer icon
 .
.Dans le message de confirmation, sélectionnez Supprimer.
Travailler avec des activités pendant une réunion
Conditions préalables :
- Un enregistrement doit être lié à la réunion et l’application Dynamics 365 doit être ajoutée à la réunion.
- Le volet latéral doit être lancé en sélectionnant l’application Dynamics 365 dans les contrôles de la réunion, dans la zone supérieure droite de l’écran.
Les activités récentes sont affichées sous la section Activité dans le volet latéral. Pour afficher toutes les activités, sélectionnez Afficher plus d’activités.
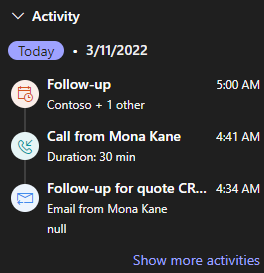
Vous pouvez afficher uniquement les activités Rendez-vous, E-mail et Appel téléphonique associées à l’enregistrement. Pour afficher d’autres activités associées, accédez à l’application d’engagement client. Si vous souhaitez afficher les détails d’une activité, dans la section Activités, sélectionnez une activité. L’enregistrement d’activité s’ouvre dans votre navigateur web.