Tableau de bord Bot
Note
Les informations sur la disponibilité des fonctionnalités sont les suivantes.
| Centre de contact Dynamics 365 – embedded | Centre de contact Dynamics 365 – autonome | Dynamics 365 Customer Service |
|---|---|---|
| No | Oui | Oui |
Important
Les capacités et les fonctionnalités de Power Virtual Agents font maintenant partie de Microsoft Copilot Studio, suite à des investissements significatifs dans l’IA générative et des intégrations améliorées dans Microsoft Copilot.
Certains articles et captures d’écran peuvent faire référence à Power Virtual Agents pendant que nous mettons à jour la documentation et le contenu de la formation.
Dans l'application, vous pouvez intégrer un bot Azure et des bots Copilot Studio pour qu’ils effectuent des tâches telles que démarrer une conversation avec un client, fournir des réponses automatiques, puis transférer la conversation à un agent humain si nécessaire. Le tableau de bord Bot affiche des indicateurs de performance clés (KPI) et des graphiques que vous pouvez utiliser pour comprendre comment les bots jouent un rôle dans une organisation de support.
Si votre administrateur a activé Ajouter des analyses historiques pour les bots dans le centre d’administration Customer Service, le tableau de bord affiche les mesures, les KPI et les graphiques spécifiques au type de bots intégrés à l’application.
Accès au tableau de bord des bots
Dans Customer Service workspace ou dans l’application Omnicanal pour Customer Service, effectuez l’une des opérations suivantes pour afficher le tableau de bord :
- Dans la vue par défaut, sélectionnez l’icône plus (+), puis sélectionnez Analyse historique d’Omnicanal.
- Si la vue améliorée de l’espace de travail multisession est activée, sélectionnez le plan du site, puis sélectionnez Analyse historique d’Omnicanal.
Sur la page qui s’affiche, sélectionnez le tableau de bord.
Tableau de bord Bot Copilot Studio
Le tableau de bord Bot affiche des mesures spécifiques aux bots Copilot Studio uniquement si les bots Copilot Studio sont intégrés à Omnicanal pour Customer Service et la case à cocher Ajouter des analyses historiques pour les bots dans le centre d’administration de Customer Service est activée.
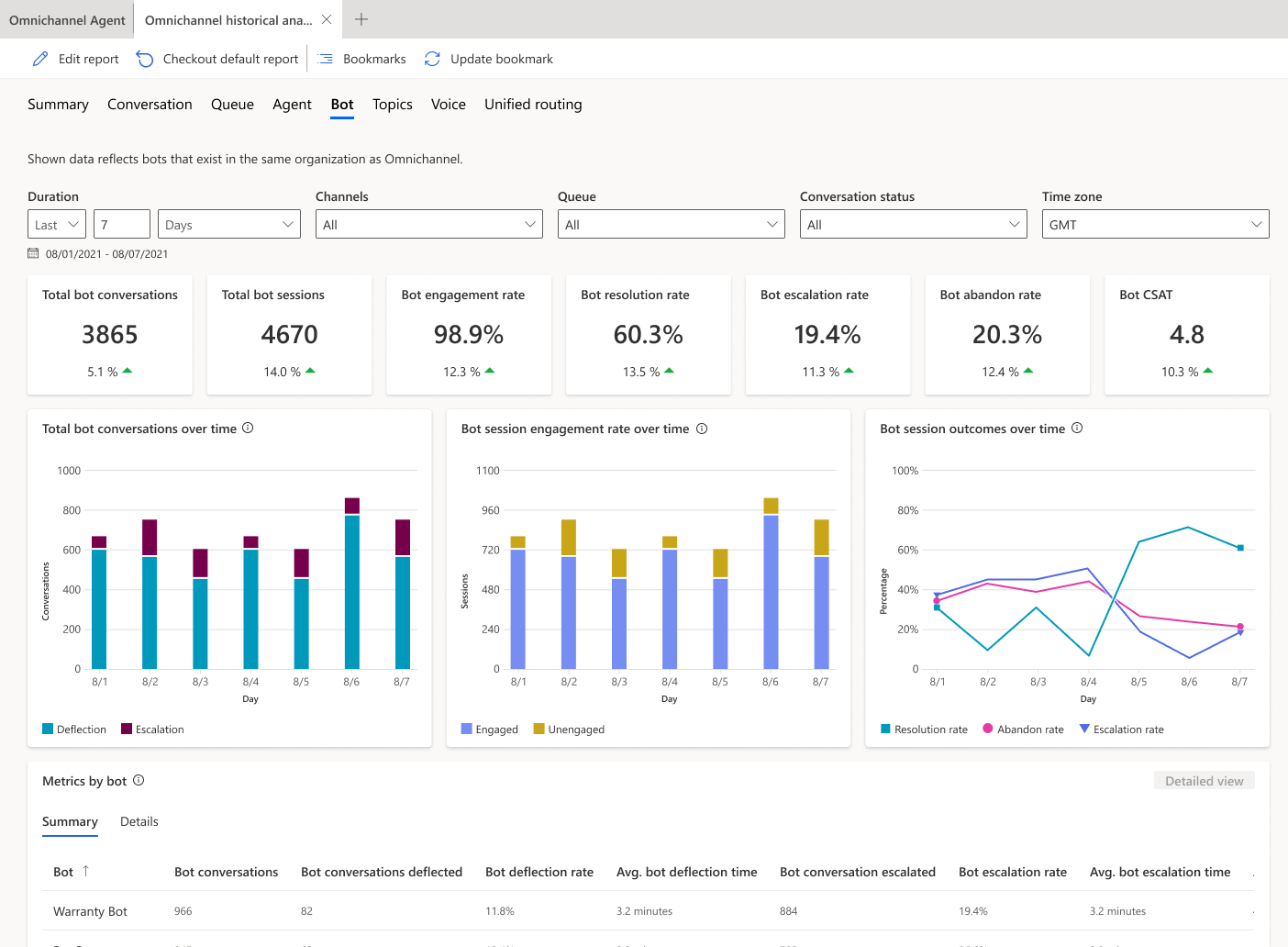
Détails du rapport
Le rapport résume les principaux KPI pour la période spécifiée et le pourcentage de variation sur une période donnée. Ces mesures sont spécifiques aux bots Copilot Studio. Vous pouvez filtrer ces zones par durée, canal, file d’attente ou agent.

| Indicateur de performance clé | Description |
|---|---|
| Nombre total de conversations du bot | Nombre de conversations lancées par le client et engagées par un bot. |
| Taux de réaffectation du bot | Pourcentage de sessions de bot réaffectées par un bot vers un agent humain. |
| Nombre total de sessions du bot | Nombre total de sessions au cours de la période spécifiée. Une session de bot est définie comme une conversation dans laquelle un bot est invoqué. Le bot peut être invoqué au début, pendant ou à la fin d’une conversation. |
| Taux d’interaction du bot | Pourcentage du nombre total de sessions qui ont été engagées. Une session engagée est une session dans laquelle une rubrique créée par l’utilisateur (par opposition à une rubrique système) a été déclenché, ou une session qui s’achève par une escalade. Les sessions engagées peuvent avoir l’un des trois résultats suivants : elles sont soit résolues, réaffectées ou abandonnées. |
| Taux de résolution du bot | Le pourcentage de sessions fermées en interagissant avec un bot parmi toutes les sessions engagées par un bot. |
| Taux d’abandon du bot | Pourcentage du nombre de sessions engagées qui ont été abandonnées. Une session abandonnée est une session engagée qui n’est ni résolue ni réaffectée au bout d’une heure à partir du début de la session. |
| CSAT du bot | Vue graphique de la moyenne des scores de satisfaction client (CSAT) pour les sessions au cours desquelles les clients répondent à une demande de fin de session pour répondre à l’enquête. |
Le tableau suivant affiche les mesures du graphique KPI du bot.
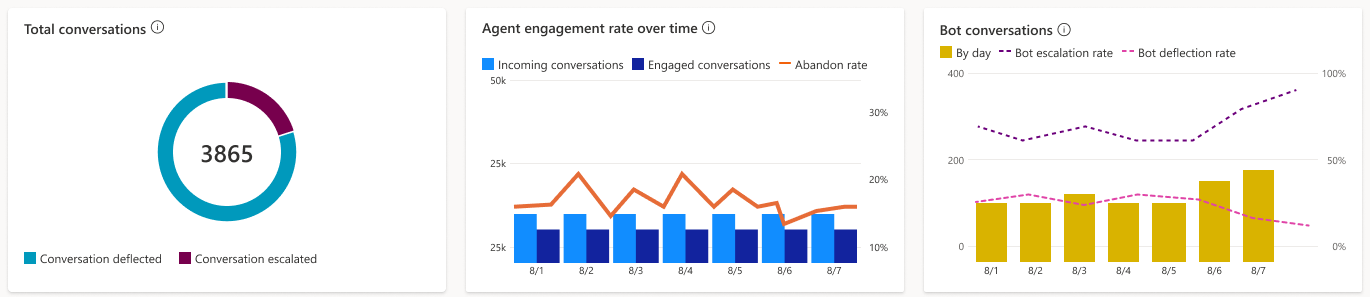
| Civilité | Description |
|---|---|
| Nombre total de conversations | Une vue graphique du nombre total de conversations de bot avec le nombre de conversations réaffectées et déviées au fil du temps. |
| Engagement au fil du temps | Une vue graphique du nombre de sessions engagées et non engagées dans le temps. Une session engagée est une session dans laquelle une rubrique créée par l’utilisateur a été déclenché, ou une session qui s’achève par une escalade. |
| Résultats de la session au fil du temps | Une vue graphique du taux de résolution, de réaffectation et d’abandon au quotidien sur la période spécifiée. |
Mesures par bot
La section Mesures par bot affiche un ensemble complet de fonctionnalités d’analyse qui vous montrent les indicateurs de performance clés. Vous pouvez également afficher les tendances et l’utilisation des sujets de votre bot à un niveau granulaire, en mettant en évidence les sujets qui ont le plus grand impact sur les performances de votre bot.
Synthèse
L’onglet Résumé vous donne un large aperçu des performances de votre bot.
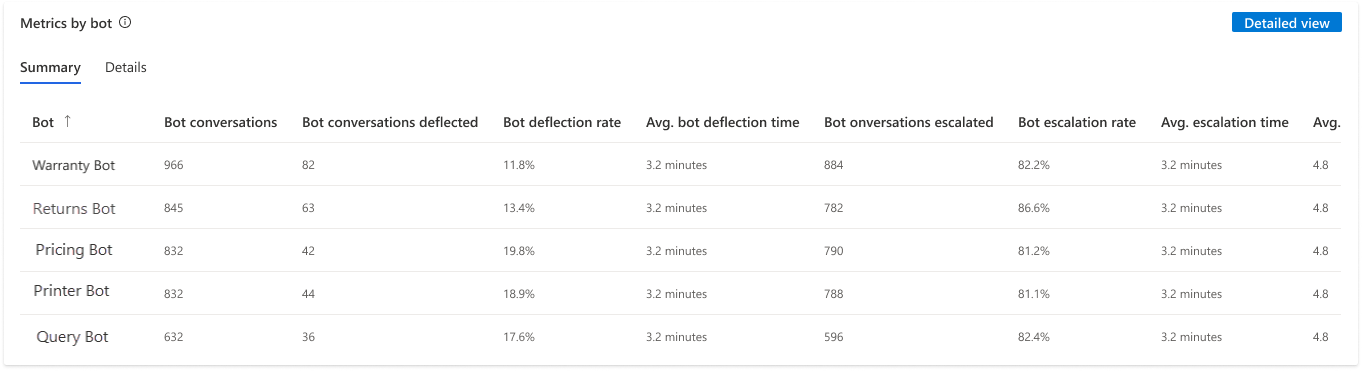
Les KPI des domaines suivants sont affichés.
| Civilité | Description |
|---|---|
| Conversations du bot | Nombre de conversations lancées par le client et engagées par un bot. |
| Taux de résolution du bot | Le pourcentage de conversations fermées en interagissant avec un bot parmi toutes les conversations engagées par un bot. |
| Temps de résolution du bot | Durée, en minutes, pendant laquelle un client a interagi avec un bot avant la clôture de la conversation. |
| Taux de réaffectation du bot | Pourcentage de conversations escaladées par un bot vers un agent humain. |
| Temps de réaffectation du bot (min) | Durée, en minutes, pendant laquelle un client a interagi avec un bot avant que la conversation ait été escaladée vers un agent humain. |
Informations
L’onglet Détails vous donne un aperçu des sessions du bot.
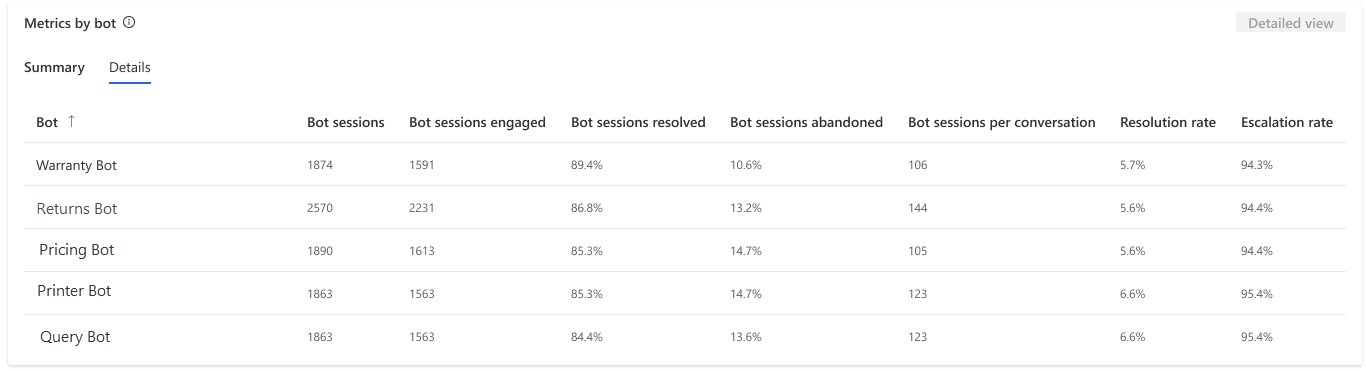
Les KPI des domaines suivants sont affichés.
| Civilité | Description |
|---|---|
| Nombre total de sessions | Nombre total de sessions au cours de la période spécifiée. |
| Sessions de bot engagées | Nombre de sessions engagées pour le bot au cours de la période spécifiée. |
| Sessions de bot résolues | Nombre de sessions engagées qui ont été résolues par le bot. |
| Sessions de bot abandonnées | Nombre de sessions engagées qui ont été abandonnées. Une session abandonnée est une session engagée qui n’est ni résolue ni réaffectée au bout d’une heure à partir du début de la session. |
| Sessions de bot par conversation | Nombre moyen de sessions de bot Copilot Studio par conversation. |
| Taux de résolution de la session | Pourcentage du nombre total de sessions qui ont été résolues par le bot au cours de la période spécifiée. |
| Taux de sessions réaffectées | Pourcentage du nombre total de sessions qui ont été réaffectées par le bot vers un agent humain au cours de la période spécifiée. |
Vue zoom avant du bot
Dans la section Mesures par bot, vous pouvez sélectionner un bot Copilot Studio pour afficher les performances du bot individuel dans la vue détaillée du bot. Les sujets de bot et leurs mesures correspondantes sont également affichés, donnant aux superviseurs des informations supplémentaires sur les performances individuelles de sujet.
Pour accéder à la vue détaillée, sélectionnez le bot qui vous intéresse, puis sélectionnez Vue détaillée.
L’application affiche les indicateurs de performance clés et les graphiques pour le bot individuel.
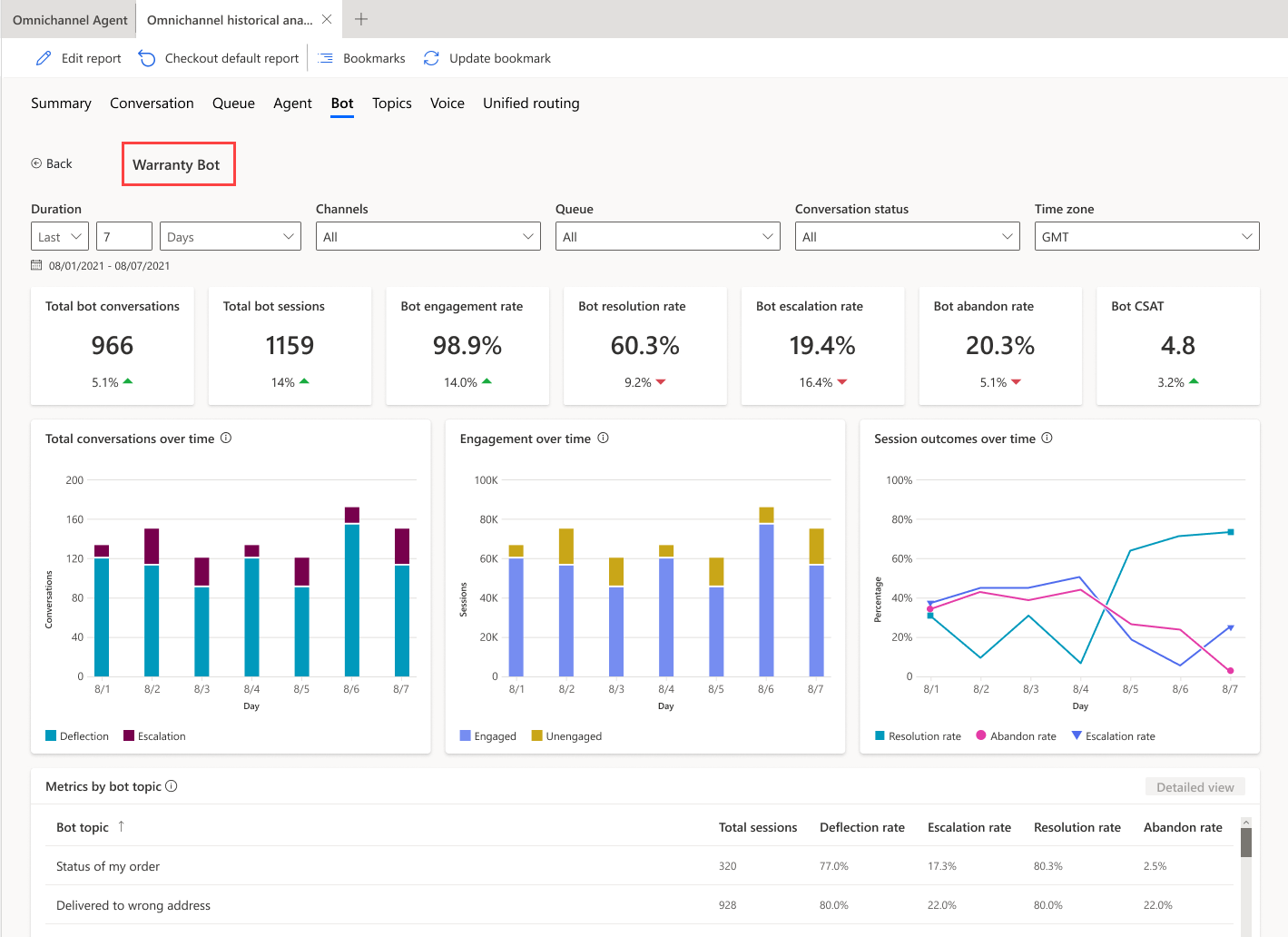
| Civilité | Description |
|---|---|
| Nombre total de conversations | Nombre de conversations lancées par le client et engagées par le bot. |
| Nombre total de sessions | Nombre total de sessions au cours de la période spécifiée. Une session de bot est définie comme une conversation dans laquelle un bot est invoqué. Le bot peut être invoqué au début, pendant ou à la fin d’une conversation. |
| Taux d’engagement | Pourcentage du nombre total de sessions qui ont été engagées par le bot. Une session engagée est une session dans laquelle une rubrique créée par l’utilisateur (par opposition à une rubrique système) a été déclenché, ou une session qui s’achève par une escalade. Les sessions engagées peuvent avoir l’un des trois résultats suivants : elles sont soit résolues, réaffectées ou abandonnées. |
| Taux de résolution | Pourcentage du nombre de sessions engagées qui ont été résolues. Une session résolue est une session engagée dans laquelle l’utilisateur reçoit un sondage de fin de conversation qui pose la question « Est-ce que cela a répondu à votre question ? » et où l’utilisateur ne répond pas ou répond Oui. |
| Taux d’escalade | Pourcentage du nombre de sessions engagées qui ont été réaffectées par le bot. Une session escaladée est une session engagée qui est escaladée vers un agent humain. |
| Taux d’abandon | Pourcentage du nombre de sessions engagées qui ont été abandonnées. Une session abandonnée est une session engagée qui n’est ni résolue ni réaffectée au bout d’une heure à partir du début de la session. |
| CSAT du bot | Moyenne des scores CSAT pour les sessions au cours desquelles les clients acceptent de répondre à l’enquête en fin de session. |
Les graphiques suivants s’affichent :
| Civilité | Description |
|---|---|
| Nombre total de conversations dans le temps | Nombre de conversations initiées par le client et engagées par le bot qui ont été escaladées ou déviées. |
| Engagement au fil du temps | Offre une vue graphique du nombre de sessions engagées et non engagées dans le temps. Une session engagée est une session dans laquelle une rubrique créée par l’utilisateur a été déclenché, ou une session qui s’achève par une escalade. |
| Résultats de la session au fil du temps | Offre une vue graphique du taux de résolution, de réaffectation et d’abandon au quotidien sur la période spécifiée. |
Mesures par rubrique du bot
La section Mesures par sujet de bot fournit des informations sur les performances des sujets de bot individuels et leurs principales mesures commerciales. Les mesures donnent au superviseur un aperçu des sujets que le bot a pu dévier ou réaffecter.
Vous pouvez également sélectionner un sujet et une vue détaillée des performances et des mesures du sujet individuelles. Les mesures au niveau du sujet aident les superviseurs à analyser plus en détail la manière dont le bot gère le sujet.
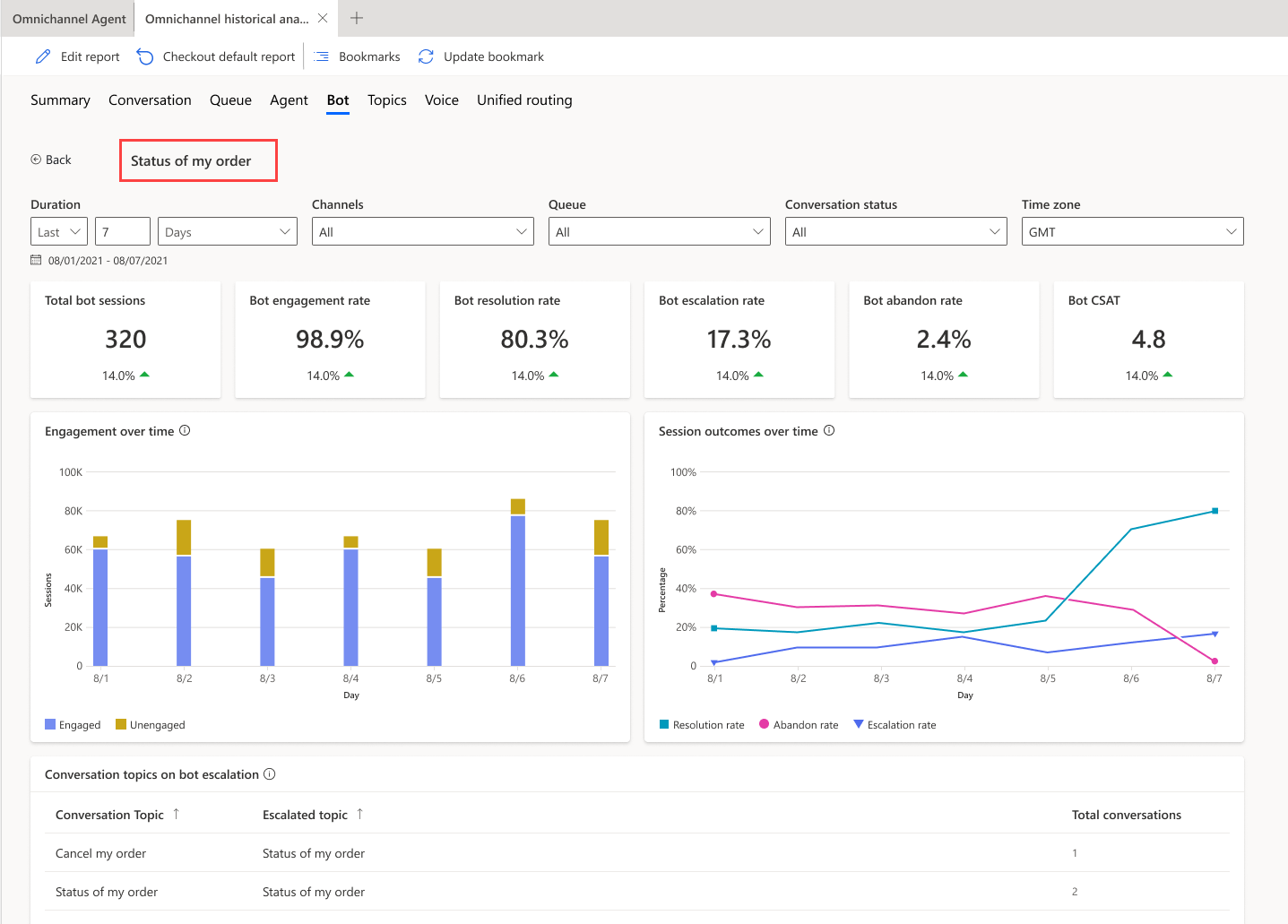
La section Mesures de conversation du bot fournit les transcriptions de sujet, permettant aux superviseurs de parcourir les interactions du bot pour le sujet et de prendre des mesures correctives.
Afficher et améliorer les sujets de bot
Vous pouvez afficher et améliorer les performances des sujets individuels associés à un bot Copilot Studio en procédant comme suit :
Sur la page détaillée du bot, pour un bot, sélectionnez le sujet pour afficher les mesures spécifiques au sujet. Vous pouvez également afficher et télécharger jusqu’à sept jours de sessions de transcription de conversations de bot sur les 30 derniers jours.
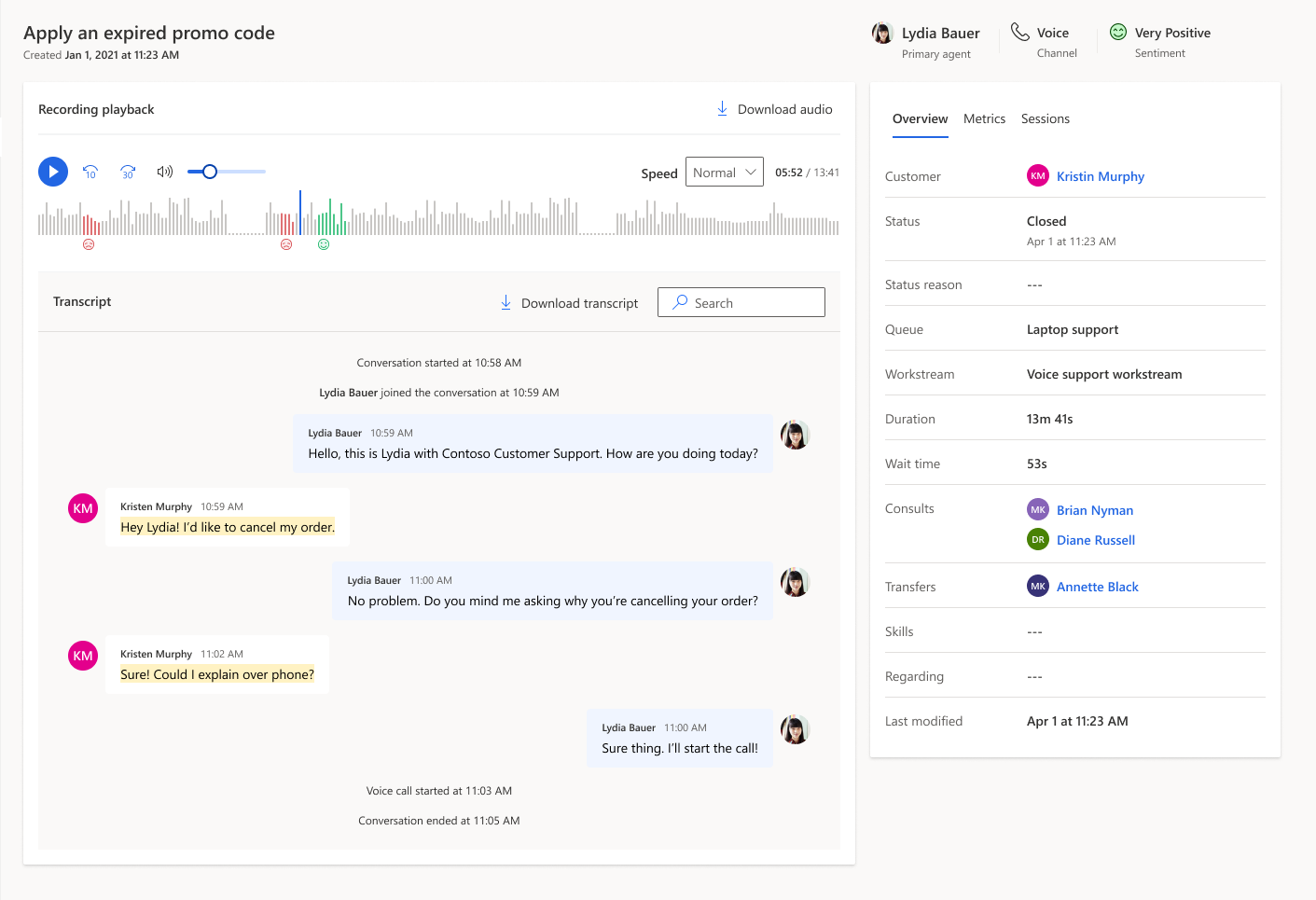
Pour modifier les réponses du bot à un sujet, sélectionnez Modifier Power Virtual Agents sur la grille des mesures des sujets. Cela ouvre le bot Copilot Studio correspondant. Vous pouvez modifier à la fois le nom du sujet et les phrases déclencheurs, et dans le cas des phrases déclencheurs ; vous pouvez en ajouter davantage.
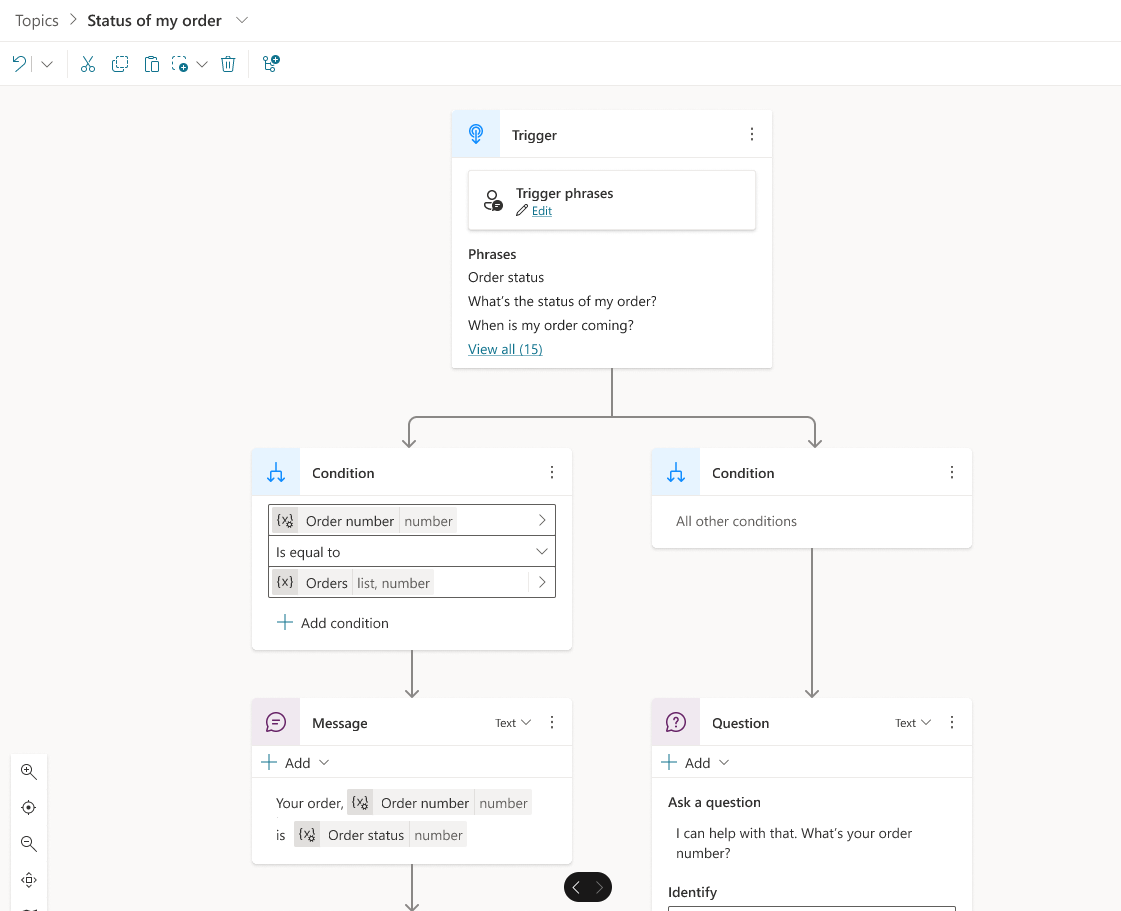
Tableau de bord pour tous les bots
Le tableau de bord bot résume les KPI de tous les robots intégrés à l’application pour la période spécifiée et le pourcentage de variation sur une période. L’application affiche cette vue uniquement si votre Administrateur a désactivé la case Ajouter des analyses historiques pour les bots dans le centre d’administration de Customer Service. Vous pouvez filtrer ces zones par durée, canal, file d’attente ou agent.
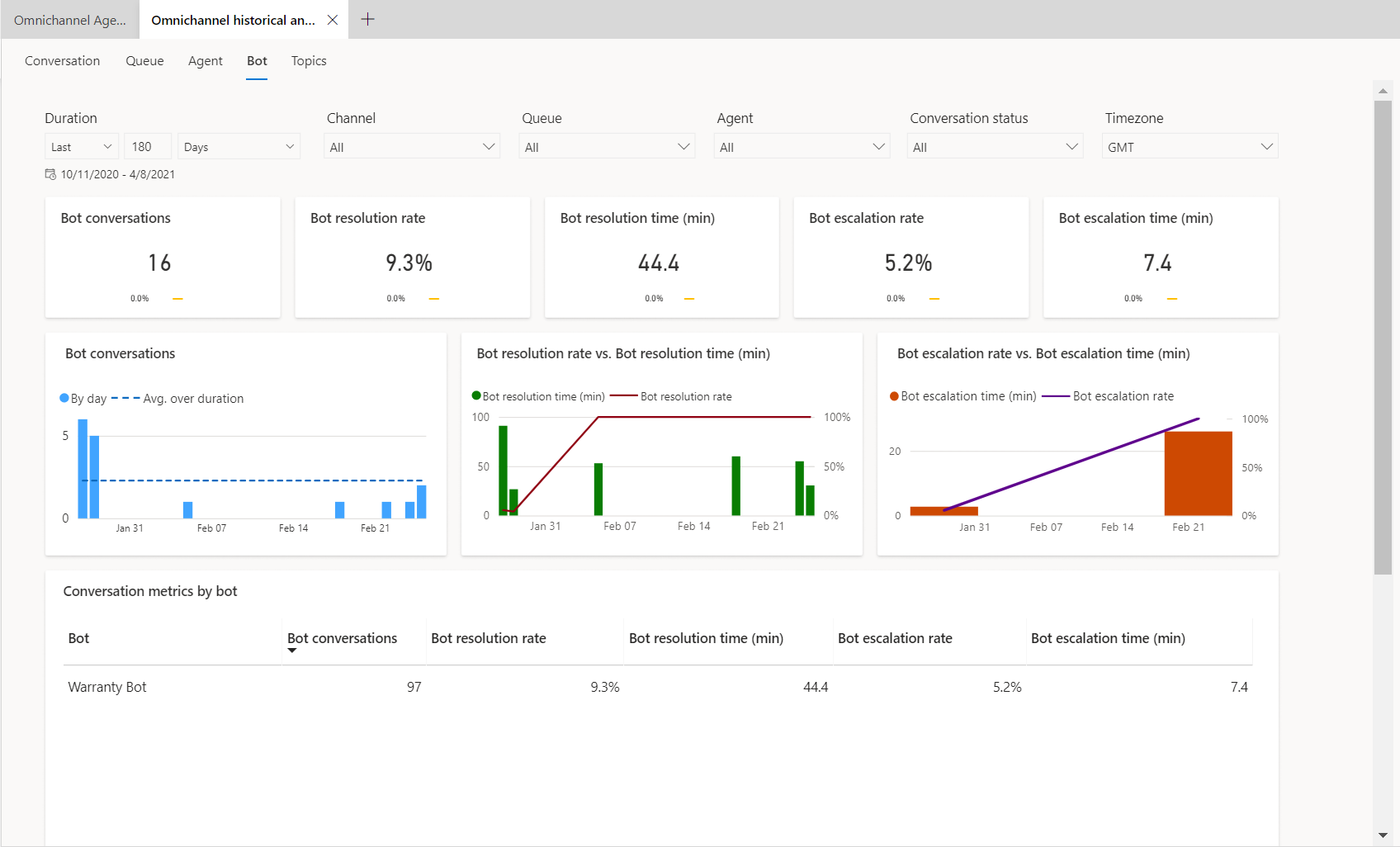
Détails du rapport
Les KPI des domaines suivants sont affichés.
| Indicateur de performance clé | Description |
|---|---|
| Conversations du bot | Nombre de conversations lancées par le client et engagées par un bot. |
| Taux de résolution du bot | Le pourcentage de conversations fermées en interagissant avec un bot parmi toutes les conversations engagées par un bot. |
| Temps de résolution du bot (min) | Durée, en minutes, pendant laquelle un client a interagi avec un bot avant la clôture de la conversation. |
| Taux de réaffectation du bot | Pourcentage de conversations escaladées par un bot vers un agent humain. |
| Temps de réaffectation du bot (min) | Durée, en minutes, pendant laquelle un client a interagi avec un bot avant que la conversation ait été escaladée vers un agent humain. |

Le tableau suivant explique les métriques du graphique KPI du bot.
| Civilité | Description |
|---|---|
| Conversations du bot | Le nombre total de conversations de bot par jour. |
| Taux de résolution du bot et temps de résolution du bot (min) | Le nombre de problèmes clients résolus par le bot par rapport au temps qu’il a fallu pour les résoudre |
| Taux de réaffectation du bot et temps de réaffectation du bot (min) | Le nombre de sessions client escaladées par un bot vers un agent humain par rapport à la durée pendant laquelle le bot s’est engagé avant l’escalade |
| Titre | Description |
|---|---|
| Conversations du bot | Nombre de conversations lancées par le client et engagées par un bot. |
| Taux de résolution du bot | Le pourcentage de conversations fermées en interagissant avec un bot parmi toutes les conversations engagées par un bot. |
| Temps de résolution du bot | Durée, en minutes, pendant laquelle un client a interagi avec un bot avant la clôture de la conversation. |
| Taux de réaffectation du bot | Pourcentage de conversations escaladées par un bot vers un agent humain. |
| Temps de réaffectation du bot (min) | Durée, en minutes, pendant laquelle un client a interagi avec un bot avant que la conversation ait été escaladée vers un agent humain. |
Vue détaillée des informations horaires du bot
La vue détaillée des mesures du bot par heure fournit des informations plus granulaires sur la répartition heure par heure des principales statistiques de conversation au sein du centre de contact. Les mesures sont les mêmes que la vue quotidienne, ce qui permet aux superviseurs d’analyser de manière cohérente le fonctionnement de leur centre de contact, quelle que soit la granularité de durée souhaitée. Pour afficher les mesures de bot par heure dans la vue détaillée, sélectionnez une valeur de métrique unique le jour souhaité, puis sélectionnez Détails horaires.
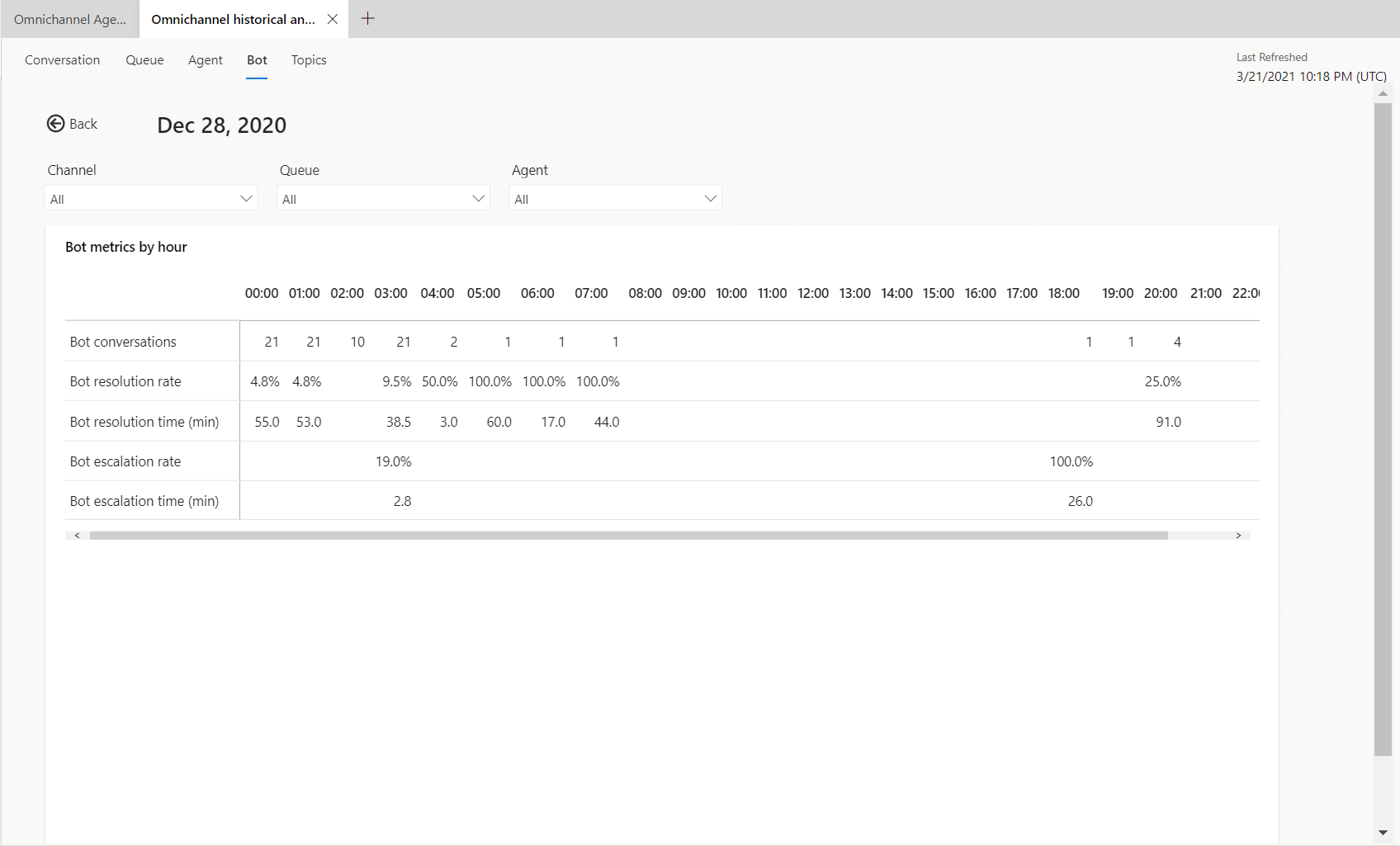
Voir aussi
Tableau de bord Conversation
Présentation du tableau de bord
Tableau de bord Files d’attente
Tableau de bord Rubriques de conversation
Gérer les signets des rapports