Guider les interactions avec les clients à l’aide de scripts de l’agent
Note
Les informations sur la disponibilité des fonctionnalités sont les suivantes.
| Centre de contact Dynamics 365 – embedded | Centre de contact Dynamics 365 – autonome | Dynamics 365 Customer Service |
|---|---|---|
| No | Oui | Oui |
Vue d’ensemble des scripts pour les agents
Les scripts d’agent fournissent des conseils sur ce que vous (l’agent) devez faire lorsque vous rencontrez un problème avec un client. Cela permet de garantir que vous ne partagez que des informations exactes et approuvées par l’entreprise. Les scripts d’agent vous aident à être précis, efficace et rapide dans la gestion des clients.
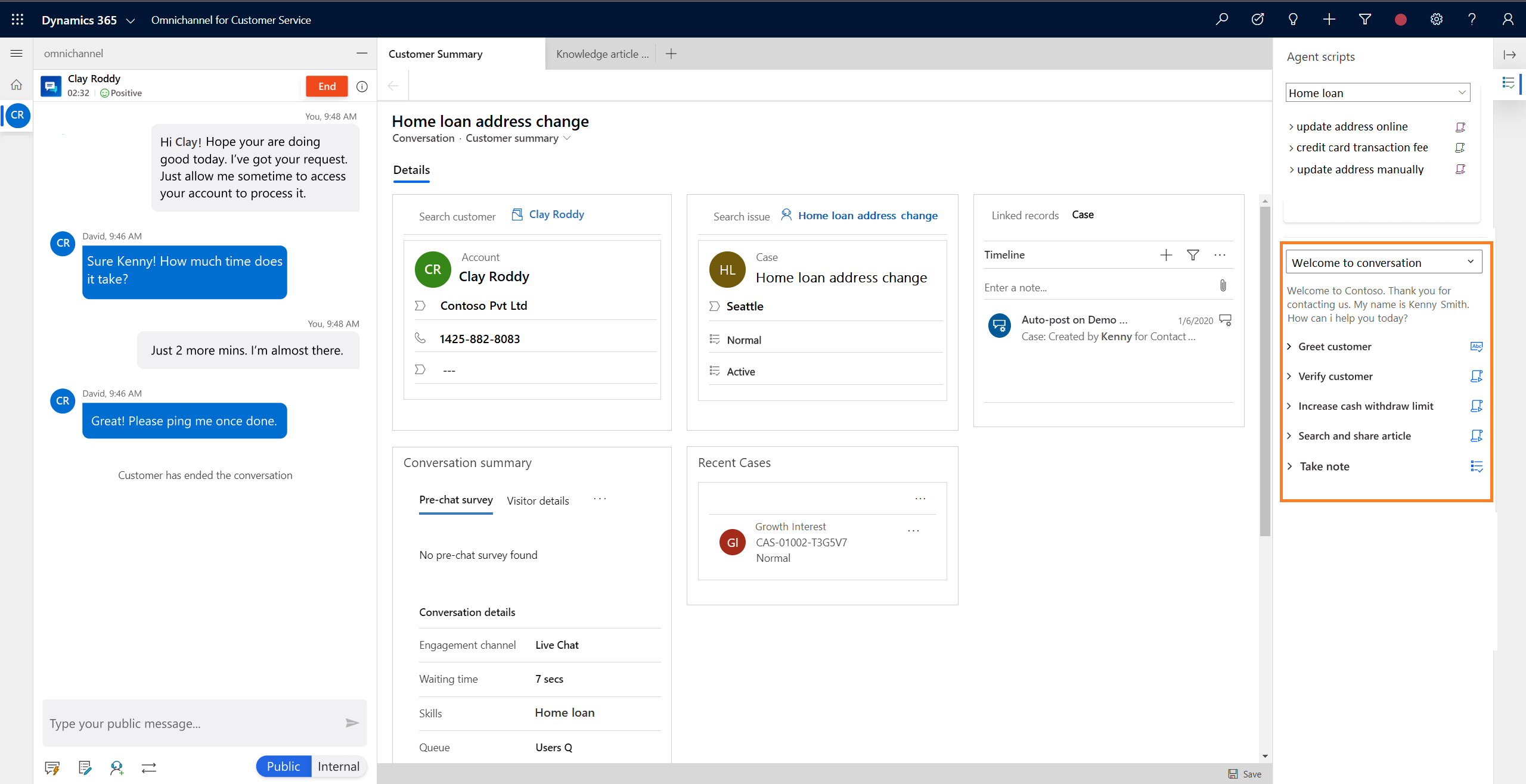
Composants du script de l’agent
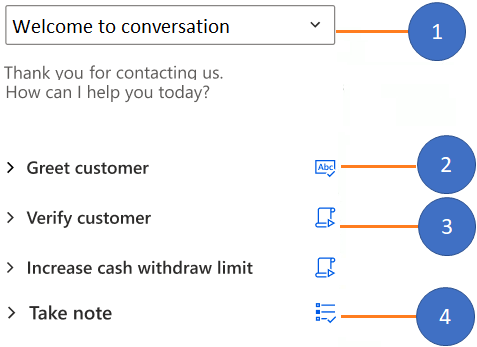
- Menu des scripts d’agent
- Instructions textuelles
- Macro
- Script de l’agent
La section de scripts d’agent consiste en un ensemble d’étapes. En fonction du type de script d’agent que l’administrateur a configuré, vous pouvez voir les types suivants :
- Instructions textuelles
- Macro
- Script d’agent
Chacune de ces étapes est identifiable par son icône d’action. Lorsque vous développez une étape, la section affiche une brève description de ses implications des de l’action à effectuer à l’aide des icônes correspondante. L’étape qui est exécutée avec succès est indiquée par une coche verte, et l’étape qui présente une erreur est indiquée par une croix rouge. Vous pouvez réexécuter les étapes si nécessaire ; l’état final de l’étape, coche verte ou croix rouge, est basé sur la dernière exécution.
Conditions préalables
Veillez à ce que vous (agent et superviseur) ayez le rôle de sécurité Utilisateur d’outils de productivité. Pour en savoir plus, consultez Attribuer des rôles et activer les utilisateurs.
Instructions textuelles
Les instructions textuelles proposent des instructions quant aux actions que vous devez exécuter. L’étape du script de l’agent affiche le titre, les instructions et l’icône d’instruction textuelle qui peut être actionnée. Une fois l’étape exécutée selon les instructions, vous pouvez sélectionner l’icône Marquer comme terminé pour indiquer que vous avez terminé l’étape.
Exemple :
| Titre | Action à exécuter |
|---|---|
| Accueillir le client | Accueillez le client avec le message de bienvenue du référentiel de réponses rapides. |

Macro
Une macro est un ensemble d’instructions qui indique au système comment effectuer une tâche. Lorsqu’une macro s’exécute, le système exécute chaque instruction. L’étape Macro du script d’agent affiche un titre, l’instruction que le système effectue, et l’icône Macro. Lorsque vous sélectionnez l’icône Exécuter, le système exécute la macro.
Exemple :
| Titre | Le système d’instructions effectue |
|---|---|
| Créer un incident | Déclenche la création d’incident à partir du contexte du client |
Dans cet exemple, lorsqu’un agent sélectionne l’icône Macro, le système ouvre un nouveau formulaire Créer un incident dans le volet Onglet d’application, avec les champs préremplis en fonction du contexte du client.
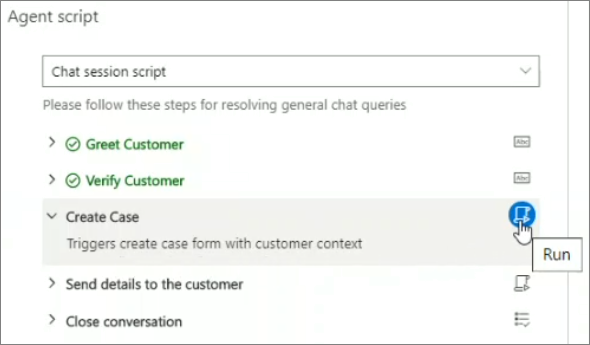
Script d’agent
L’étape est utilisée pour charger un autre script d’agent à partir du script d’agent en cours. Quand vous sélectionnez l’icône Afficher, le système charge le script d’agent. Vous pouvez voir que le script nouvellement chargé remplace le script actuel dans le menu des scripts d’agent.
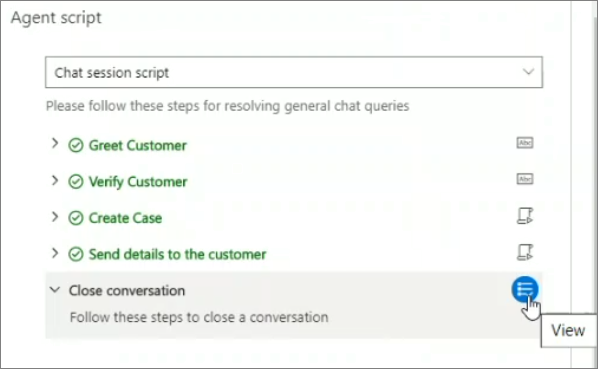
Exemple de script d’agent
Quand vous recevez une notification de conversation entrante, vous acceptez la demande de conversation ; une session de conversation démarre alors. À présent, le script d’agent est disponible dans un formulaire dépendant de la configuration de l’administrateur.
Par exemple, si l’administrateur a configuré les scripts d’agents dans le formulaire Conversation active, vous pouvez voir le script d’agent dans le formulaire Conversation active.
Voyons l’exemple de script d’agent :
- Session de conversation instantanée
- Fermer la session
Sous le menu, vous pouvez voir la description du script sélectionné.
Lorsque le script de session de conversation est sélectionné, l’étape qui s’affiche est la suivante :
Veuillez procéder comme suit pour résoudre les demandes d’ordre général de la conversation
Le script Session de conversation instantanée comporte les étapes suivantes
| Étape | Titre | Instructions | Icône | Action de l’agent |
|---|---|---|---|---|
| Instructions textuelles | Accueillir le client | Accueillez le client avec le message de bienvenue du référentiel de réponses rapides. | Marquer comme terminé | Après avoir accueilli le client, sélectionnez l’icône Marquer comme terminé. |
| Instructions textuelles | Vérifier le client | Utilisez l’une des deux options suivantes pour vérifier le client Antoine Dupont :
|
Marquer comme terminé | Après avoir vérifié le client, sélectionnez l’icône Marquer comme terminé. |
| Macro | Créer un incident | Déclenche le formulaire de création d’incident avec le contexte du client | Exécuter | Lorsque vous sélectionnez l’icône Exécuter la macro, le système ouvre le formulaire d’incident dans un nouveau volet Onglet d’application. |
| Macro | Envoyer les informations au client | Ouvre la messagerie électronique pour envoyer des informations au client | Exécuter | Lorsque vous sélectionnez l’icône Exécuter la macro, le système ouvre un brouillon afin que vous puissiez envoyer un message au client lié. |
| Script d’agent | Fermer la conversation | Procédez comme suit pour fermer une conversation | Afficher | Quand vous sélectionnez l’icône Afficher, le système charge un autre script d’agent à partir du script d’agent en cours. Dans cet exemple, l’autre script d’agent est le script Fermer la conversation. |
De même, l’administrateur peut créer d’autres scripts d’agent conformément à vos scénarios d’entreprise. Pour savoir comment configurer les scripts d’agent, voir Guider les agents avec des scripts.