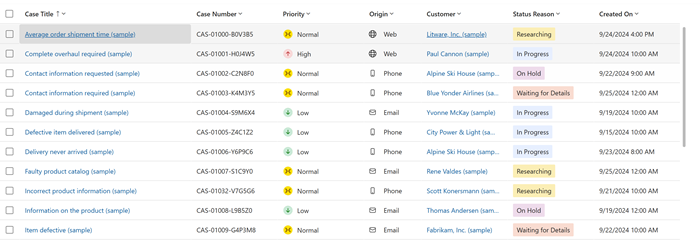Gérer les incidents avec les grilles d’incidents
Les grilles d’incidents modernisées vous aident à augmenter votre productivité en fournissant un accès rapide aux informations, telles que la dernière interaction avec le client, l’âge de l’incident et la prochaine violation de SLA. Vous pouvez effectuer des modifications en ligne et des opérations rapides en un minimum de clics, ce qui vous permet de gérer les incidents rapidement et efficacement. Pour plus d’informations : Fonctionnalités clés
Colonnes de la vue Incidents actifs améliorés
Pour pouvoir visualiser les grilles d’incidents modernisées, votre administrateur doit activer la vue Incidents actifs améliorés. Plus d’information : Activer les grilles d’incidents
Note
- Si votre Administrateur a activé les fonctionnalités d’accès anticipé, vous verrez ce qui suit par défaut :
- La vue Cas actifs améliorés avec des champs supplémentaires, Âge du cas, SLA suivant, Est escaladé et Dernière interaction.
- Des icônes à code couleur pour les canaux Priorité et Origine , ainsi que des avatars pour Propriétaire apparaissent dans toutes les vues de cas.
- L’activation de la vue Incidents actifs améliorés modifiera les champs modifiedon et modifiedby de l’entité d’incident. Nous vous recommandons d’éviter d’utiliser ces champs pour les rapports.
Le tableau suivant explique les améliorations que vous trouverez dans les colonnes de la vue Incidents actifs améliorés, lorsque le contrôle grid de Power Apps est activé, par rapport à d’autres grilles, telles que la Grille en lecture seule.
| Column | Expérience avec le contrôle de grille Power Apps | Expérience avec d’autres grilles |
|---|---|---|
| Origine | Affiche l’icône Origine suivie du texte pour toutes les vues sur la grille d’incidents. La colonne Origine est modifiable par double-clic. Vous pouvez trier et filtrer les données. | Seul le texte apparaît, sans aucune icône. |
| Priorité | Affiche l’icône Priorité par code couleur suivie du texte pour toutes les vues sur la grille d’incidents. La colonne Priorité est modifiable par double-clic. Vous pouvez trier et filtrer les données. Remarque : les couleurs affichées pour les champs Priorité et Statut de l’incident ont changé en fonction d’accès anticipé. |
Seul le texte apparaît, sans aucune icône. |
| Owner | Affiche l’image de profil du Propriétaire, si disponible ; sinon affiche les initiales suivies du nom du propriétaire sous forme de texte. La colonne Propriétaire est modifiable par double-clic. Vous pouvez trier et filtrer les données. | Seul le nom du propriétaire apparaît sans image de profil ni initiales. |
| Dernière interaction | Affiche la dernière activité et l’action effectuée sur cette activité, par exemple, Note ajoutée pour les activités standard. Pour les activités personnalisées, seul le statut créé ou mis à jour est affiché. Le fait de le sélectionner ouvre le formulaire de l’activité correspondante. Ces données sont en lecture seule. Vous ne pouvez pas trier ni filtrer les données. De plus, si l’activité a une pièce jointe, vous pouvez voir une icône de pièce jointe à côté de l’activité. L’affichage de la colonne Dernière interaction n’a pas d’incidence sur les champs modifiedon et modifiedby. | Aucun texte ne s’affiche. |
| SLA suivante | Recherche parmi toutes les instances actives de KPI de contrats SLA (c’est-à-dire non annulées) attachées à l’incident donné, les filtres, puis sélectionne l’instance de KPI de contrat SLA qui est dans un état non résolu et dont la date d’expiration est la plus proche. Si la date d’expiration est dans le passé, cela indique qu’une instance de SLA expirée est associée à l’incident. Le nom de l’instance de KPI de contrat SLA n’est pas affiché avec le contrôle Minuterie. Les propriétés du contrôle Minuterie de SLA qui ne sont pas prises en charge sont la minuterie négative, les étiquettes personnalisées, la fréquence de mise à niveau et l’actualisation automatique. La colonne SLA suivant est en lecture seule. Vous pouvez trier les données, mais pas les filtrer. Le calcul du contrat SLA suivant pour les cas entraîne des mises à jour dans les champs modifiedon et modifiedby sur l’entité de cas. Pour désactiver le contrat SLA suivant, vous devez contacter le support Microsoft. | La minuterie de SLA ne s’affiche pas. Seule la valeur attribuée au champ SLA suivant en back-end s’affiche ; elle comprend des détails tels que le nom de l’instance de SLA, l’heure d’expiration/l’heure d’avertissement. |
| Subject | Affiche l’objet associé à l’incident. Vous pouvez modifier la colonne Objet en double-cliquant dessus. Toutes les options disponibles pouvant être sélectionnées sont répertoriées. Une vue hiérarchique n’est pas disponible. Vous pouvez trier et filtrer les données. | L’objet associé à l’incident s’affiche sous forme de texte. |
| Est réaffecté | Affiche un bouton à bascule indiquant si l’incident a fait l’objet d’une réaffectation. La colonne Est réaffecté est modifiable. Vous pouvez trier et filtrer les données. | Les informations de réaffectation sous la forme Oui/Non s’affichent sous forme de texte. |
| Âge de l’incident | Affiche le texte statique avec la durée pendant laquelle l’incident a été actif pour les incidents actifs et résolus au format {xx} j {yy} h ou {xx} h {yy} m. Pour les incidents annulés, la colonne indique Annulé. Pour les incidents définis à l’état Résolu avant d’activer les grilles des incidents modernisées, la colonne s’affiche comme Résolu. L’âge de l’incident calculé est actualisé toutes les minutes, mais vous devez actualiser la vue pour voir l’âge de l’incident mis à jour sur la grille. La colonne affiche 0h 0m lorsqu’un incident est créé, après quoi la colonne affiche soit {xx}h {yy}m, soit {xx}d {yy}h. Cette colonne est en lecture seule. Vous ne pouvez pas trier ni filtrer les données. Pour calculer l’âge des incidents résolus après l’activation des grilles des incidents modernisées, l’attribut deactivatedon capture la date et l’heure auxquelles un incident est résolu. L’âge de l’incident pour les incidents résolus dépend des valeurs des attributs createdon et deactivatedon. Le calcul de l’âge de l’incident pour les incidents actifs ou résolus n’a pas d’incidence sur les champs modifiedon et modifiedby. | La durée en minutes (nombre entier) pour les incidents actifs et résolus s’affiche. Pour les incidents annulés, Annulé s’affiche. |
Personnaliser la grille d’incidents
En fonction des informations que vous souhaitez afficher, vous pouvez choisir d’ajouter des colonnes à la grille d’incidents et vous pouvez modifier les vues de grille d’incidents existantes.
Ajouter des colonnes à la grille d’incidents
L’ajout de colonnes à la nouvelle vue Incidents actifs améliorés directement n’est pas pris en charge. Cependant, vous pouvez créer une copie de la vue existante et la personnaliser.
Pour créer une copie de la vue Incidents actifs améliorés et la personnaliser pour ajouter une nouvelle colonne :
Dans le plan du site de Customer Service workspace, ouvrez un nouvel onglet, puis sélectionnez Incident.
Dans la liste déroulante, sélectionnez Incidents actifs améliorés.
Sélectionnez Basculer vers l’affichage classique.
Entrez un nouveau nom pour la vue. Cela l’enregistre en tant que copie de la vue Incidents actifs améliorés.
Dans la liste des vues disponibles pour les Incidents, sélectionnez la vue que vous venez de créer.
Sélectionnez Options de colonne.
Dans la boîte de dialogue Modifier les colonnes, sélectionnez Ajouter des colonnes. La boîte de dialogue Ajouter des colonnes s’affiche.
Dans la boîte de dialogue Ajouter des colonnes, dans Incident, recherchez la colonne que vous souhaitez ajouter.
Sélectionnez la colonne, puis Fermer. La nouvelle colonne que vous venez d’ajouter s’affiche dans la boîte de dialogue Modifier les colonnes.
Sélectionnez Appliquer. Si vous souhaitez modifier l’ordre des colonnes, sélectionnez Monter, puis sélectionnez Appliquer.
Apporter des modifications aux vues de grille d’incidents existantes
Vous pouvez également ajouter des colonnes à vos vues existantes. Par exemple, si vous souhaitez ajouter Dernière interaction ou l’une des autres nouvelles colonnes de données clés, procédez comme suit :
Dans le plan du site de Customer Service workspace, ouvrez un nouvel onglet, puis sélectionnez Incident.
Dans la liste déroulante, sélectionnez l’une des vues existantes.
Sélectionnez Options de colonne.
Dans la boîte de dialogue Modifier les colonnes, sélectionnez Ajouter des colonnes. La boîte de dialogue Ajouter des colonnes s’affiche.
Dans la boîte de dialogue Ajouter des colonnes, dans Incident, sélectionnez Personnalisé dans la liste déroulante.
Sélectionnez Dernière interaction, puis Fermer. Dernière interaction apparaît dans la boîte de dialogue Modifier les colonnes.
Cliquez sur Appliquer. Si vous souhaitez modifier l’ordre des colonnes, sélectionnez Monter, puis sélectionnez Appliquer.
Voir aussi
Activer les grilles d’incidentsActiver les entités pour les contrats de niveau de service
Résolution des problèmes dans les SLA