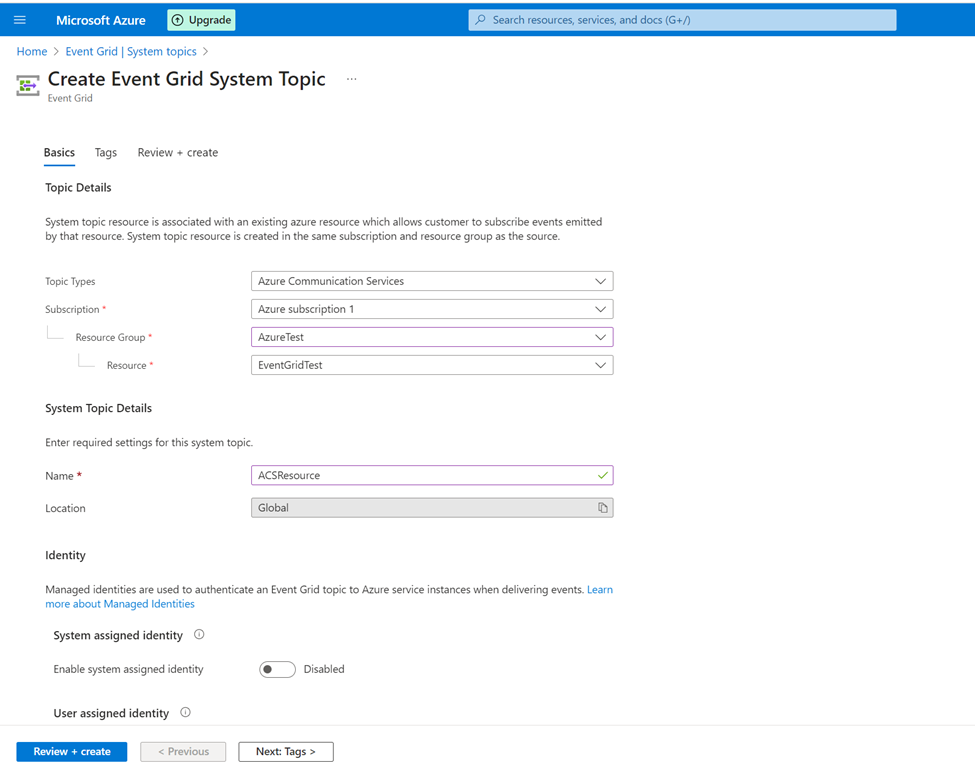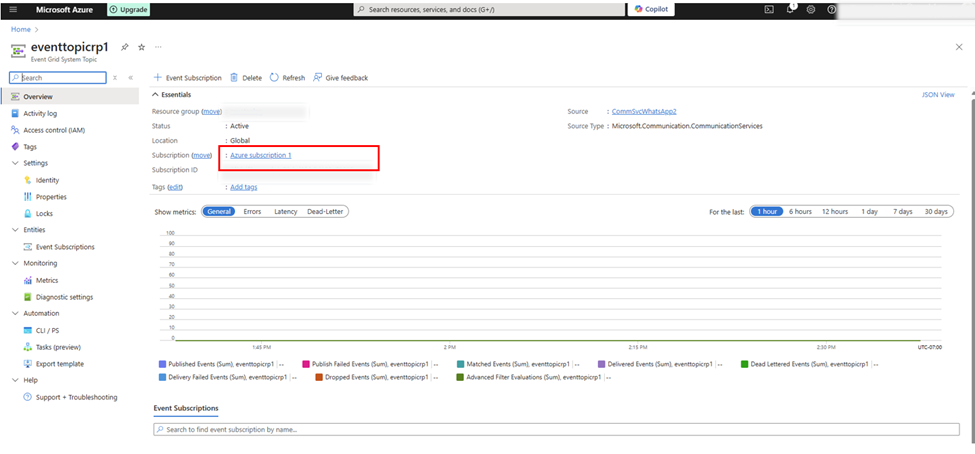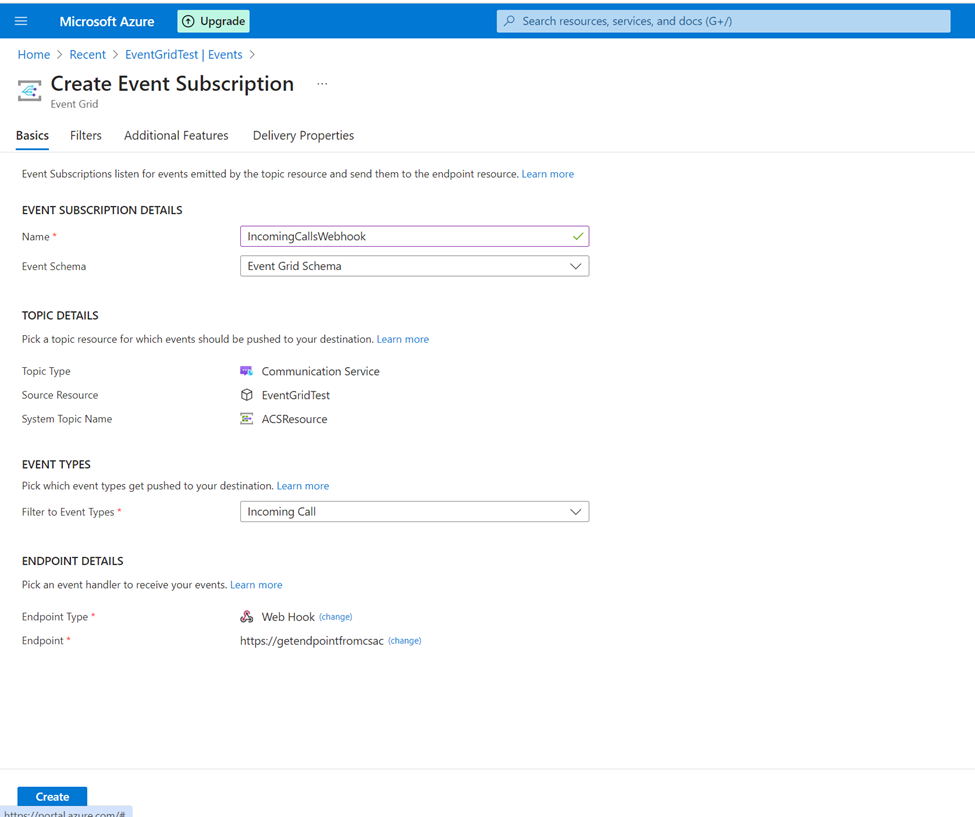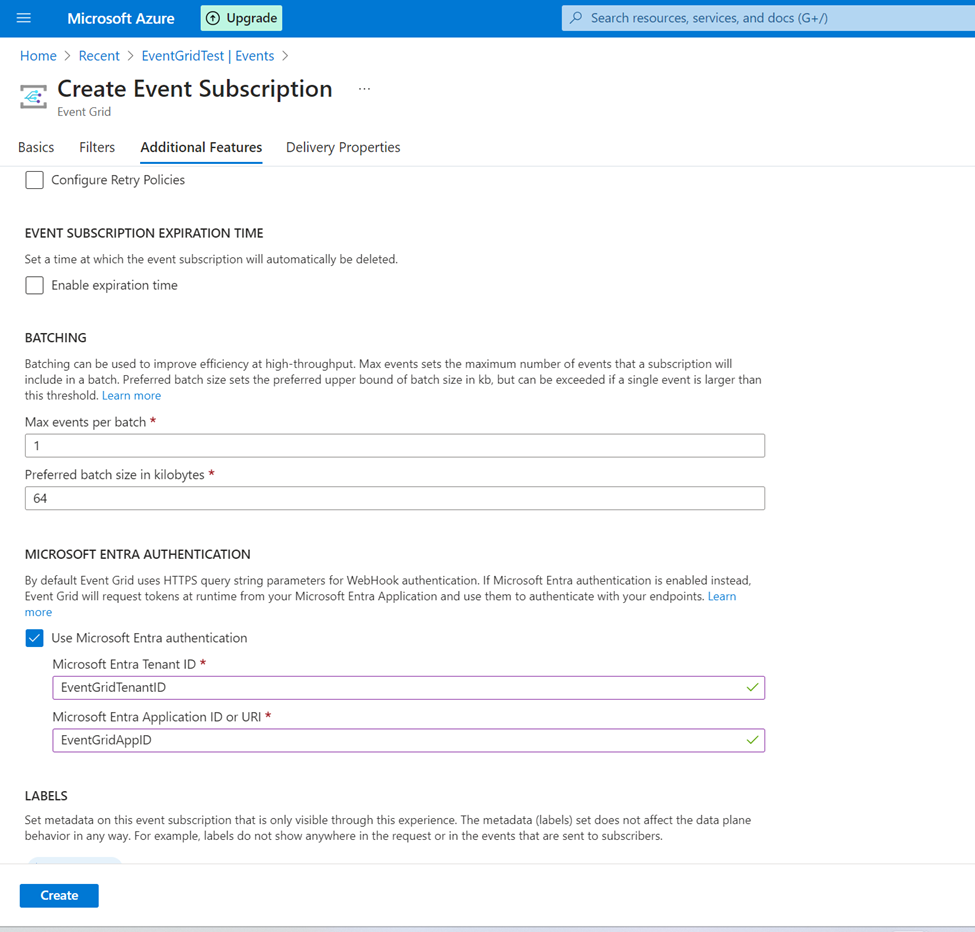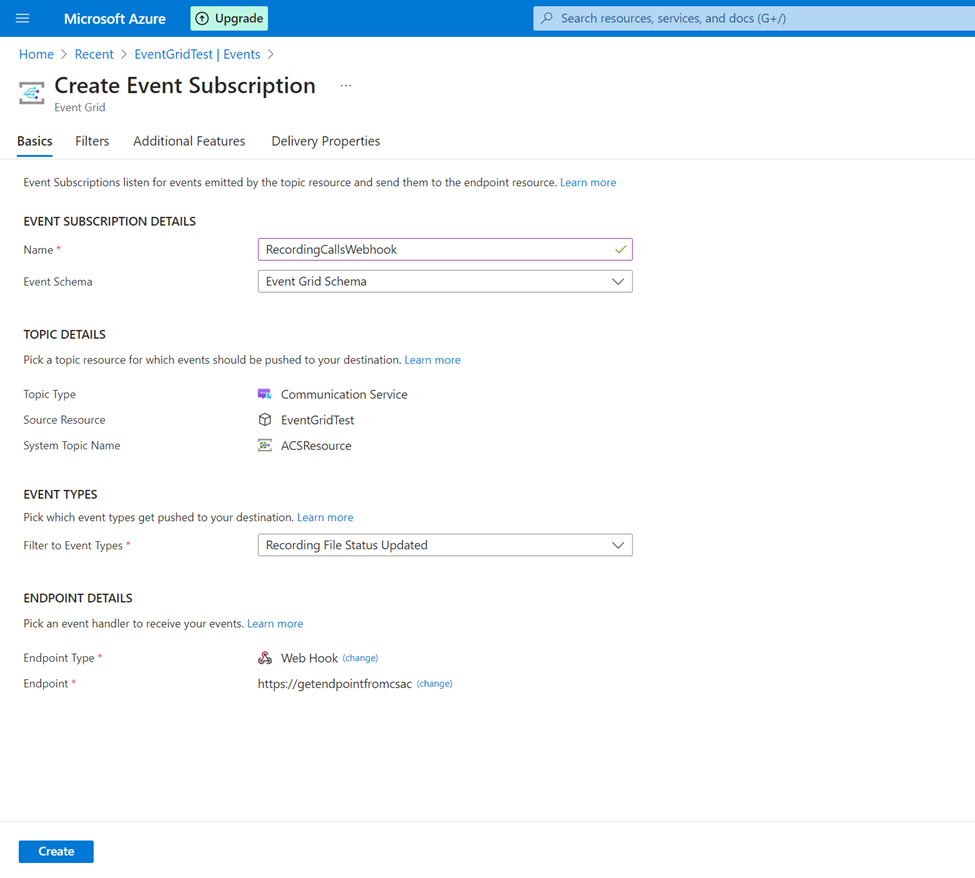Configurer les appels entrants, l’enregistrement d’appel et les services SMS
Azure Communication Services s’intègre à Azure Event Grid pour envoyer des notifications en temps réel pour les événements de conversation, de téléphonie, de SMS, de vidéo et d’appel vocal. Azure Event grille, à son tour, utilise les abonnements aux événements pour acheminer les messages d’événements aux abonnés.
Pour activer les services d’enregistrement des appels et de SMS, vous devez d’abord configurer vos applications pour écouter les événements Azure Communication Services en vous abonnant aux Rubriques système Event Grid. Ensuite, abonnez-vous aux événements d’appel entrant, d’enregistrement d’appel ou SMS spécifiques en créant des abonnements Event Grid sur le portail Azure.
Important
- Vous devez être propriétaire de l’ enregistrement de l’application pour créer des abonnements à l’événement grille.
- Vous ne pouvez définir qu’un seul webhook point de terminaison à la fois en utilisant la procédure suivante. Pour activer les appels entrants, les SMS et les services d’enregistrement des appels, vous devez répéter la procédure pour définir le webhook point de terminaison pour chacun de ces services.
- Vous devez créer un nouvel abonnement à un événement pour chaque type d’événement. Ne mettez pas à jour un abonnement à un événement existant en modifiant le type d’événement.
- Lorsque vous connectez votre abonnement aux événements, vous devez utiliser le même ID d’application et le même ID de répertoire pour l’inscription de l’application que lors de votre première connexion à votre ressource Azure. Pour obtenir les identifiants d’application et de locataire de l’événement grille, accédez à Obtenir les identifiants d’application et de locataire à partir du Power Apps portail.
Créer un événement grille rubrique système
Ouvrez le service Rubriques système Event Grid sur le portail Azure.
Créez un nouvel événement grille rubrique système, puis, dans l’onglet Bases , ajoutez les informations suivantes :
rubrique Type : Azure Communication Services
Abonnement : Sélectionner votre abonnement.
Groupe de ressources : Sélectionner le groupe de ressources où se trouve votre ressource Azure Communication Services.
Ressource : Sélectionner la ressource Azure Communication Services que vous souhaitez Connecter ajouter à Dynamics 365 service clientèle.
Spécifiez le Nom dans la section rubrique système Détails .
Pour en savoir plus, consultez Créer et déployer un événement grille rubrique système.
Sur la page Rubrique système Event grid, sélectionnez le lien Abonnement.
Sur la page d’abonnement aux ressources, accédez à Sélectionner Paramètres>Fournisseurs de ressources, puis vérifiez si le fournisseur Microsoft.EventGrid est répertorié comme Enregistré. Si Event Grid n’est pas inscrit, sélectionnez alors l’enregistrement, puis sélectionnez Réinscrire pour le réinscrire.
Configurer le webhook des appels entrants
Ouvrez la ressource sur le portail Azure. Sélectionnez Événements, puis Abonnement à l’événement.
Dans l’onglet Bases , saisissez les détails suivants :
Nom : saisissez un nom pour l’abonnement à l’événement d’enregistrement.
Schéma d’événement : schéma Sélectionner Event grille dans la liste.
rubrique Types : Sélectionner Azure Communication Services dans la liste.
Abonnement : Sélectionner votre abonnement dans la liste.
Groupe de ressources : Sélectionner le groupe de ressources.
Ressource : Sélectionner la ressource.
rubrique système Nom : Ce champ est automatiquement renseigné avec le nom rubrique système que vous avez créé. Cependant, si vous voyez plusieurs valeurs, sélectionnez le nom du sujet système spécifique dans la liste.
Filtrer par types d’événements : vous pouvez filtrer les événements pour l’enregistrement des appels, les appels entrants ou les services SMS.
- Pour filtrer les types d’événements pour les services d’appel, Sélectionner Appel entrant dans la liste.
point de terminaison Tapez : Sélectionner Web Hook dans la liste.
point de terminaison : Sélectionner Sélectionner an point de terminaison, puis entrez l’appel entrant, le webhook point de terminaison depuis centre d’administration Customer Service ou centre de contact Centre d’administration. Accédez à Canaux>Numéros de téléphone>Avancé>Gérer Azure Communication Services pour obtenir les points de terminaison de webhook suivants :
Sélectionner l’onglet Fonctionnalités supplémentaires . Sélectionner la case à cocher Utiliser Microsoft Entra l’authentification , puis saisissez les détails suivants. Pour en savoir plus sur ces valeurs, consultez la section Obtenir les ID d’application et de locataire à partir du Power Apps portail de cet article.
- Microsoft Entra ID de locataire : saisissez l’ID de locataire (répertoire) de votre ressource Azure.
- Microsoft Entra ID d’application ou URI : saisissez l’ID d’application (client) de votre ressource Azure.
Sélectionnez Créer pour créer le point de terminaison de l’abonnement à l’événement pour l’enregistrement.
La synchronisation peut prendre jusqu’à 15 minutes. Si vous obtenez une erreur du type « Webhook validation handshake failed », réessayez cette étape après quelques minutes.
Configurer un webhook d’enregistrement des appels
Suivre les étapes de Configurer le webhook Appels entrants, mais dans le filtre sur le type d’événement, Sélectionner Sélectionner État du fichier d’enregistrement mis à jour dans la liste.
Pour point de terminaison Tapez, Sélectionner Web Hook dans la liste.
Pour point de terminaison, Sélectionner Sélectionner an point de terminaison, puis saisissez le webhook d’enregistrement point de terminaison à partir de centre d’administration Customer Service ou centre de contact Centre d’administration. Accédez à Canaux>Numéros de téléphone>Avancé>Gérer Azure Communication Services>Enregistrement Web Hook point de terminaison.
Sélectionner l’onglet Fonctionnalités supplémentaires . Sélectionner la case à cocher Utiliser Microsoft Entra l’authentification, puis saisissez les détails suivants. Pour plus d’informations sur ces valeurs, accédez à la section Obtenir l’événement grille et les ID de locataire à partir du Power Apps portail .
- Microsoft Entra ID de locataire : saisissez l’ID de locataire (répertoire) de votre ressource Azure.
- Microsoft Entra ID ou URL de l’application : saisissez l’ID d’application (client) de votre ressource Azure.
Sélectionnez Créer pour créer le point de terminaison de l’abonnement à l’événement pour l’enregistrement.
La synchronisation peut prendre jusqu’à 15 minutes. Si vous obtenez une erreur du type "Échec de la validation du webhook", réessayez cette opération étape après quelques minutes.
Configurer un webhook SMS
Suivre les étapes de la section Configurer le webhook des appels entrants , mais dans le filtre sur le type d’événement, Sélectionner SMS reçu et Rapport de livraison de SMS reçu dans la liste.
Pour point de terminaison Tapez, Sélectionner Web Hook dans la liste.
Pour point de terminaison, Sélectionner Sélectionner an point de terminaison, puis saisissez le webhook d’enregistrement point de terminaison à partir de centre de contact Centre d’administration ou centre d’administration Customer Service. Accédez à Canaux>Numéros de téléphone>Avancé>Gérer Azure Communication Services>SMS Web Hook point de terminaison.
Sélectionner l’onglet Fonctionnalités supplémentaires . Sélectionner la case à cocher Utiliser Microsoft Entra l’authentification, puis saisissez les détails suivants. Pour plus d’informations sur ces valeurs, accédez à la section Obtenir les identifiants d’application et de locataire de l’événement grille à partir de la section Power Apps portail .
- Microsoft Entra ID de locataire : saisissez l’ID de locataire (répertoire) de votre ressource Azure.
- Microsoft Entra ID ou URL de l’application : saisissez l’ID d’application (client) de votre ressource Azure.
Sélectionnez Créer pour créer le point de terminaison de l’abonnement à l’événement pour l’enregistrement.
La synchronisation peut prendre jusqu’à 15 minutes. Si vous obtenez une erreur du type "Échec de la validation du webhook", réessayez cette opération étape après quelques minutes.
Reconnecter la ressource Azure de la pile vocale existante à la pile vocale améliorée
Si vous migrez de la pile vocale existante vers la pile vocale améliorée, utilisez le Vidéo suivant pour vous assurer que votre événement grille est correctement configuré pour les appels entrants et l’enregistrement.
Obtenez l’application Event grille et les identifiants des locataires à partir du portail Power Apps
Note
Utilisez cette méthode uniquement lorsque vous rencontrez des problèmes pour obtenir les identifiants à partir du portail. Power Apps Pour obtenir les ID à partir du portail Azure, recherchez "inscriptions d’applications" et recherchez l’inscription de votre ressource Azure Communication Services connectée. Copiez l’ID d’application (client) pour remplir la case ID d’application de l’événement grille et l’ID de répertoire (locataire) pour remplir la case ID de locataire de l’événement grille.
Ouvrez le portail Power Apps et sélectionnez votre environnement.
Sur le plan de site, sélectionnez Dataverse>Tables>Tout.
Recherchez la table Entrée de paramètre de fournisseur de communications et ouvrez-la.
Dans la section Colonnes et données d’entrée des paramètres du fournisseur de communication, affichez les champs EventGridAppID et EventGripAppTenantID dans la colonne Clé et notez les valeurs d’ID correspondantes dans la colonne Valeurs.